建築設計・製図CAD
第88回オーバーレイは指定色で印刷する機能―印刷の設定コマンド
【概要】
DRA-CAD22シリーズより「印刷の設定」コマンドに「表示色が指定色のオーバーレイは、指定色で印刷する」機能を追加しました。オーバーレイしたファイルを指定した色で印刷することができます。
| [☑表示色が指定色のオーバーレイは、指定色で印刷] 環境設定コマンドで指定された、オーバーレイの表示色で印刷されます。 ※環境設定コマンドで指定 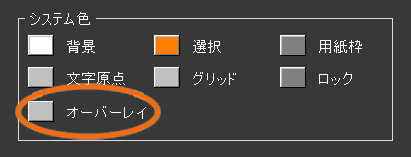 |
[□表示色が指定色のオーバーレイは、指定色で印刷] オーバーレイファイルに設定された、印刷色で印刷されます。 |
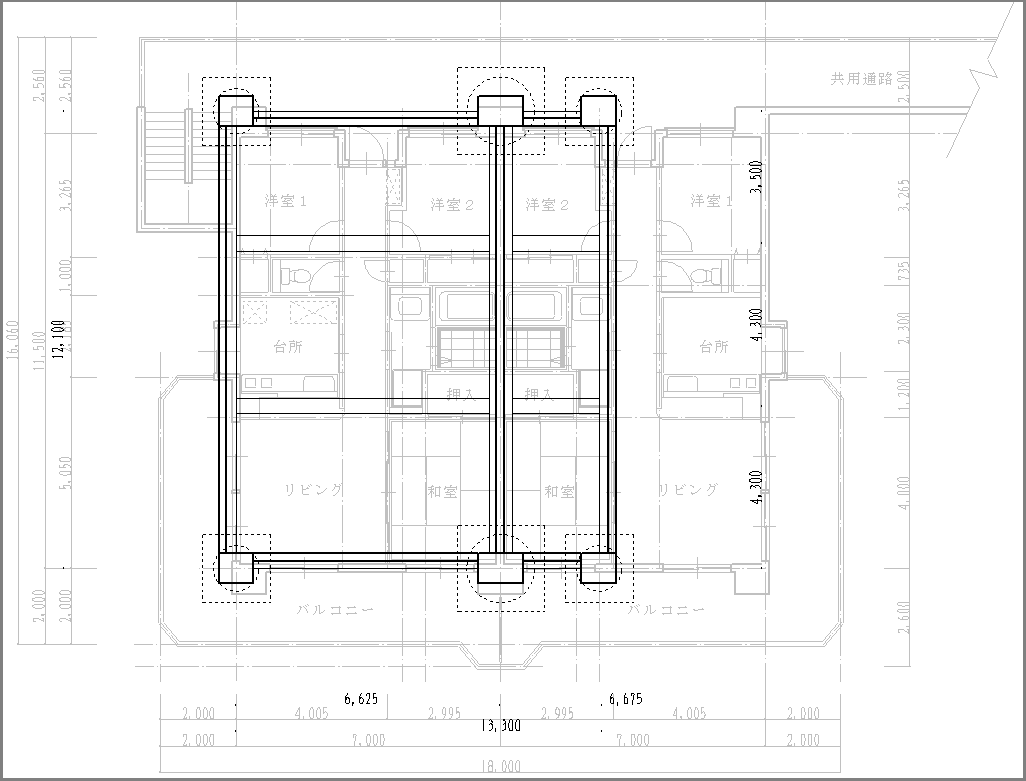 |
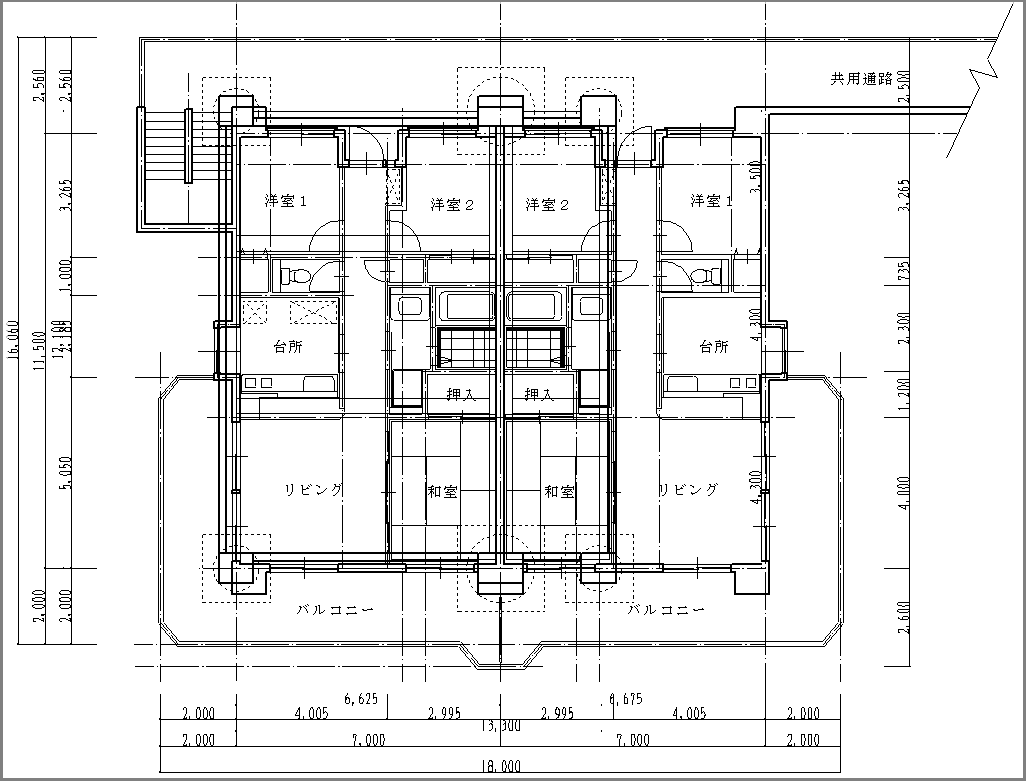 |
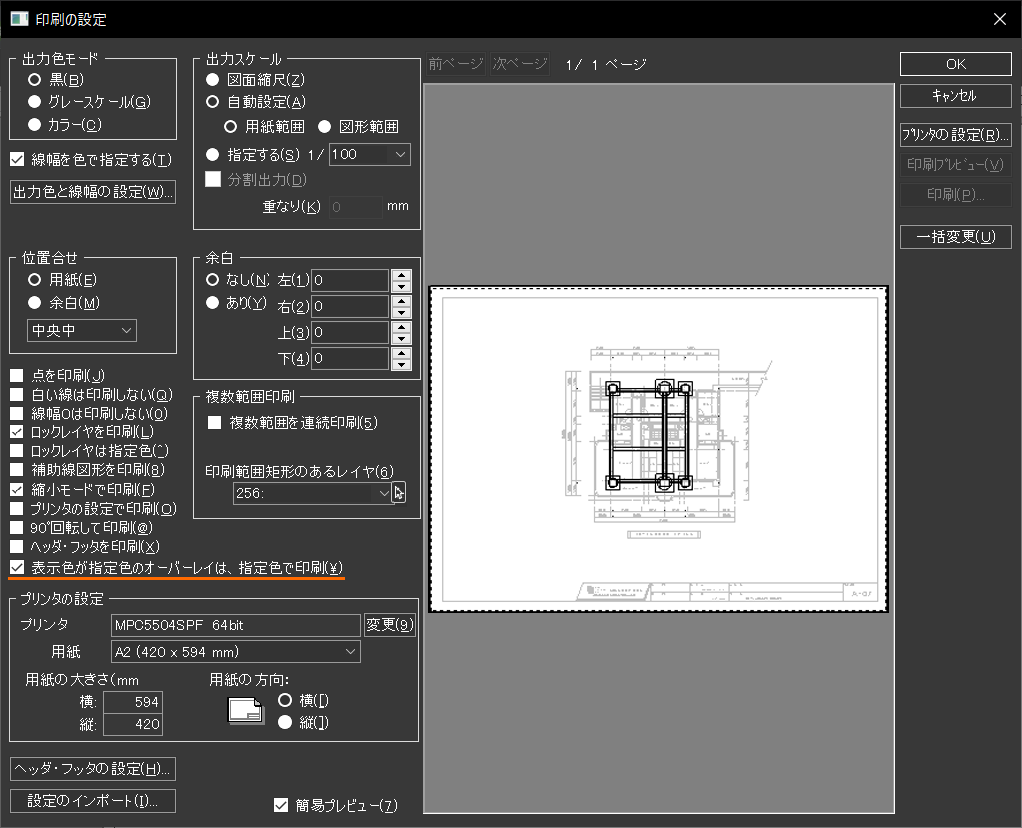
【操作】
■準備
ここでは構造図にオーバーレイとして意匠図を重ね合わせ、指定色で表示します。
構造図のMPZファイルを開き、「オーバーレイ管理」コマンドを実行して意匠図のMPZファイルを[追加]ボタンから追加します。表示色は「指定色」を設定します。
【操作】
「オーバーレイ管理」コマンド
[リボンメニュー] [図面]メニュー→[オーバーレイ管理]
[プルダウンメニュー] [複合/外部図形]メニュー→[オーバーレイ管理]
[プルダウンメニュー] [複合/外部図形]メニュー→[オーバーレイ管理]
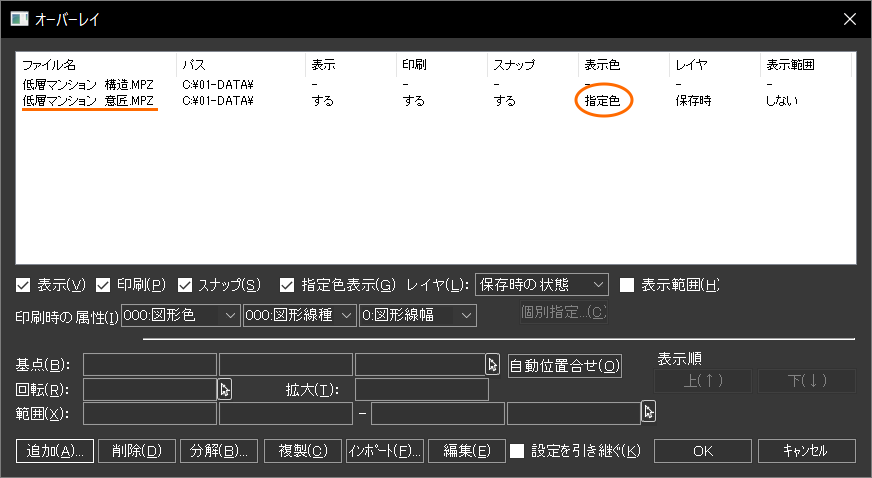

画面上の表示
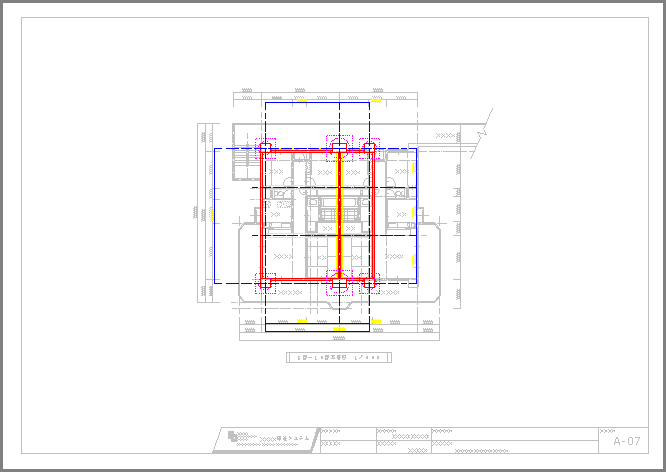
1.「印刷の設定」コマンド
[リボンメニュー] [ファイル]メニュー→[印刷の設定]→[印刷の設定]
[プルダウンメニュー] [ファイル]メニュー→[印刷の設定]
[プルダウンメニュー] [ファイル]メニュー→[印刷の設定]
2.印刷の設定ダイアログが表示される
[表示色が指定色のオーバーレイは、指定色で印刷]を☑する
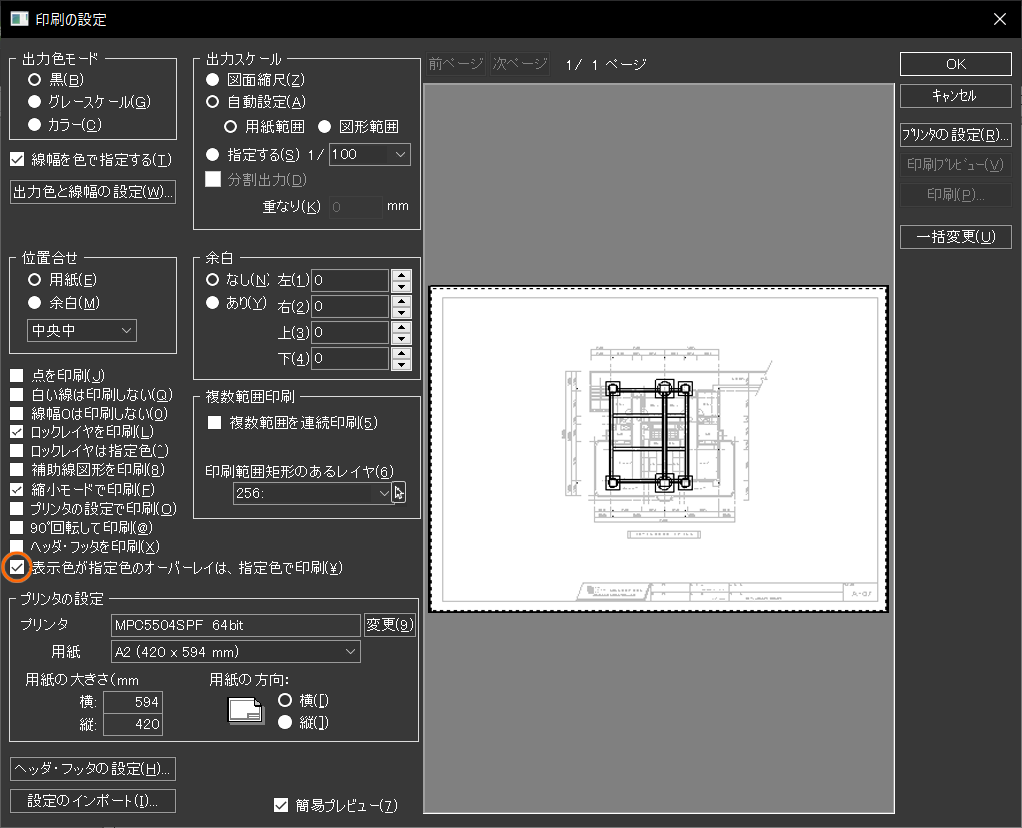
3.印刷を実行する
オーバーレイしたファイルが指定色で印刷されます。
【ポイント
 】
】オーバーレイの指定色の確認方法
「環境設定」コマンドの〔表示〕タブ、または「カラー設定」で確認できます。
環境設定:[ファイル]メニュー→[設定]→[環境設定](プルダウンメニューは[ファイル]→[環境設定])
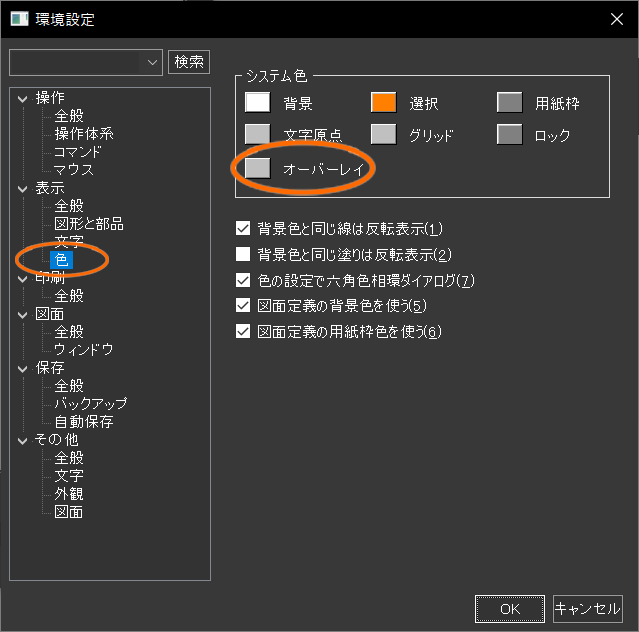
カラー設定:ステータスバーのカラーで右クリックするとカラー設定コマンドが表示される
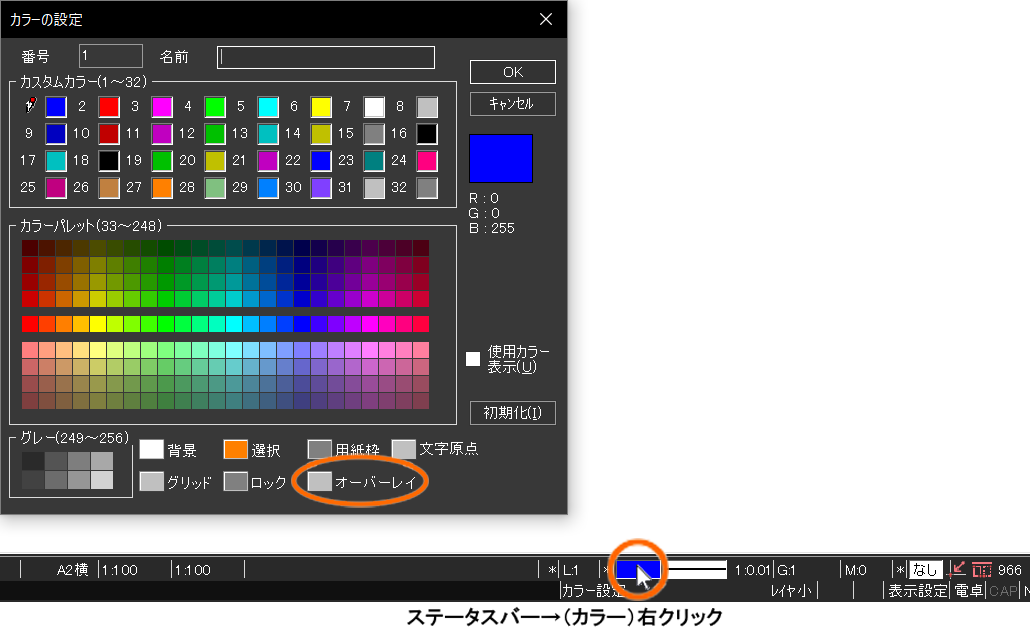
指定色を変更することも可能です。
オーバーレイの色をクリックすると、カラーダイアログが表示されます。色を選択して変更できます。
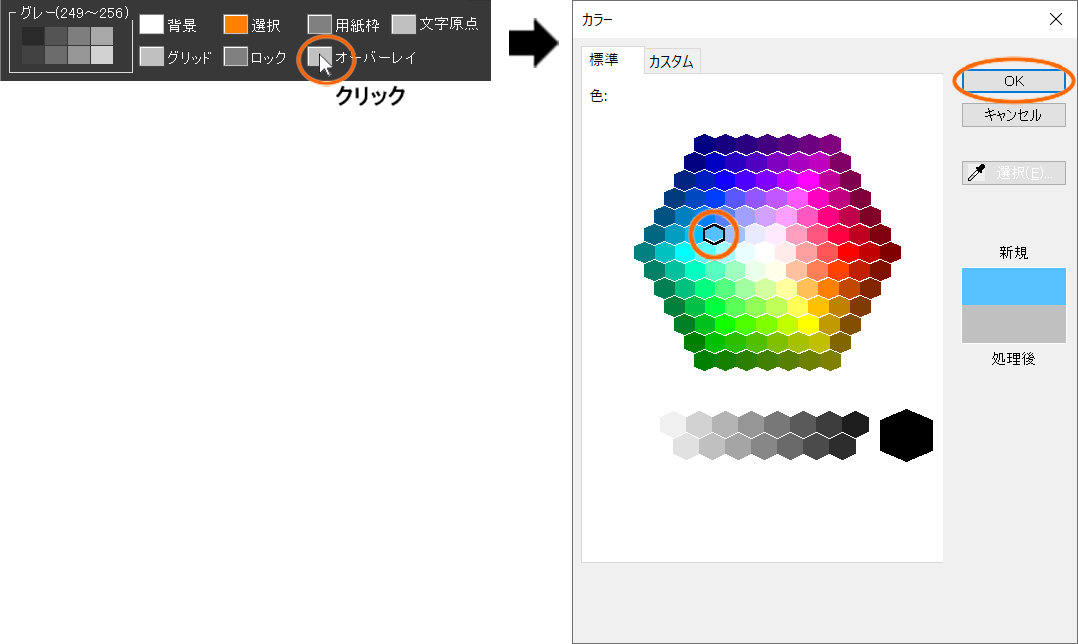
【補足】
「印刷の設定」コマンドの「表示色が指定色のオーバーレイは、指定色で印刷」はDRA-CAD22以降のバージョンでご利用いただけます。

