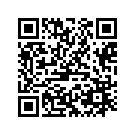建築設計・製図CAD
第86回 矢印を思いのままに描く-プレゼン矢印コマンド
【概要】
修正指示やプレゼンテーション用の矢印を、細かな設定なしに作図できます。
DRA-CAD22シリーズ以降のバージョンでご利用いただけます。
 |
 |
作図する形状は、2点指示の「横向き」「L字」「U字」、連続指示の「連続折れ線」などがあります。
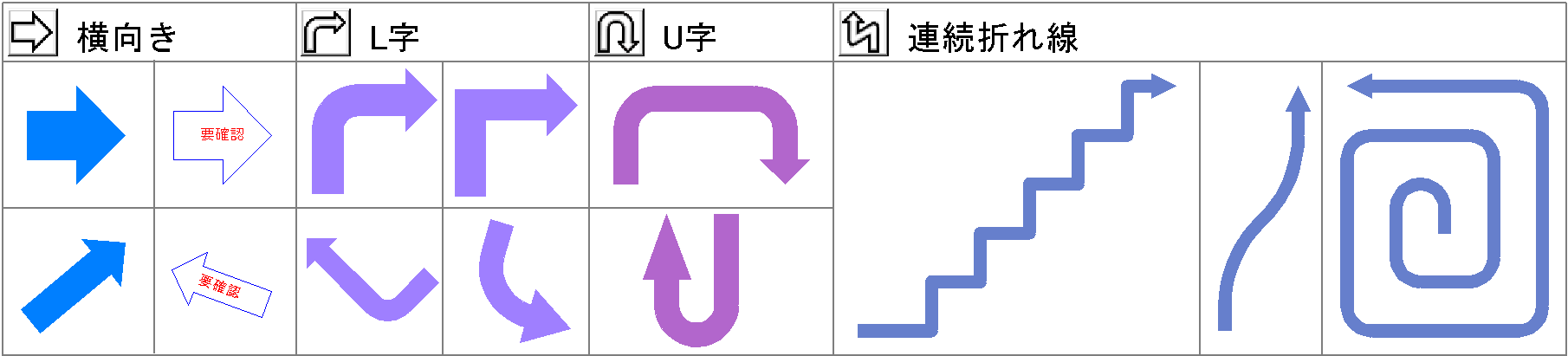
操作は簡単:2点指示の場合
1)対角の2点を指示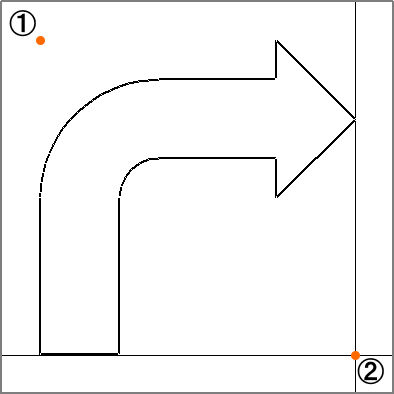 |
 |
2)左クリック、または 右クリック→[作図終了] 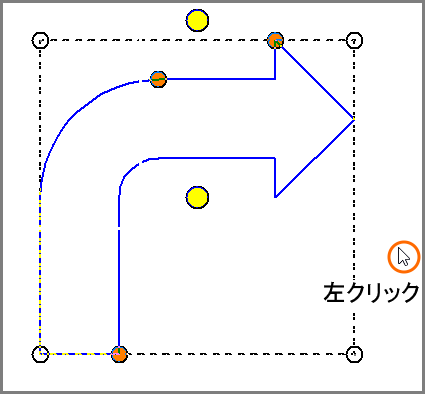 |
 |
3)作図されます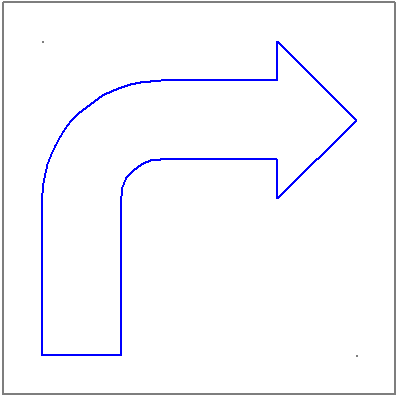 |
【ポイント
 】:矢印調整マーク
】:矢印調整マークプレゼン矢印コマンドでは、単に作図するだけでなく、回転や移動、サイズの変更など多数の矢印調整機能があり画面で確認しながら調整できます。
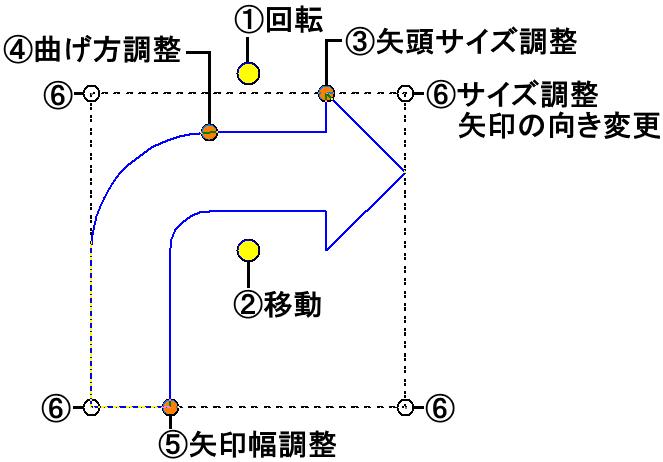
矢印調整マーク(黄色やオレンジなどの円)が表示されている間は連続して操作でき、思考を妨げることなく矢印を作図できます。
| 回転 クリック→動かす 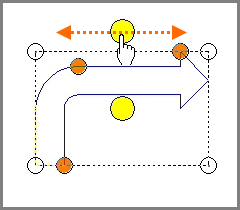 |
 |
回転する→クリック 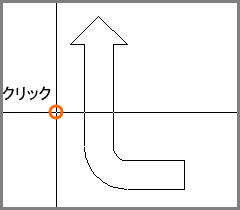 |
 |
矢印調整マークが表示される 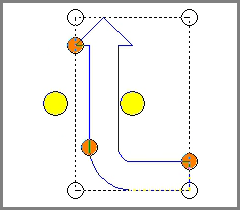 |
| 矢頭サイズ調整 クリック→動かす 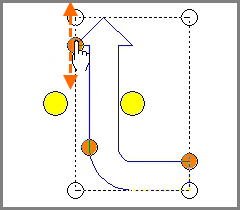 |
 |
矢頭サイズが変わる →クリック 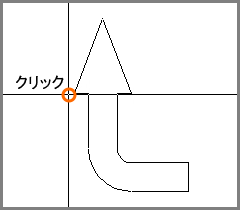 |
 |
矢印調整マークが表示される 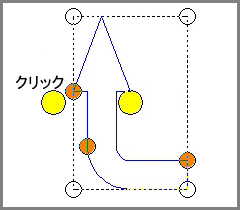 |
【ポイント
 】:矢印と文字を一緒に作図
】:矢印と文字を一緒に作図矢印と文字を一緒に作図できます。文字を後から入力することも可能です。矢印の中央に文字を配置することや矢印の回転にあわせて文字も回転することもできます。
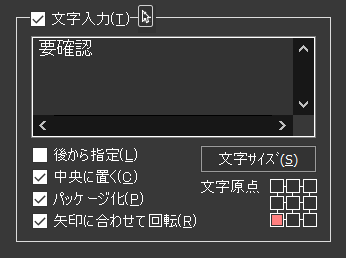
1)2点を指示(①から②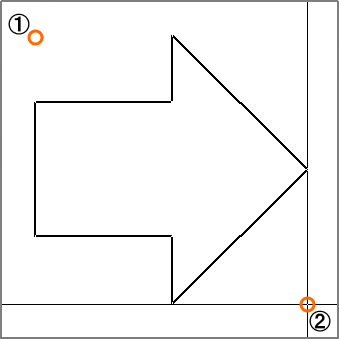 |
 |
2)矢印調整マークが表示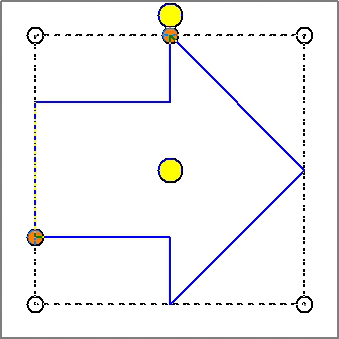 |
 |
3)右クリック→[作図終了]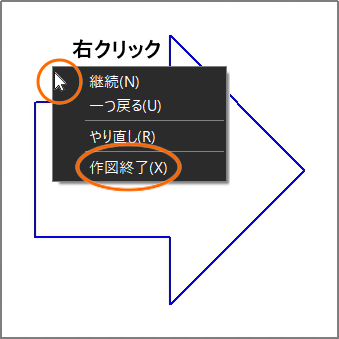 |
4)作図 ☑ 中央に置く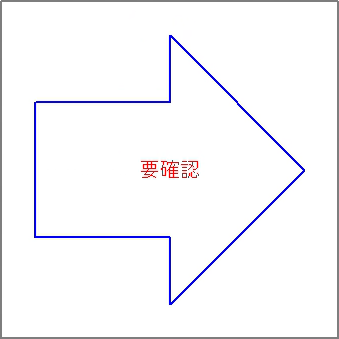 |
☑ 矢印に合わせて回転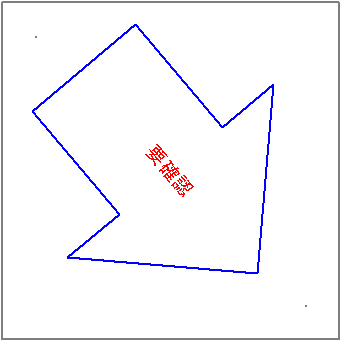 |
【ポイント
 】:キーボードと組み合わせる
】:キーボードと組み合わせる作図時、反転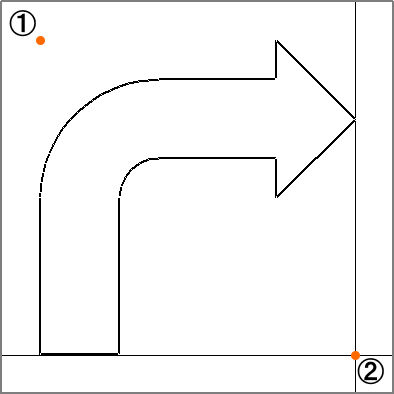 |
 |
2点目で[Ctrl]キーを押しながら クリックで向きが反転する 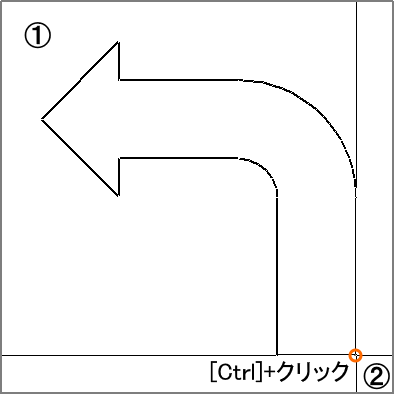 |
矢印調整時、45度刻みの回転 [Ctrl]キー+マウスを動かす 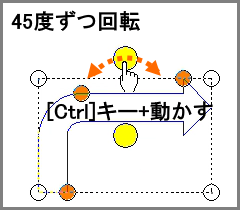 |
【操作】
1.「プレゼン矢印」コマンド
[リボンメニュー] [作図]メニュー→[製図記号]パネル→[プレゼン矢印]
[プルダウンメニュー] [作図]メニュー→[プレゼン矢印]
[プルダウンメニュー] [作図]メニュー→[プレゼン矢印]
2.形状、その他を指定する 例:2点指示-L字

3.対角の2点を指定する
対角に2点①、②を指定します。矢印形状と「矢印調整マーク」が表示されます。
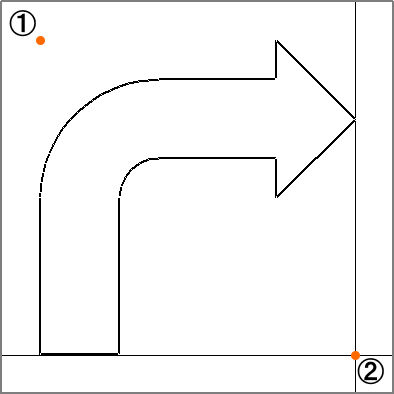 |
 |
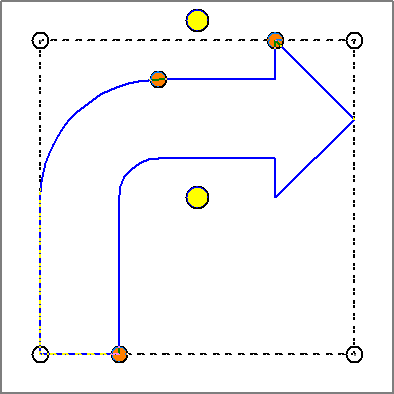 |
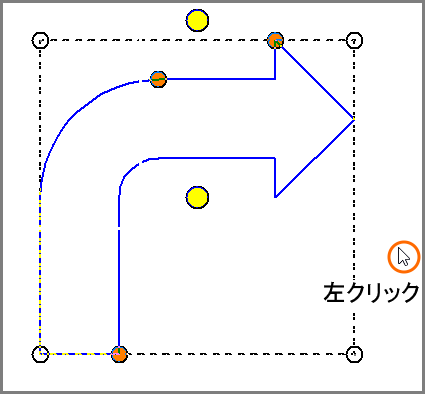 |
左クリック または、 右クリック→[作図終了] 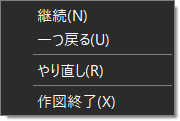 |
 |
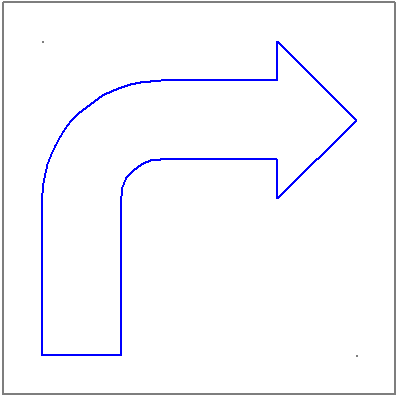 |
例:連続折れ線指示
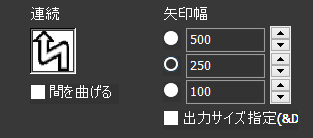
1.作図位置を指定する
1)1点目①を指示すると、指定した幅で矢印が表示されます。(①は矢印の先)
2)2点目以降を指示すると、連続した折れ線の矢印が描けます。水平・垂直に作図する場合は、 [Shift]キーを押しながら左クリックすると、水平または垂直の点を取ります。②~⑤まで指定します。
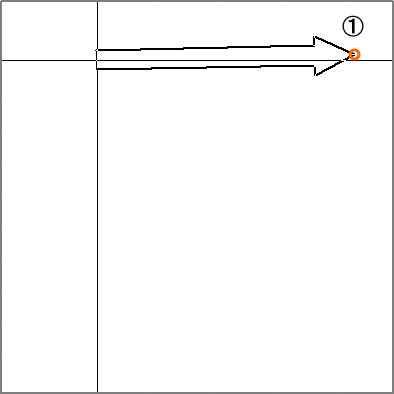 |
 |
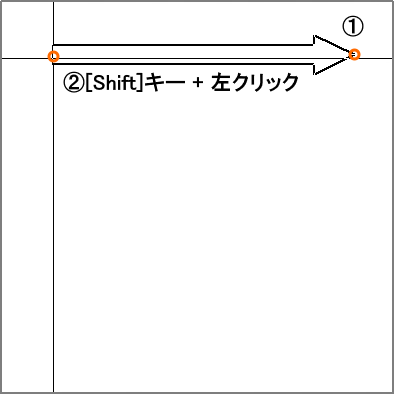 |
 |
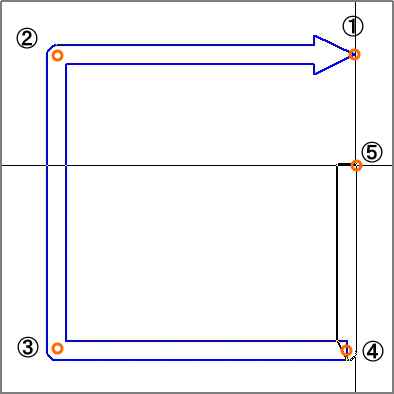 |
3)右クリックで表示されたメニューから[作図終了]を選択します。「矢印調整マーク」が表示されます。
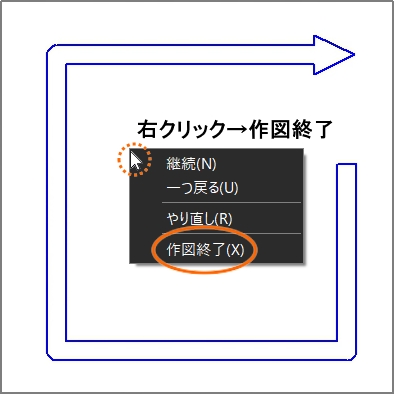 |
 |
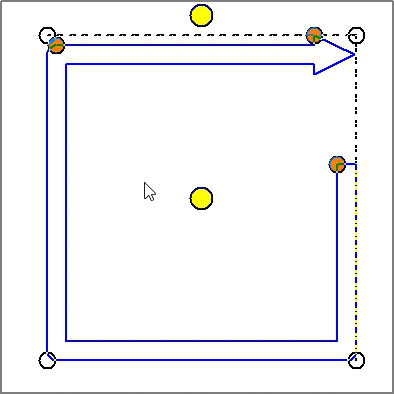 |
2.曲げ方調整でR部分の曲げ方を調整する
曲げ方調整を左クリックして動かします。画面で曲げ方を確認しながら左クリックすると、「矢印調整マーク」が表示されます。
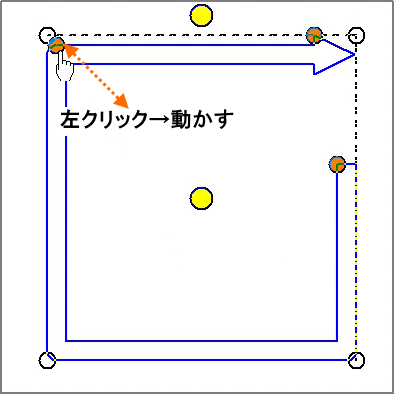 |
 |
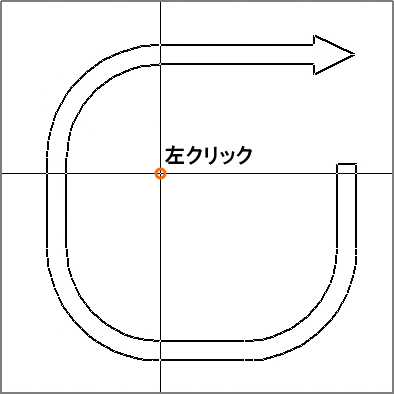 |
 |
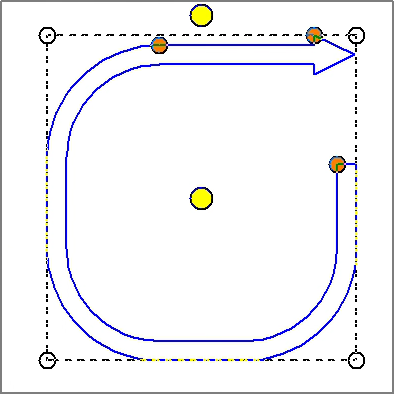 |
3.矢印を作図する
点線枠外で左クリック、または右クリック→メニューから[作図終了]をクリックすると、矢印を作図します。
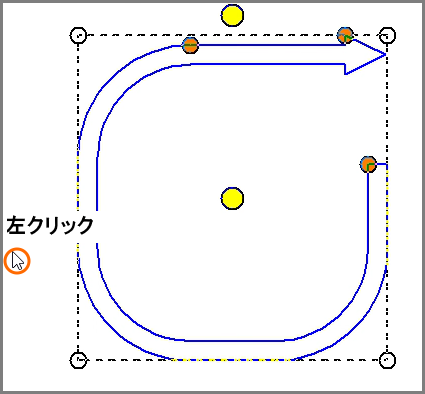 |
左クリック または、 右クリック→[作図終了] 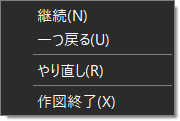 |
 |
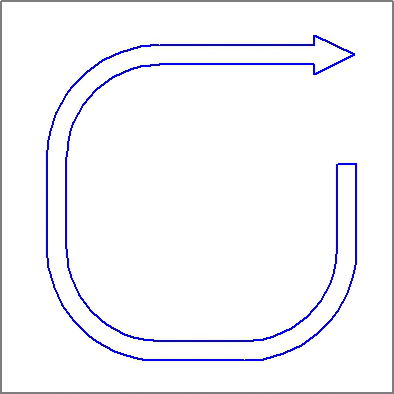 |
【補足】
「プレゼン矢印」コマンドはDRA-CAD22以降のバージョンでご利用いただけます。
■YouTubeにて「プレゼン矢印」コマンドに関連した下記の動画をご覧いただけます。
【DRA-CAD】見栄えする矢印を簡単に描くコマンド
下記のQRコードからもご覧いただけます。
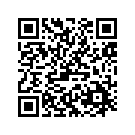
【DRA-CADおすすめ機能】プレゼン矢印
下記のQRコードからもご覧いただけます。