建築設計・製図CAD
第48回 レイヤ分けされたPDFファイル
【概要】
CADデータからレイヤ分けされたPDFファイルを作成する方法をご紹介します。
DRA-CADで設定したレイヤ名はそのまま変換され、レイヤ名を設定しない場合は、レイヤ番号で変換されます。レイヤの表示/非表示の状態もそのまま変換されます。
また、Adobe Acrobat Reader上でも表示/非表示のアイコンをクリックして、表示と非表示の切り替えができますので、PDF上でも図面を確認しやすくなります。
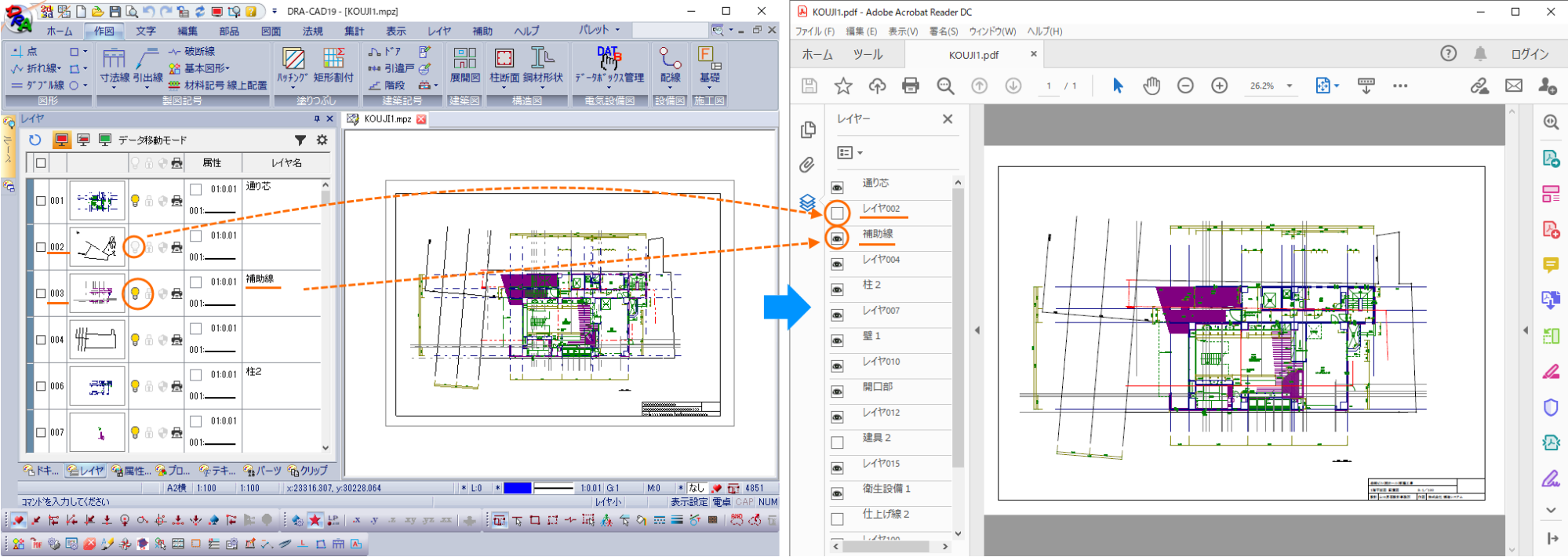
【操作】
1. PDF保存するファイルを開きます
2.「PDF保存」コマンドを実行します
名前をつけて保存ダイアログが表示されますので、[保存]ボタンをクリックします。
リボンメニュー: DRA-CADメニュー→書き出し→PDFで保存
プルダウンメニュー: [ファイル]メニュー→書き出し→PDFで保存
3. PDF書き出しダイアログの[レイヤ分けを行う]を?して、[OK]ボタンをクリックします。
レイヤ分けされたPDFファイルが作成されます。
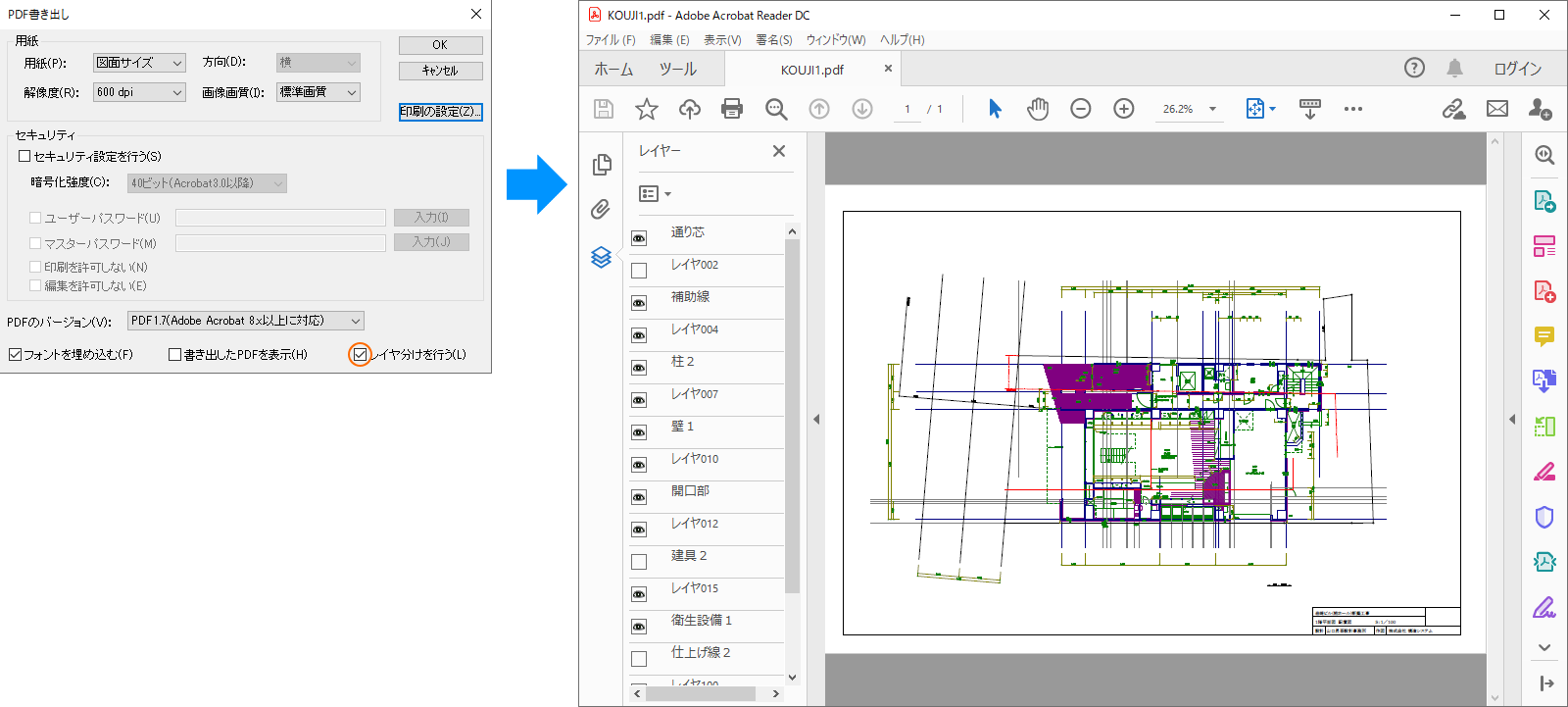
レイアウトにも対応
レイアウトを設定した図面の場合、レイアウトを表示してPDF保存すると、表示しているレイアウト図面をレイヤ分けして保存できます。
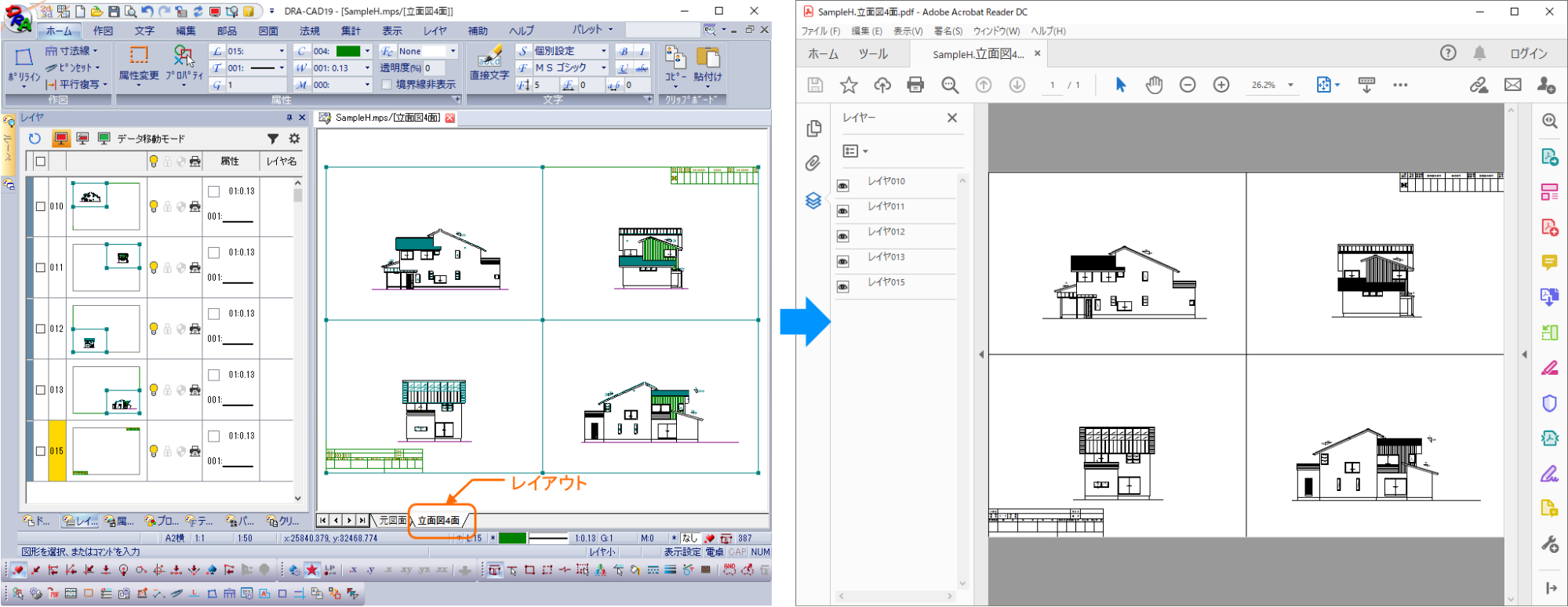
【ドキュメントパレット】の[ファイル形式を変換]
1. 変換するファイルを開くと、ドキュメントパレットの現在開いているファイルに表示されます。※1参照
変換するファイルに?を入れます。
※ ドキュメントパレットから変換する場合は、?している複数のファイルを1度に変換できます。
2.[現在開いているファイル]で右クリックします。
※[ファイル形式を変換]の場合は、ファイル名で右クリックしても、?しているファイルをすべて変換します。
3. メニューが表示されますので、[ファイル形式を変換]をクリックします。
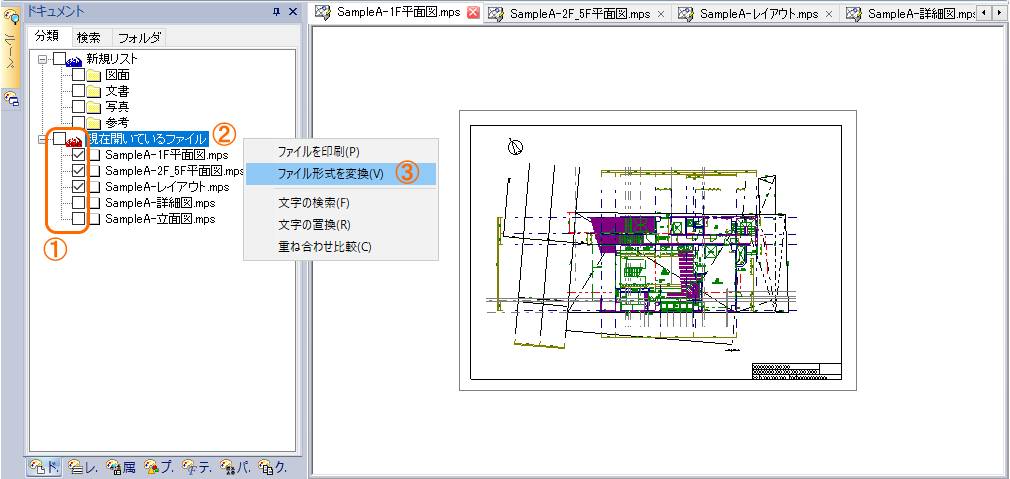
4. ファイル形式変換ダイアログが表示されますので、変換するファイル形式で [PDF]を選択します。変換先のフォルダを指定して、[OK]ボタンをクリックします。
※[1つのPDFファイルにまとめる]の?をはずした場合に、レイヤ分けを行えます。
5. PDF書き出しダイアログで、[レイヤ分けを行う]を?して、[OK]ボタンをクリックで変換します。
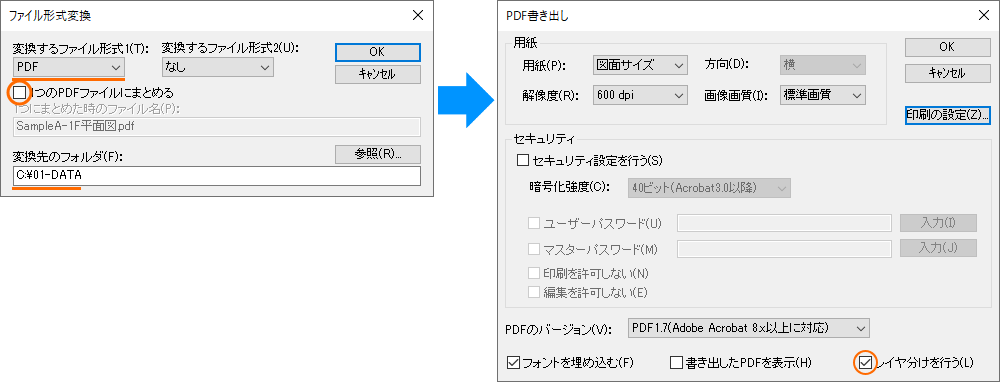
同類に分類(例:図面)を利用する
エクスプローラーから分類の図面にドラッグ&ドロップすると、図面にファイル名が表示されます。
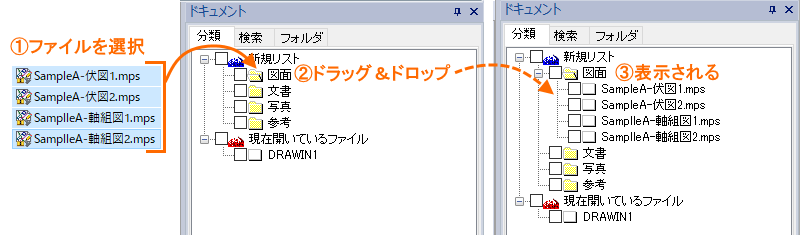
変換するファイルを?し、右クリックしたメニューから[ファイル形式を変換]で同様に変換できます。
分類に表示しておくことで、ファイルを開かなくても変換だけ行うこともできます。
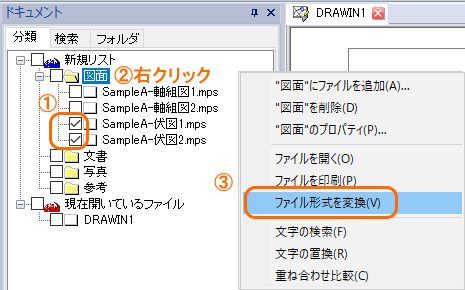
※1 ドキュメントパレットが表示されていない場合(下記画像の状態)、オレンジの円内をクリックして表示してください。
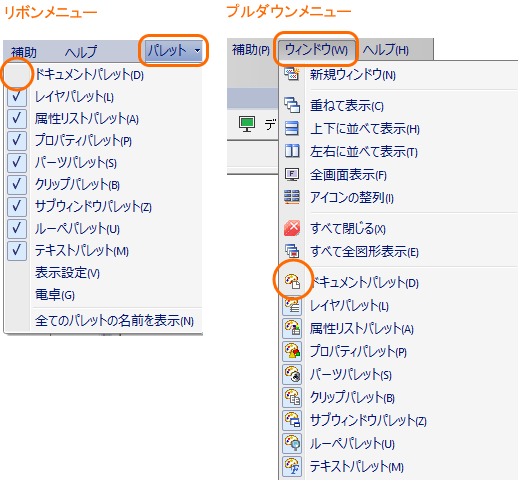
【補足】
※「リンクアイテムの挿入」はDRA-CAD19以降のバージョンでお使いいただけます。

