建築設計プラットフォーム
第36回 画像を利用して表現を豊かに
~画像ファイルの点景配置の紹介~
【概要】
i-ARMでは、画像ファイルを点景として利用することができます。点景を利用することで、表現をより豊かにすることができます。
『第17回 ドラッグ&ドロップを使ってみよう』でも簡単にご紹介しましたが、今回改めて、画像ファイルの点景取込み方法についてご紹介したいと思います。

【点景の表現方法】
i-ARMで点景を表現する方法は、2つあります。
1つ目は、3Dデータをインポートする方法です。CADデータやSKPデータをインポートコマンドで取り込んで配置します。
2つ目は、画像ファイルを点景として取り込む方法です。
3Dデータは表現がリアルになるというメリットがありますが、データ数が多くなると描画速度が遅くなるというデメリットもあります。例えば、葉や幹をリアルに表現している樹木はポリゴン数が多くなります。そういった場合には、画像ファイルの利用がおすすめです。画像ファイルはリアルさにかける場合もありますが、簡単に雰囲気を出すことができ、描画速度も遅くなりません。
【操作方法】
1.エクスプローラー
エクスプローラーで画像ファイルが入っているフォルダを開きます。
対応ファイル形式:bmp, jpg/jpeg, tif/tiff, png
2.ファイルをドラッグ&ドロップして配置
i-ARMの作業ビュー上の何もないところに、画像ファイルをドラッグ&ドロップします。メニューが表示されたら、[点景取り込み]を選択し、ビュー上で配置位置をクリックして指示します。
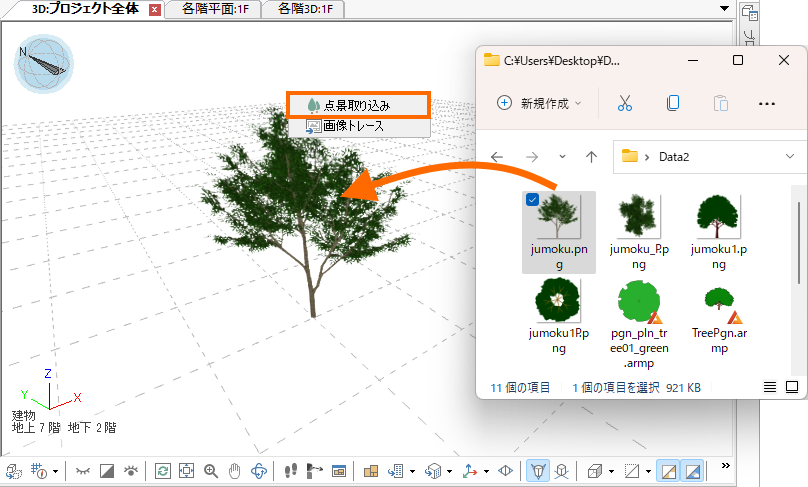
配置した点景画像は、視点の変更に合わせて正面になるような表示になっています。
視点を回転させて、ご確認ください。
【設定の変更】
配置直後は、高さ2000mmとなっていて、画像が視点正面に向く(ビルボード)設定になっています。
配置後にプロパティウィンドウで設定を変更することができます。
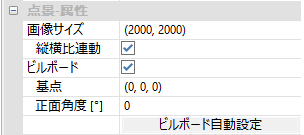
画像サイズ
画像のサイズ(幅[mm]、高さ[mm])が表示されています。
値を変更して、セルからフォーカスが外れると点景データのサイズが変更されます。
縦横比連動がONの場合は、幅か高さのどちらかを変更すると、自動でもう片方のサイズも変更されます。
ビルボード
ビルボードチェックをONにすると、視点方向にあわせて画像の面の向きを回転させます。OFFにすると、自動で回転することはありません。
【応用テクニック】
3Dビューと平面ビューで別々の画像で表現したい場合、以下の方法で設定することができます。
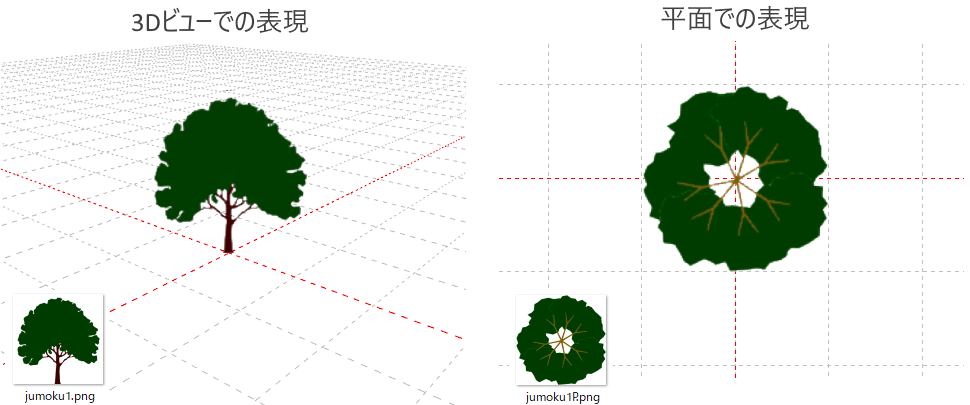
1.3Dビューで配置
まず、3D用の画像ファイルをエクスプローラーからドラッグ&ドロップで3Dビューに配置します。
2.2D用の画像を配置
次に、[Shift]キーを押しながら、平面表現用の画像ファイルを配置した点景にドラッグ&ドロップします。
メニューが表示されますので、”要素に形状を追加”を選択します。
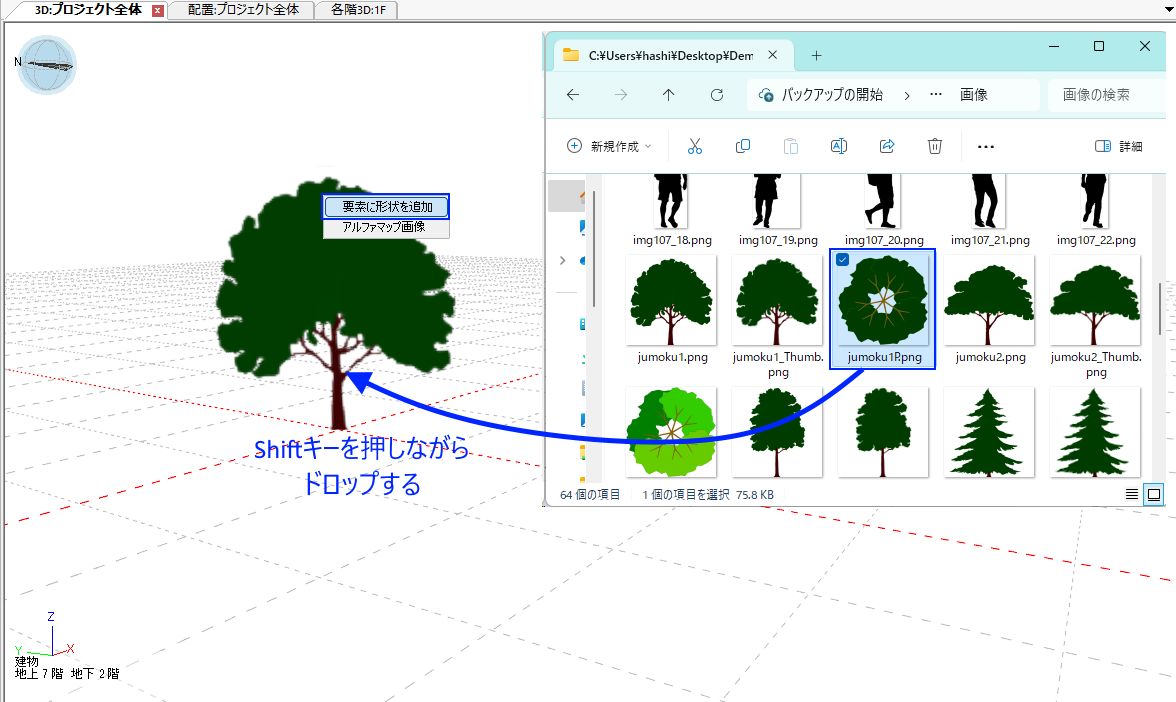
3.表現形状の選択
どの表現形状として追加しますか?とメッセージが表示されますので、”BodyPlan(平面用)”を選択して[OK]で閉じます。
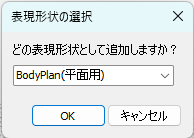
これで、1つの点景要素に3D用と平面用で別々の画像を設定することができます。
【まとめ】
いかがでしたか。公開している『i-ARM パーツサンプル』にも、いくつか画像ファイルがありますので、一度お試しいただければと思います。
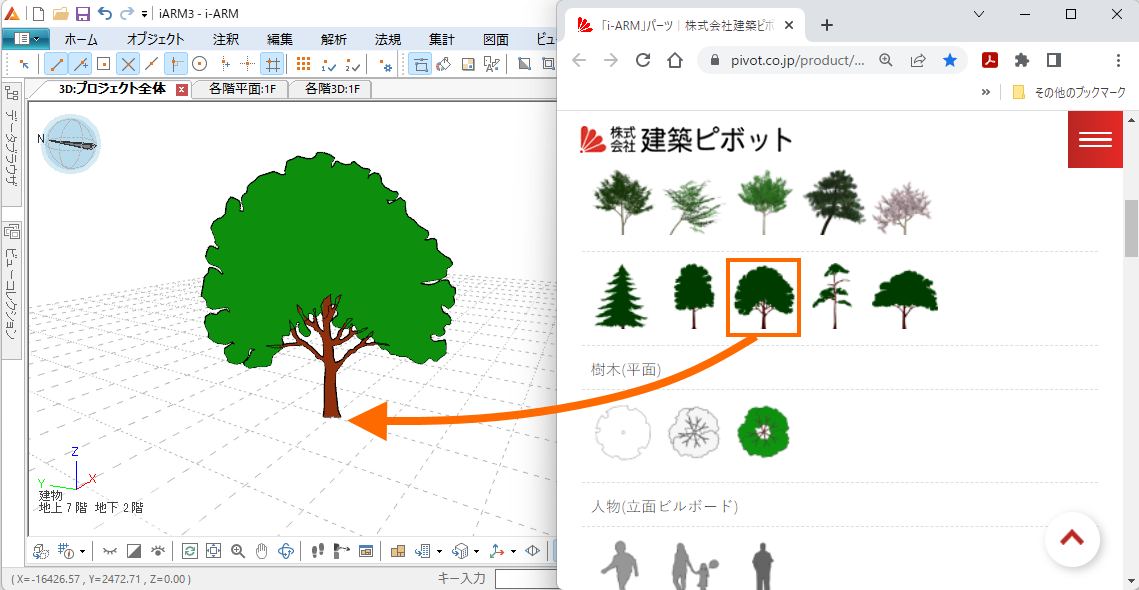
リンク画像を直接 i-ARM にドラッグ&ドロップして配置することも可能です。

