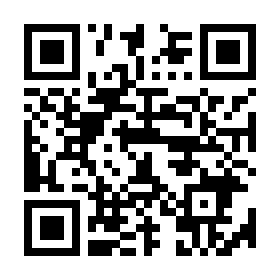建築設計・製図CAD
第69回 スマートフォンへの通知
作業終了をスマートフォンに通知する機能
【概要】
大量の図面印刷や連続レンダリングなど、時間がかかる作業が終了したことを、スマートフォンへお知らせする機能です。作業を終了すると完了の通知が届きます。
通知が欲しいコマンドをチェックします。例:印刷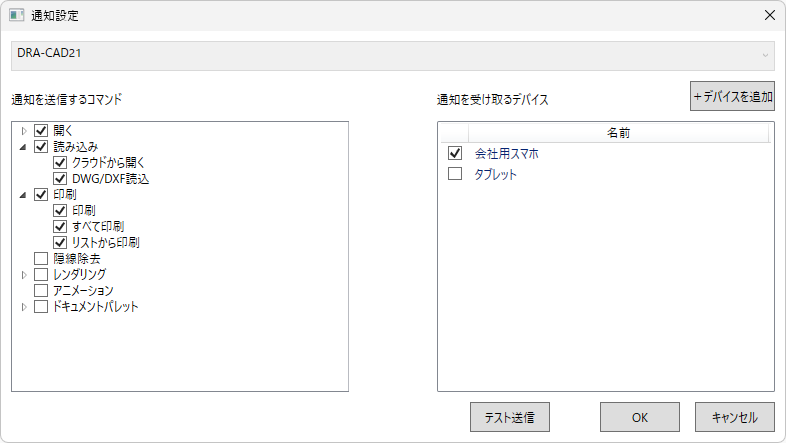 |
 |
印刷が完了すると通知が届きます。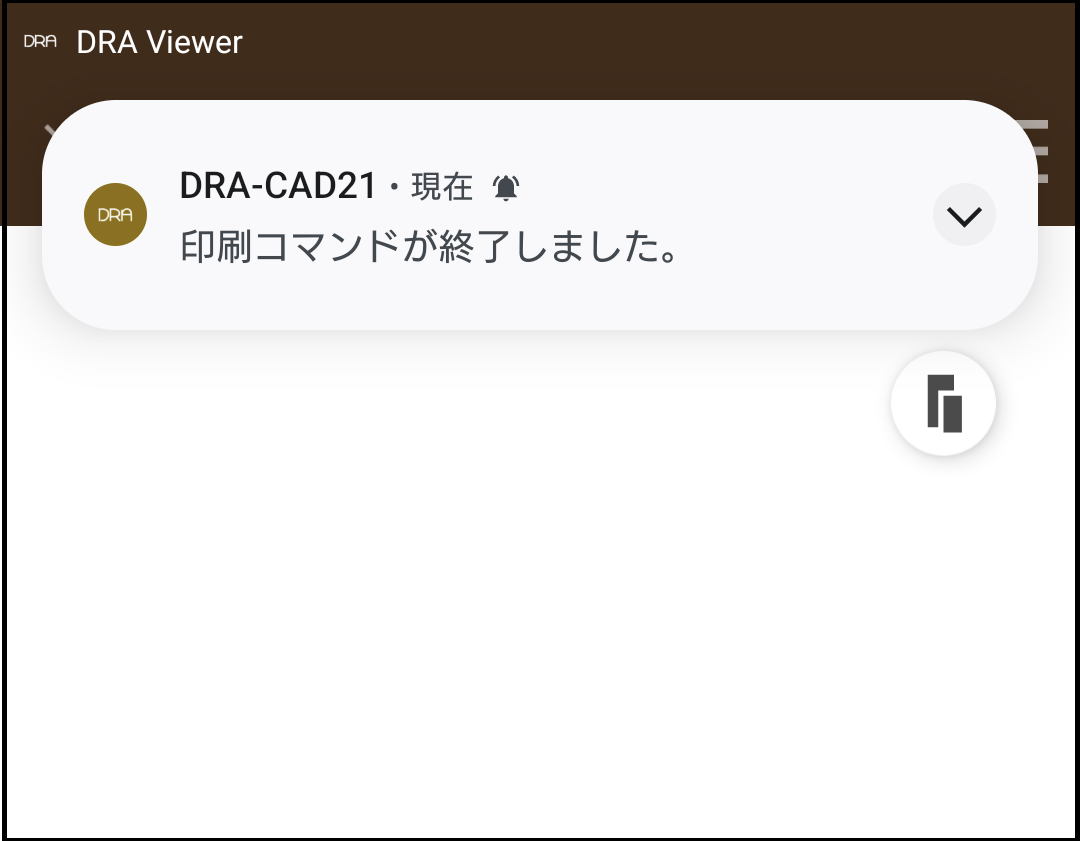 |

はじめに、通知を受け取るスマートフォンで、通知連携ファイルを作成します。
■通知連携ファイルの準備
DRA-CADの公式ビューアーアプリ「DRA Viewer」(Ver.1.4.0以降)のインストールが必要です。 「DRA Viewer」をお手持ちのスマートフォンにダウンロードしてください。
● Android版のダウンロードはこちら
https://play.google.com/store/apps/details?id=com.pivot.draviewer
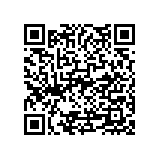
● iOS版のダウンロードはこちら
https://apps.apple.com/jp/app/dra-viewer/id1450903326?l=ja&ls=1
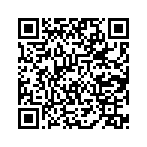
1.通知連携ファイルを出力する
| Android版の場合 | iOS版の場合 |
(1)[設定]をタップする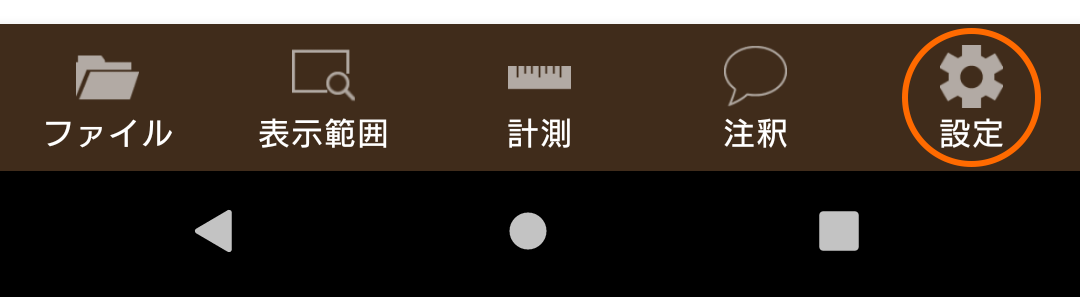 |
 |
(2)[通知連携ファイルを出力]をタップする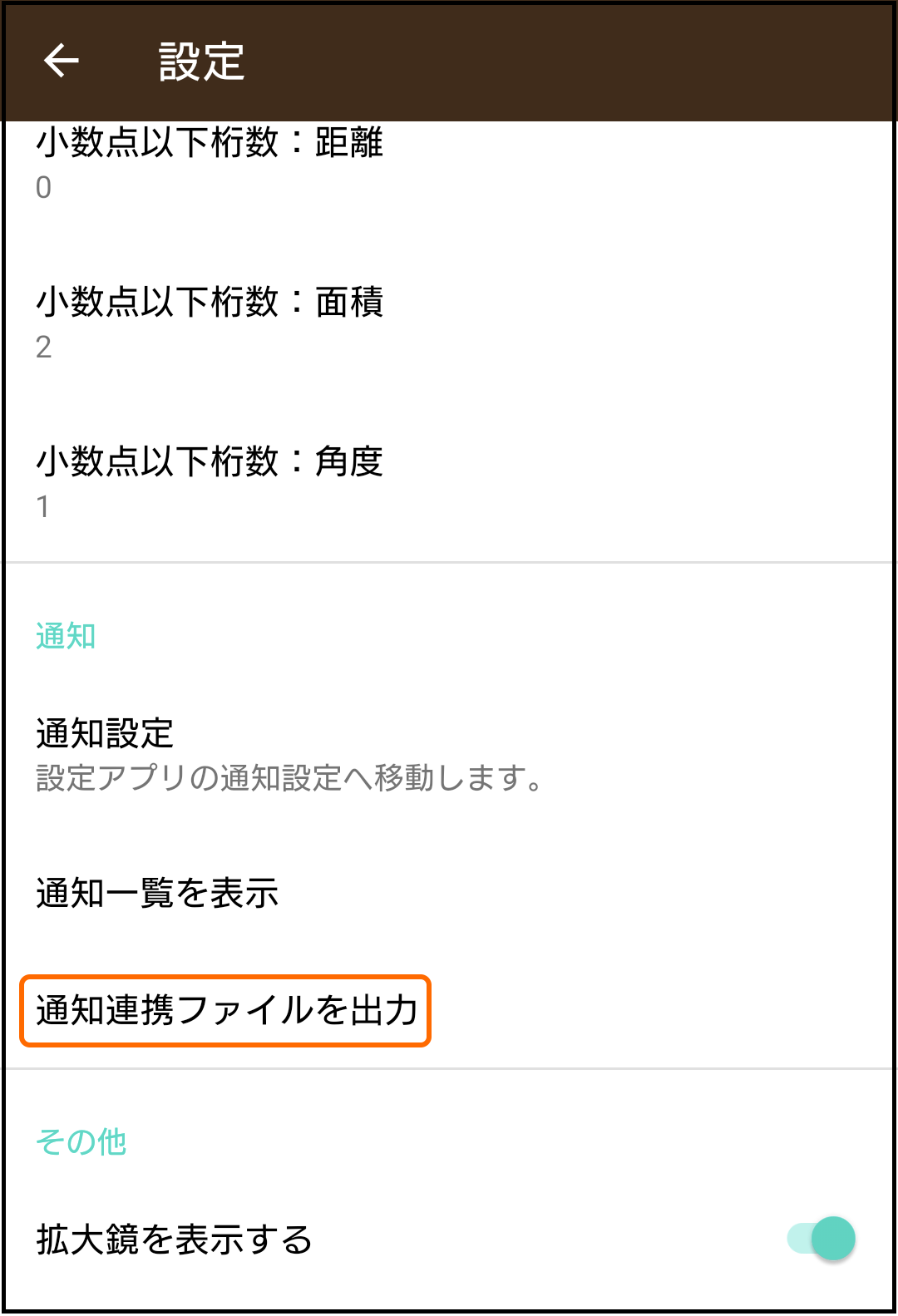 |
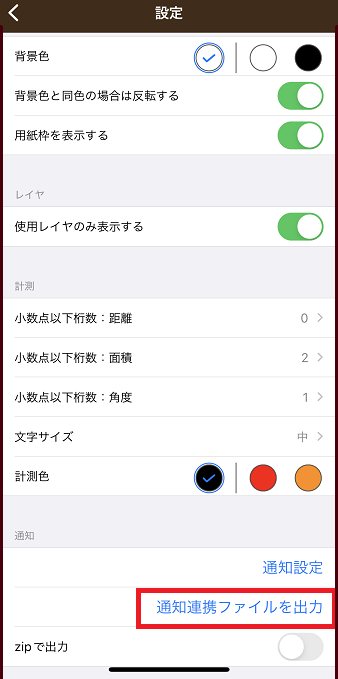 |
| (3)保存する ファイルを保存する画面が表示されますので、任意の場所に[保存]ボタンで保存する。 例:スマートフォンの「ダウンロード」フォルダーに、「会社用スマホ.pnlz」(任意で設定)で保存 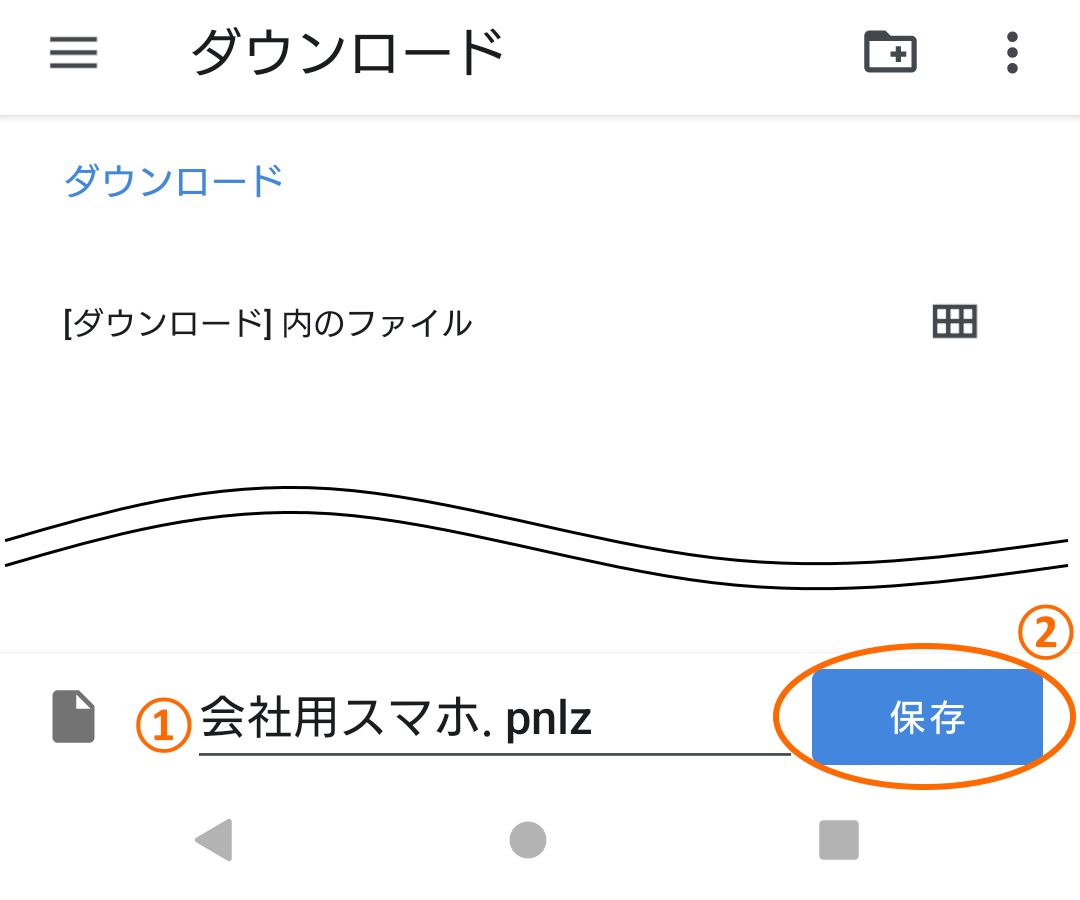 |
ファイルを保存する画面が表示されますので、表示された出力先を確認しておく。[OK]ボタンで保存する。 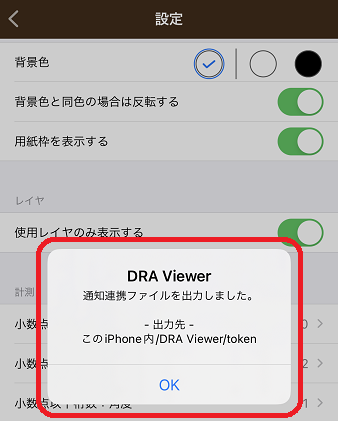 |
2.通知連携ファイルをPCに移動
1.の(3)で保存したファイルをメールに添付するなどして、DRA-CADがインストールされているPCからアクセスできる場所に移動します。
↓
このファイルを、DRA-CADの[通知設定]コマンドに登録します。
■DRA-CADで通知の設定
1.通知設定コマンド
 を実行する
を実行する
[リボンニュー]
[ファイル]→[設定]→[通知設定]
[プルダウンメニュー]
[補助]→[通知設定]
[ファイル]→[設定]→[通知設定]
[プルダウンメニュー]
[補助]→[通知設定]
2.デバイスを追加する
(1)[デバイスを追加]ボタンをクリックする
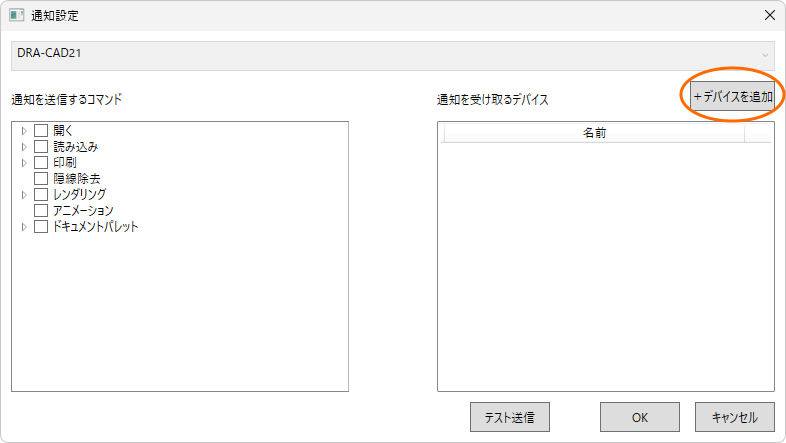
(2)
①[開く]ボタンをクリックする
②通知連携ファイル(例:会社用スマホ.pnlz)を指定する
※■DRA Viewerで「2.通知連携ファイルをPCに移動」を参照
③「名前:」に、通知設定ダイアログで表示するわかりやすい名前を入力する(任意)
②通知連携ファイル(例:会社用スマホ.pnlz)を指定する
※■DRA Viewerで「2.通知連携ファイルをPCに移動」を参照
③「名前:」に、通知設定ダイアログで表示するわかりやすい名前を入力する(任意)
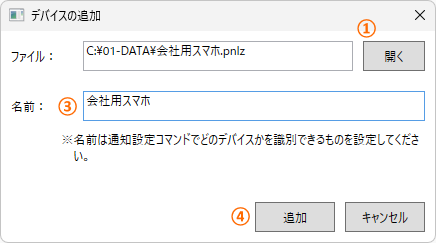 |
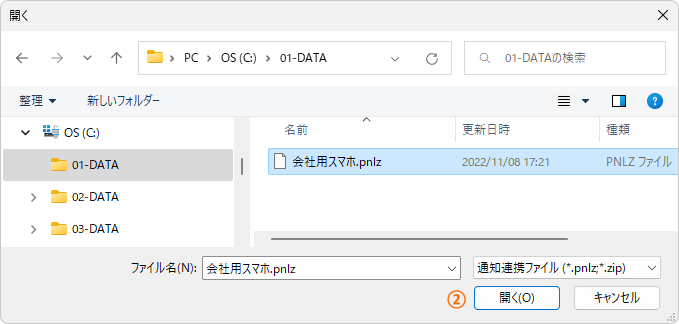 |
|
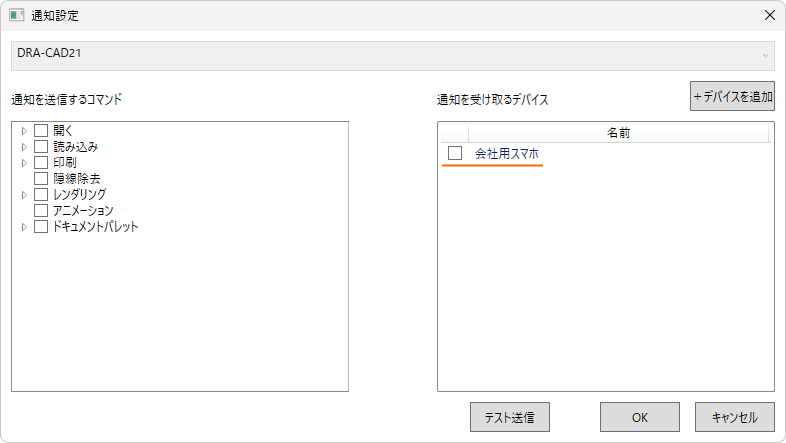
(3)通知を送信するコマンドを☑する(例:印刷、ドキュメントパレットのファイル形式を変換)
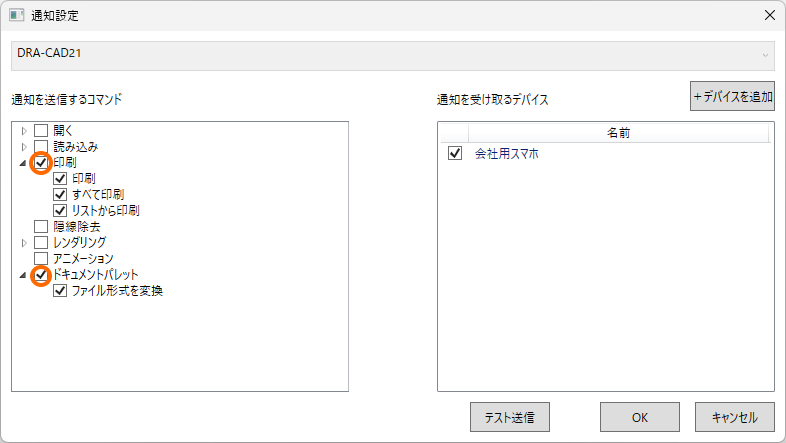
【ポイント
 】
】終了の連絡が欲しいコマンドは複数設定できます。
(4)[OK]ボタンをクリックする
3.通知が届く
通知を送信するコマンド、ここでは印刷を実行します。
印刷が終了したら、設定したスマートフォンに通知が届きます。
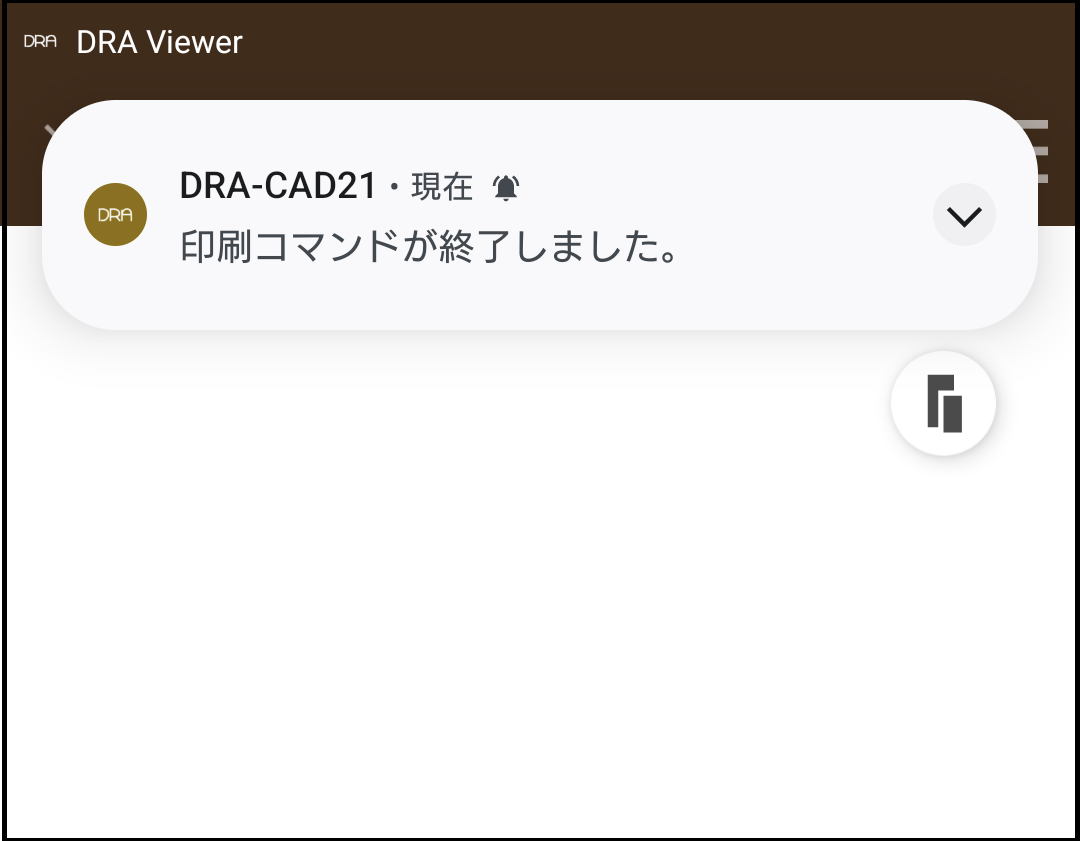
【ポイント
 】
】複数のデバイスを登録して、同時に通知することもできます。
【補足】
「スマートフォンへの通知」機能は、下記のバージョンでご利用いただけます。
- DRA-CAD21以降
- DRA Viewer ver.1.4.0以降
- DRA Viewer ver.1.4.0以降
【ポイント
 】
】「DRA Viewer」を使ってiPhoneやiPad、Androidで、図面をスムーズに閲覧したり寸法や面積のチェック、図面にメモや写真、画像の貼り付けも可能です。 ノートパソコンの変わりに図面の確認やチェックが行えて、いつでもどこでもDRA-CAD図面を活用することができます。ぜひこの機会にご利用ください。
「DRA Viewer」の詳細はこちらからご覧ください。