建築設計・製図CAD
第62回 基盤地図情報データの活用
【概要】
今回は地図データの活用、国土地理院から入手した基盤地図情報のJPGIS(GML)データを利用する「GML読込」コマンドについて説明します。計画地の周辺街区を図面に取り込み、案内図への利用のほか、プランニング時に役立ちます。
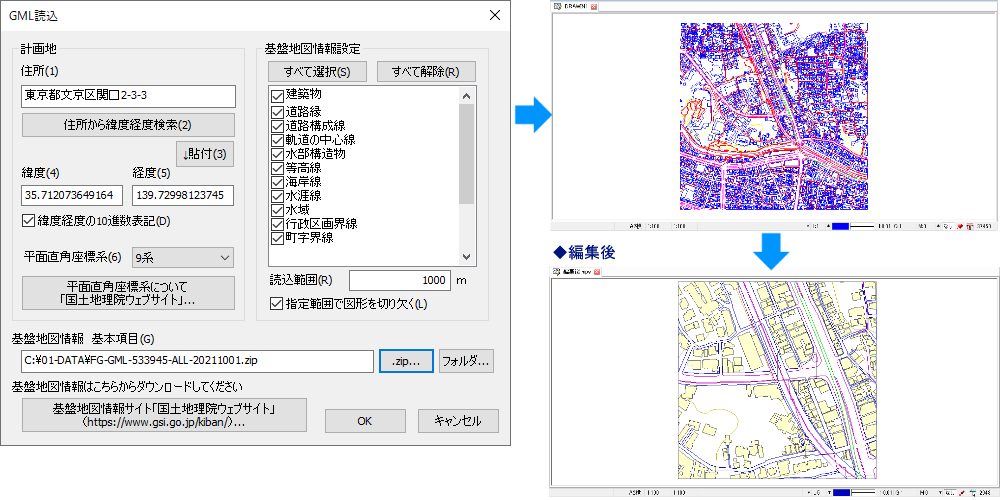
【操作】
1.「GML読込」コマンドを実行します。
リボンメニュー :[ファイル]メニュー→[読み込み]→GML読込
プルダウンメニュー :[ファイル]メニュー→[読み込み]→GML読込
2.住所から緯度経度を取得します。
2-1.住所を入力します。
2-2.[住所から緯度経度検索]ボタンをクリックすると、Webブラウザに「住所から緯度経度を取得&地図表示」が表示されます。
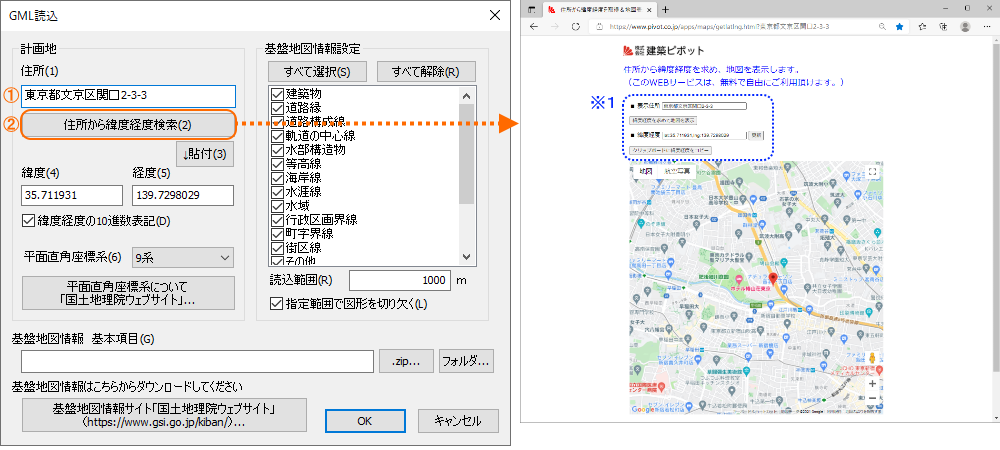
2-3.赤いマークが表示住所です。赤いマークはドラッグで移動でき、移動した場合は、[更新]ボタンをクリックすると、移動した赤いマークの位置の緯度/経度を取得します。
確認後、[クリップボードに緯度経度をコピー]をクリックします。
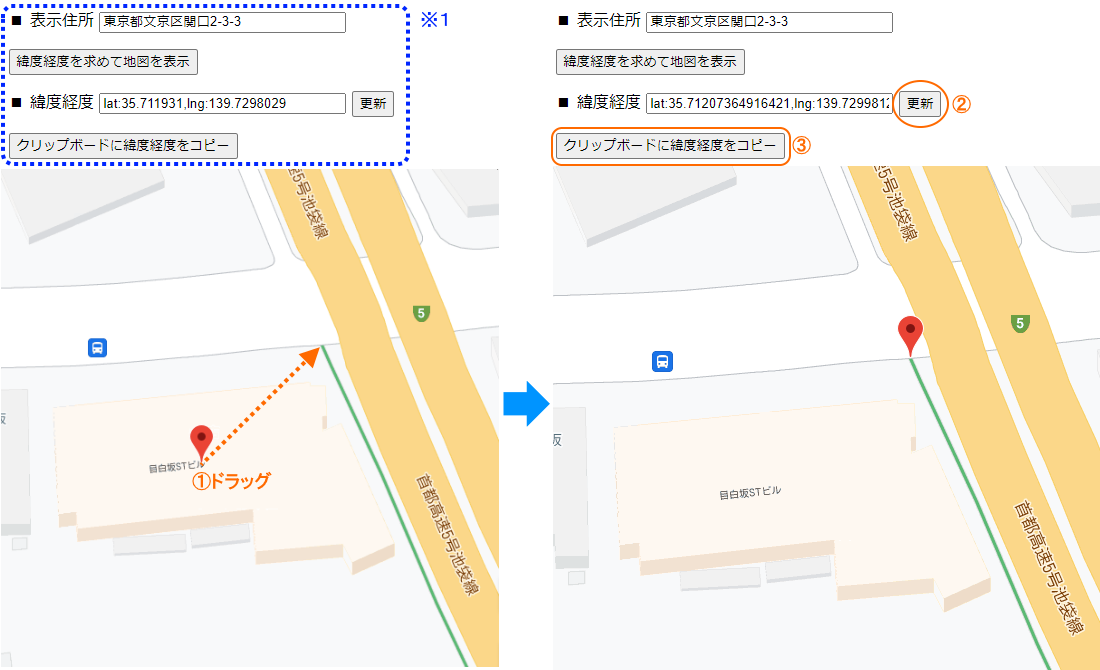
3.GML読込ダイアログに戻り、[貼付]ボタンをクリックすると、取得した緯度経度が貼り付けられます。
4.平面直角座標系を設定します。
[平面直角座標系について]ボタンをクリックすると、Webブラウザに[国土地理院のわかりやすい平面直角座標系]が表示され確認できます。今回の住所では9系を設定します。
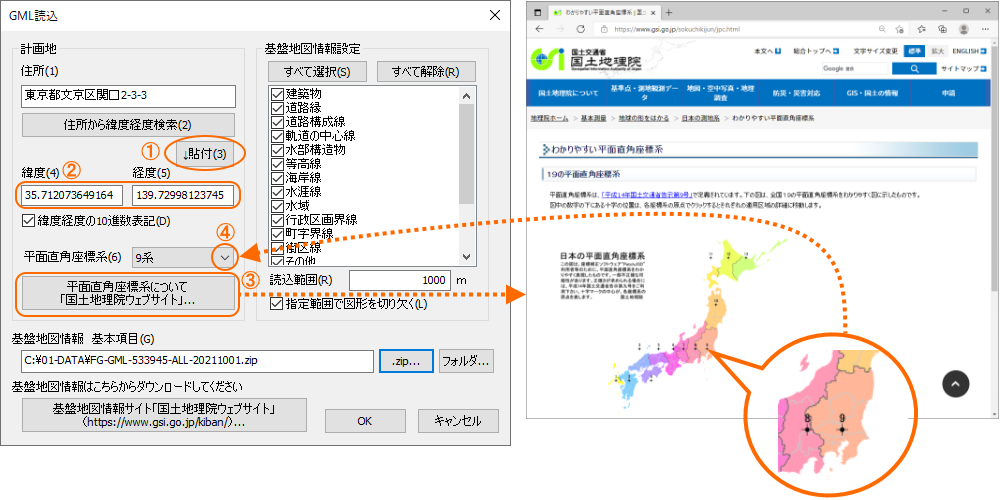
5.基盤地図情報から読み込む対象を選択します。
読込範囲を設定します。ここでは、300mを指定します。
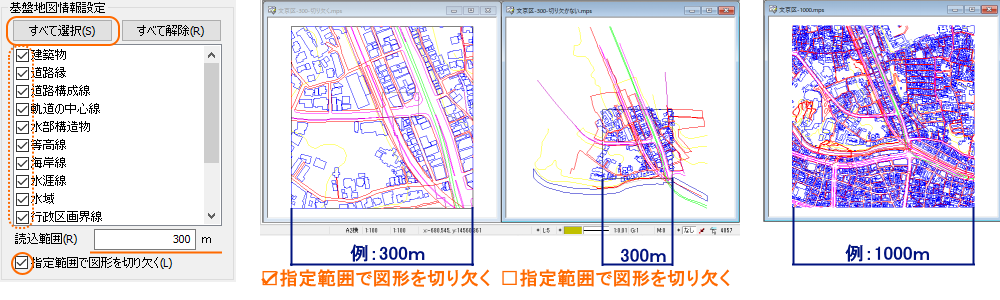
6.読込むZIPファイルまたはフォルダを指定します。(ダウンロードしていない場合は※2参照)
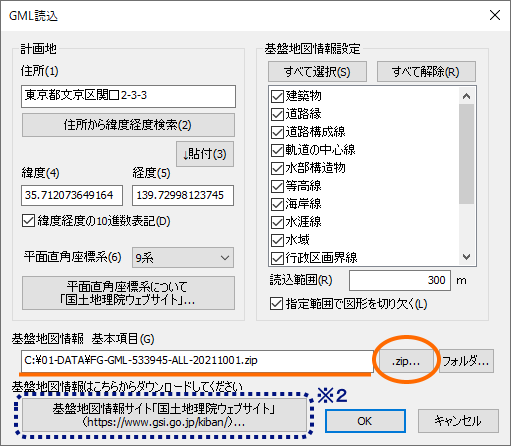
7.[OK]ボタンをクリックし、読み込みを開始します。
基盤地図情報設定ごとに1番レイヤ、1番カラーから順番に分かれて読み込まれます。
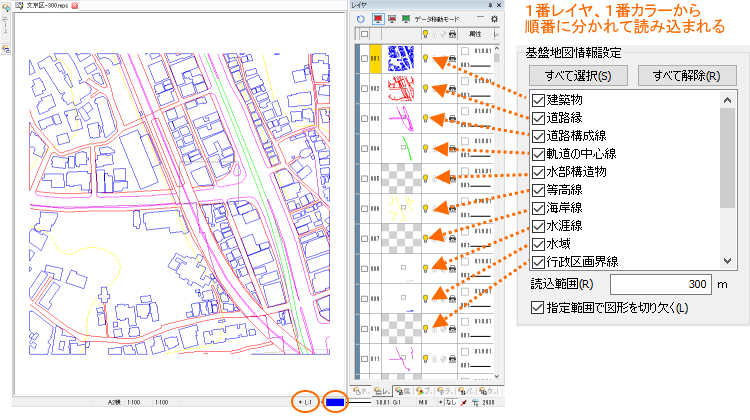
また、赤いマークの位置が原点(初期設定で図面枠の左下)に読み込まれます。
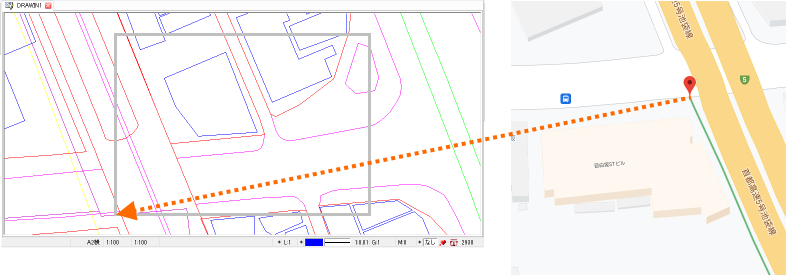
利用例
レイヤまたはカラーに分かれて読み込まれますので、レイヤ単位、カラー単位での変更が可能です。
例えば、建物はポリラインで読み込まれますので、建物を塗りつぶすことや線分の色をレイヤ選択で一度に変更することができます。「属性変更」コマンドで[レイヤ選択]にして、建物をクリックで変更します。
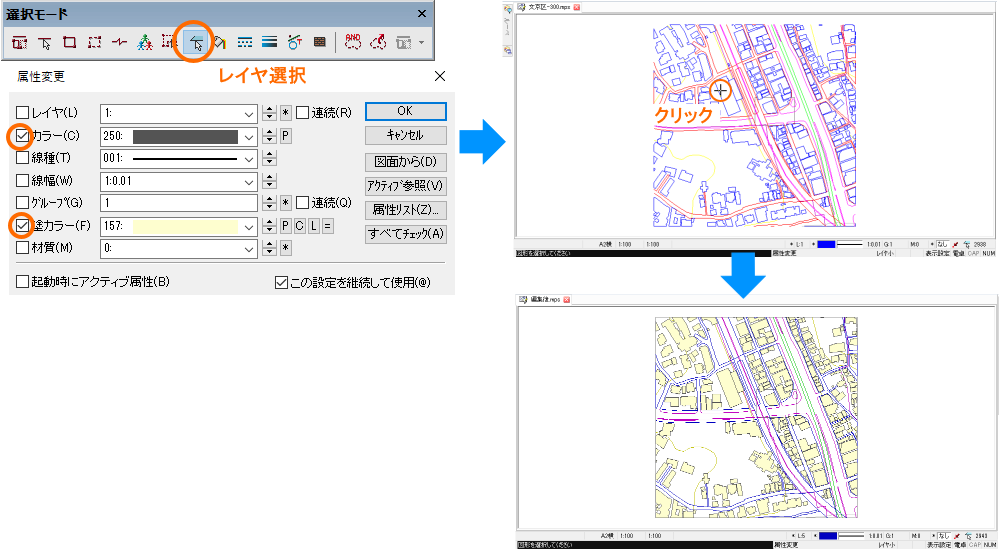
【補足】
※「GML読込」はDRA-CAD20以降のバージョンでお使いいただけます。
※[レイヤ選択]を使ったあとは、[標準選択]に戻しておくことをお薦めします。
また、「環境設定」コマンドの〔操作〕タブに「コマンド終了時に標準選択に戻る」に を入れておくと、コマンド終了後、[標準選択]に自動で戻してくれます。
を入れておくと、コマンド終了後、[標準選択]に自動で戻してくれます。
※2 基盤地図情報をダウンロードする方法
国土地理院のWebサイトより基盤地図情報をダウンロードできます。
「GML読込」コマンドの[基盤地図情報サイト「国土地理院ウェブサイト」]ボタンをクリックすると、国土地理院のWebサイトが表示されます。
※ダウンロードするには利用者登録が必要です。 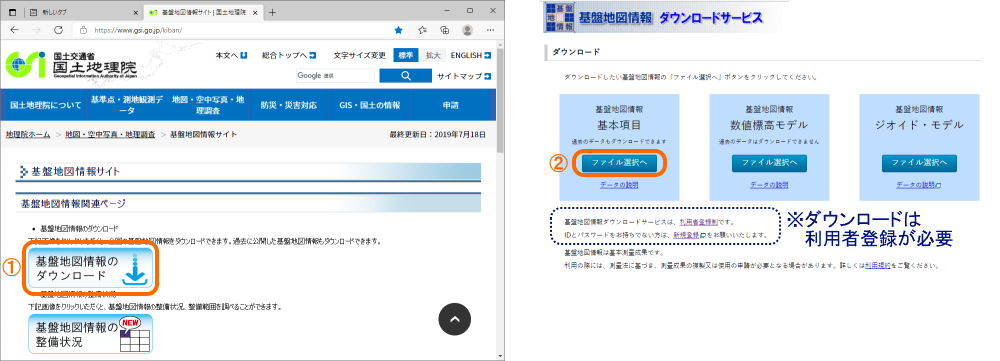
操作例として、住所を入力して検索しダウンロードする方法を簡単に説明します。
①住所を入力し[Enter]キーを押します。
②候補が表示されますので選択すると、地図上の該当するところがハイライト表示します。
③画面を[+]または[-]ボタンで拡大・縮小して確認し、番号をクリックで選択します。
④選択リストに、選択した番号が表示されます。
⑤[ダウンロードファイル確認へ]をクリックします。
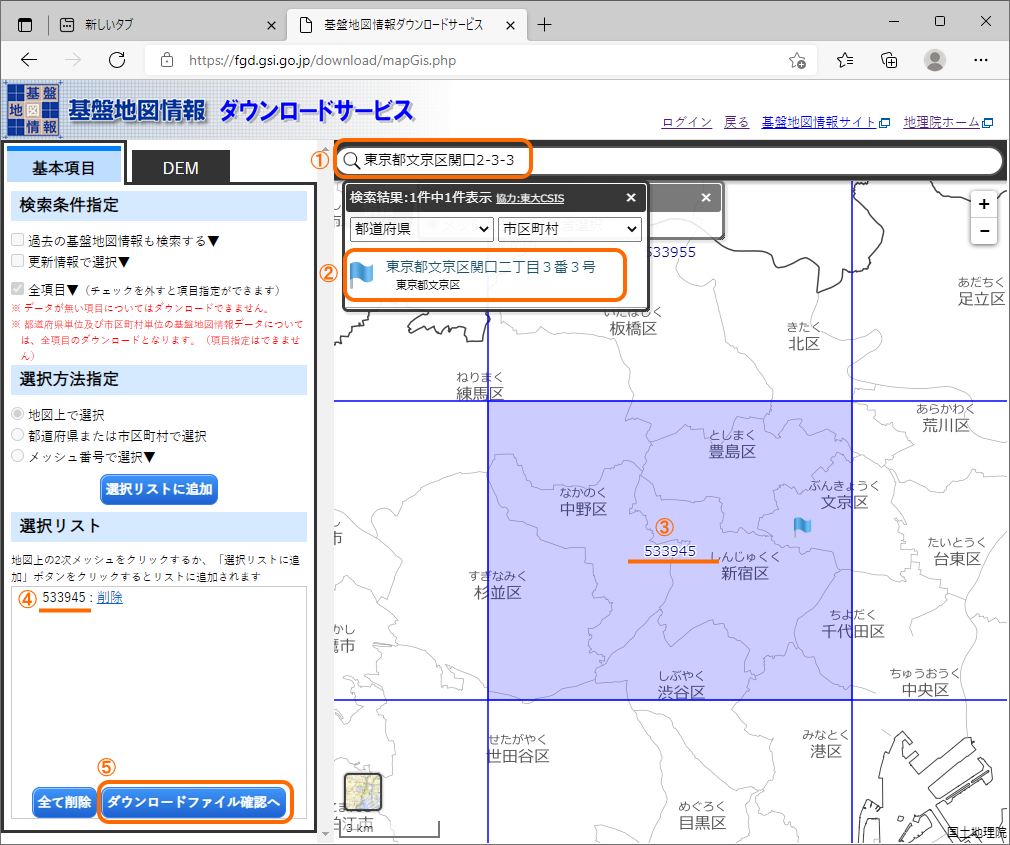
⑥ダウンロードするファイルを します。
します。
⑦[ダウンロード]をクリックし、(ログインしていない場合はログインします)[次へ]をクリックすると、ダウンロードできます。
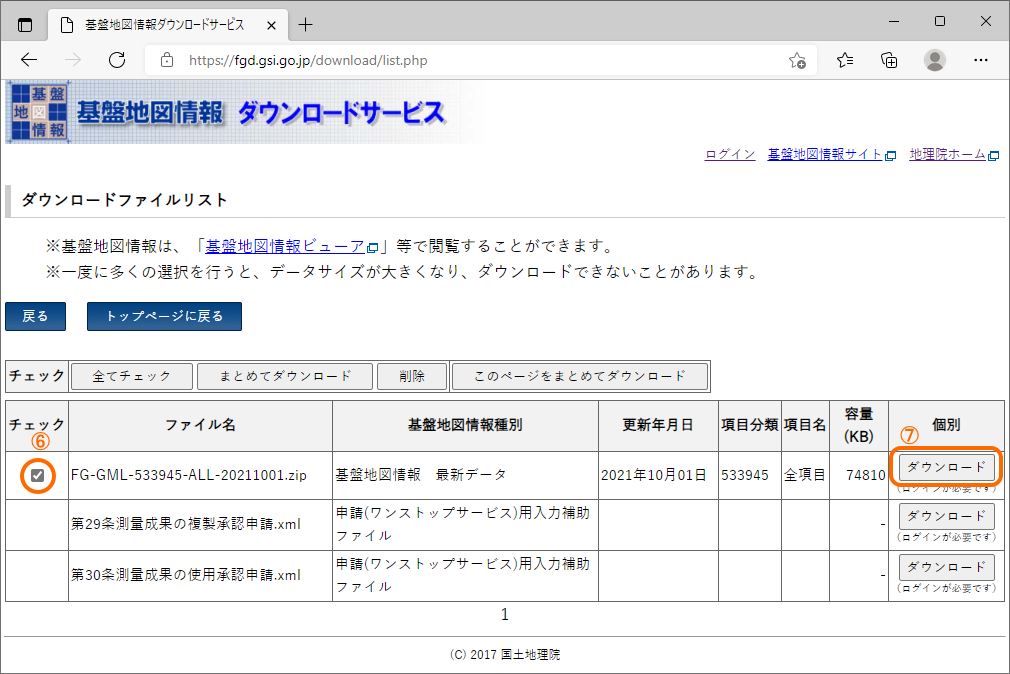
※Webサイトの表示および表示内容は変更される場合があります。あらかじめご了承ください。

