建築設計・製図CAD
第39回 3Dの建具や家具をサイズを変えながら配置
~「ストレッチパーツ(3D)」、「ストレッチパーツ登録(3D)」コマンド~
【概要】
3次元のオリジナルのパーツデータを、サイズを指定して図面に配置できます。また、画面からパーツの幅、奥行、高さを指定して配置することもできます。
※「ストレッチパーツ登録(3D)」コマンドでオリジナルのパーツデータを登録後、「ストレッチパーツ(3D)」コマンドで利用できます。
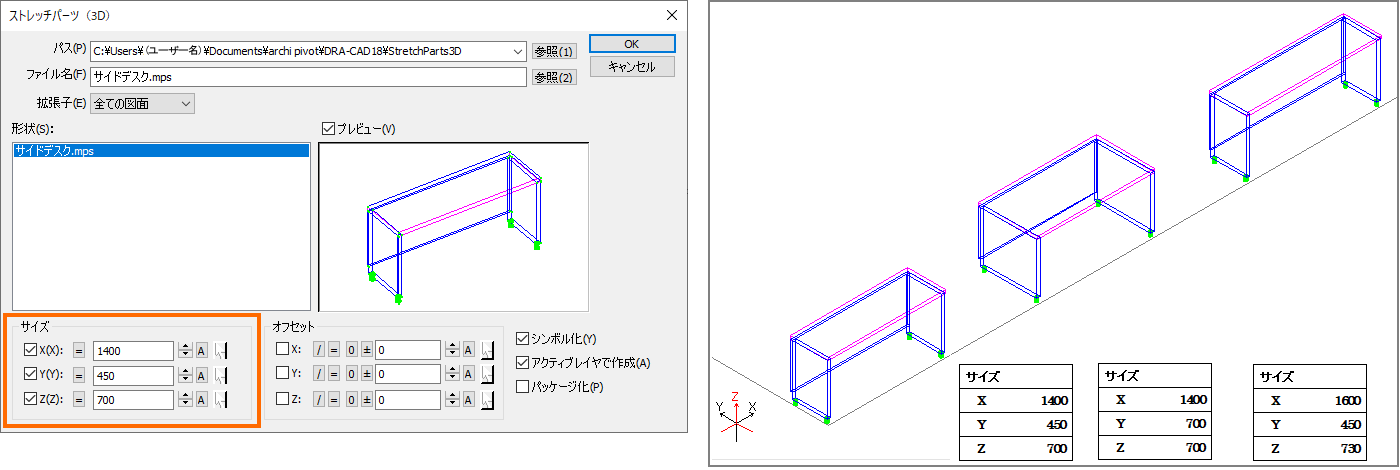
【操作】
■ストレッチパーツの配置
-
「ストレッチパーツ(3D)」コマンドを実行します。
ファイルを選択し、サイズを指定します。
※ここでは、すでに登録しているサンプルデータで説明します。オリジナルのパーツデータは登録が必要です。
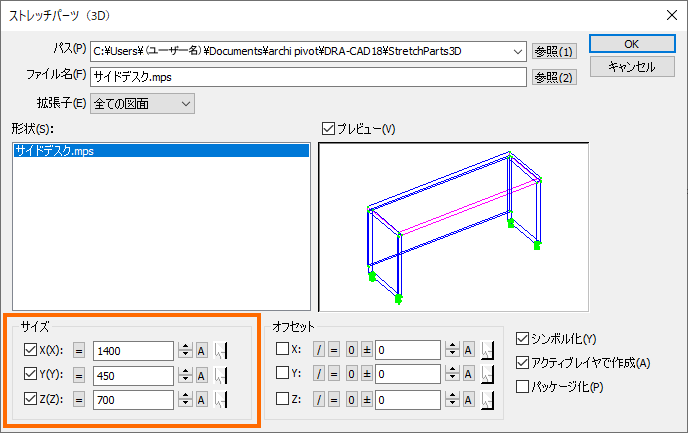
-
画面で以下の2点をクリックすると、パーツが配置されます。
① 配置基点
② パーツの奥行
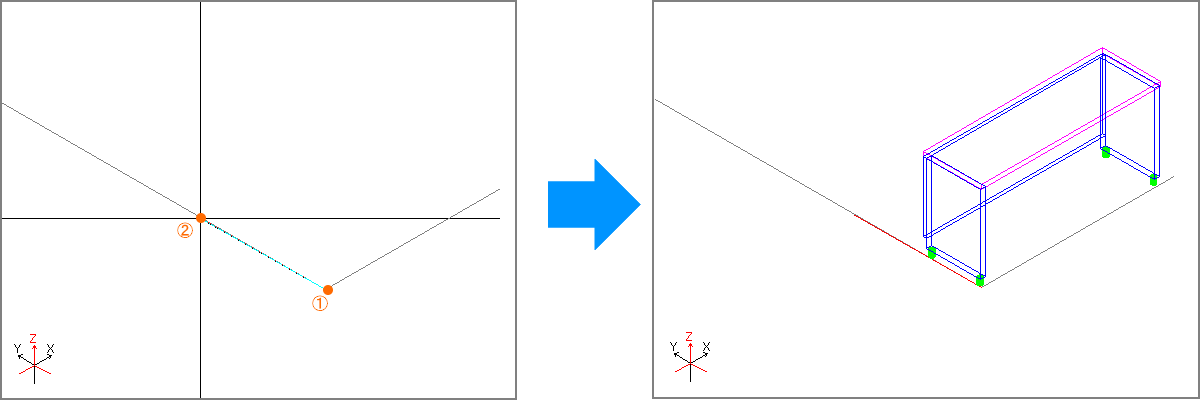
※①配置基点と②奥行で配置の方向が決まります。
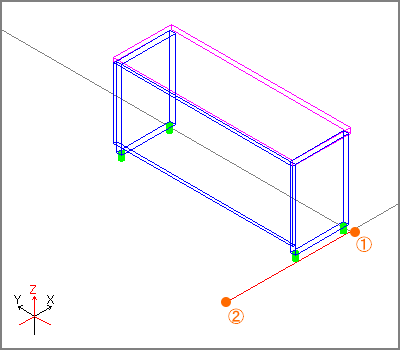
※サイズのチェックをはずすことで、画面からサイズを指定して配置することもできます。
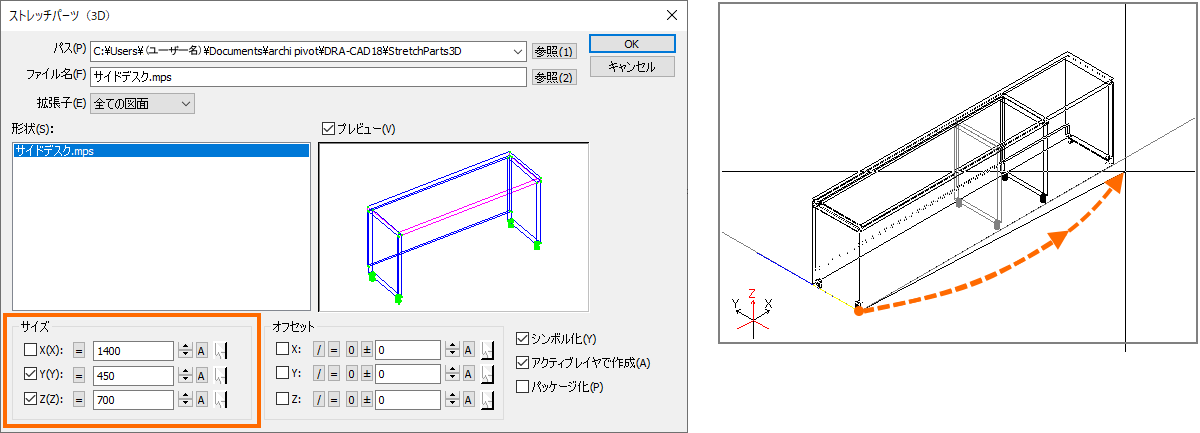
サイズのX,Y,Zのチェックをはずした状態により、配置時、画面から次のように指定します。
②点目が奥行とYのサイズ指定、③ 点目がXのサイズ指定、④点目がZのサイズ指定。
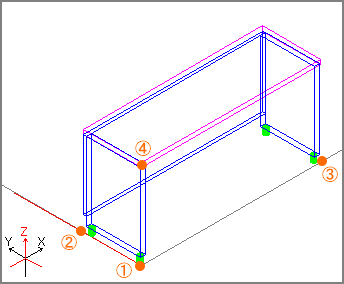
■ストレッチパーツの登録
「ストレッチパーツ登録(3D)」コマンドで、パーツデータを登録します。
-
オリジナルで作成したパーツデータを開き、「ストレッチパーツ登録(3D)」コマンドを実行します。
変形する頂点の登録と、パーツデータの最小値を登録します。
まず、「X軸プラス方向へ1/2変形する頂点」の[登録]ボタンをクリックします。
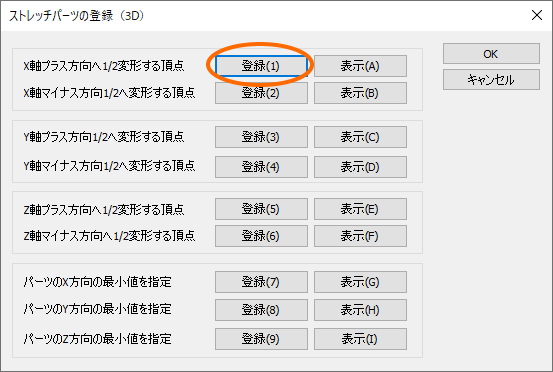
-
変形するデータを範囲で囲むと登録されます(①→②、③→④をクリックする)。(※1参照)
作図画面では、変形する頂点に点データが作図されます。(※2参照)
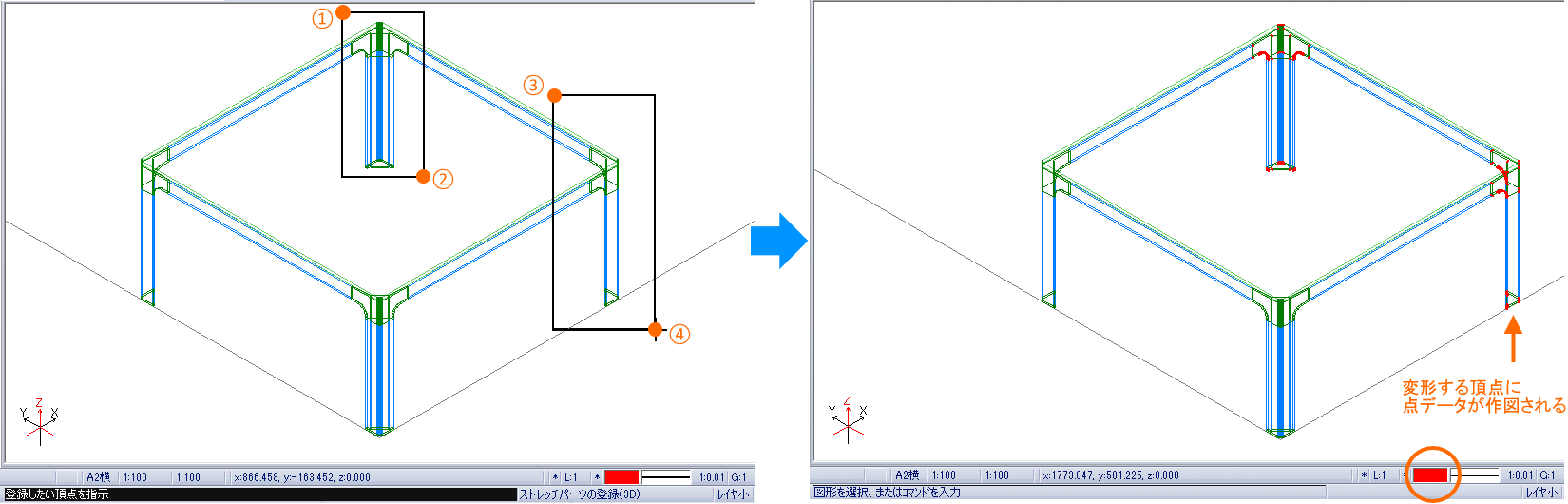
-
X軸マイナス方向も、[登録]ボタンをクリックし、同様に行います。
※「ストレッチパーツ(3D)」コマンドでサイズを変えて配置する際に、登録した頂点がX軸プラス方向、X軸マイナス方向にそれぞれ1/2ずつ変形します。
![X軸マイナス方向も、[登録]ボタンをクリック](https://www.pivot.co.jp/img/dracad/recommend/0039/image15.png)
-
Y軸、Z軸も同様に行います。(※1参照)
※1 X軸、Y軸の場合は、表示を上空図、Z軸の場合は、立面図にすることで、範囲が囲みやすくなります。
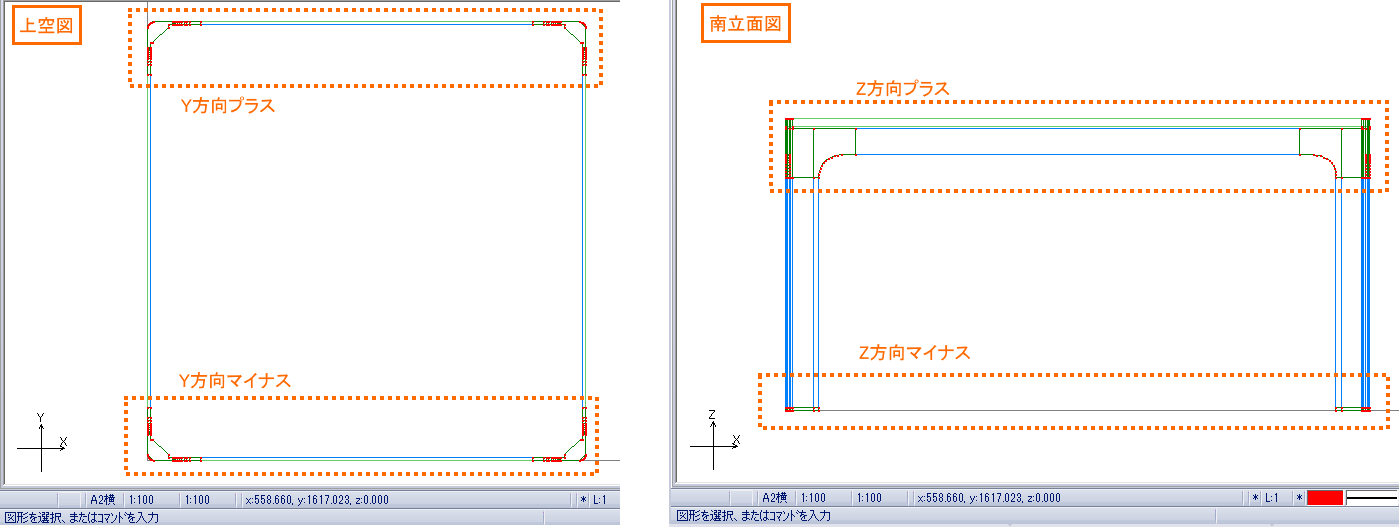
※2・[登録]ボタンで作成される図形は、200番以降の空いているレイヤ番号で自動的に作成します。
空いている番号がない場合は、200番から順番に作成し、図面の中に登録されている図形がある場合は、それと同じレイヤ番号で自動的に作成します。
点データの色はアクティブカラーで作成されます。
・[登録]ボタンで作成された点や3D線分は、「ストレッチパーツ(3D)」コマンドでは配置されません。
-
パーツのX方向の最小値を指定しますので、「パーツのX方向の最小値を指定」の[登録]ボタンをクリックします。
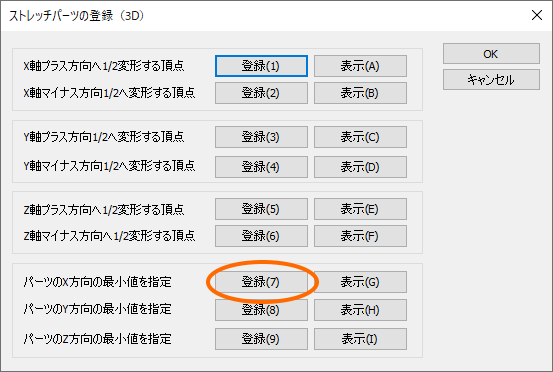
-
X方向の最小値のサイズとなる2点を指定します(①→②をクリックする)。
作図画面では、指定すると線データが作図されます。(※2参照)
このサイズが最小値となりますので、これより大きいサイズに変形できます。
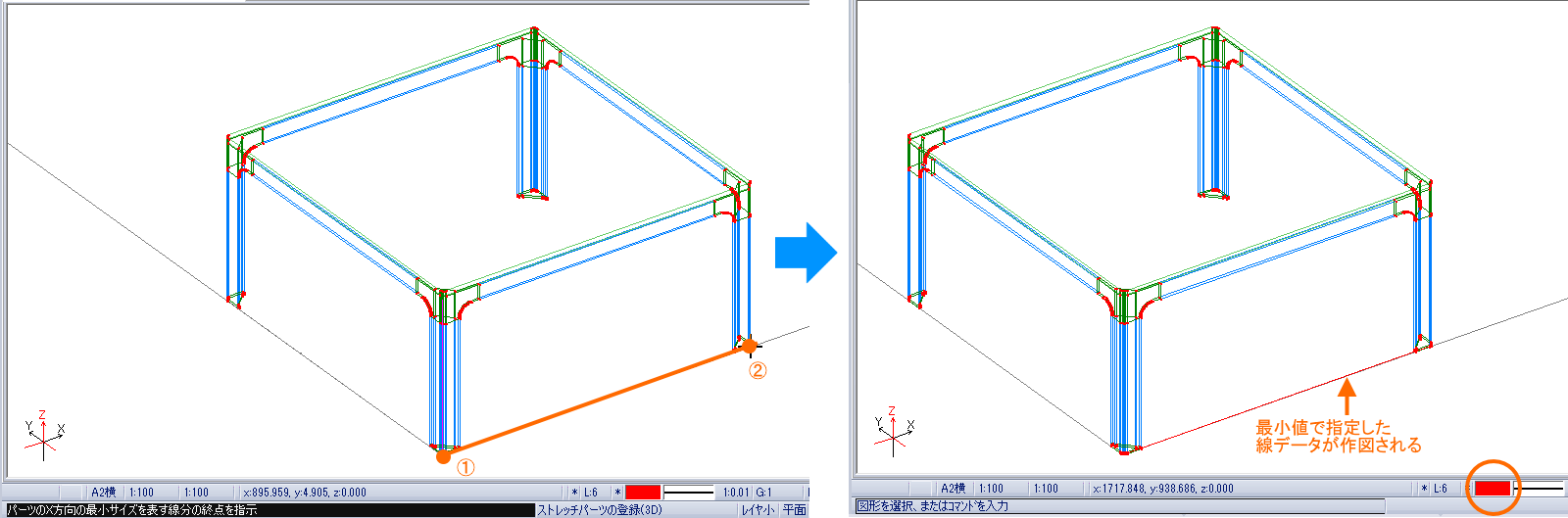
-
Y方向、Z方向も同様に行います。
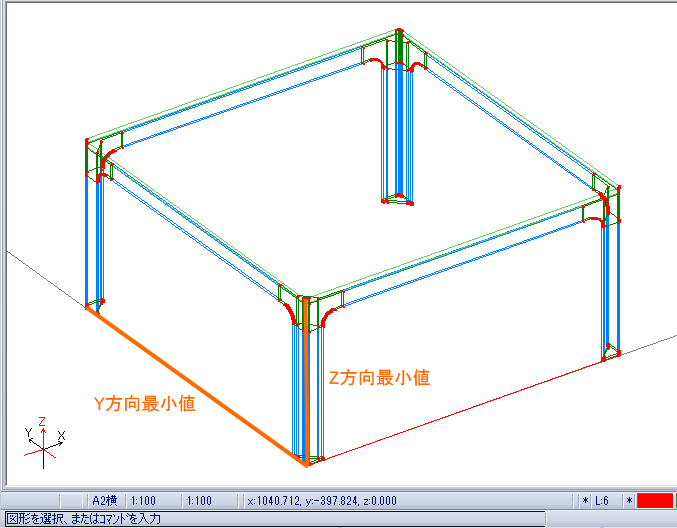
-
変形する頂点、パーツの最小値はそれぞれの[表示]ボタンをクリックすると、設定された点や線以外は、グレー表示になり、わかりやすく表示され確認できます。
![[表示]ボタンをクリック](https://www.pivot.co.jp/img/dracad/recommend/0039/image9.png)
例:X軸プラス方向へ1/2変形する頂点,パーツのX方向の最小値を表示
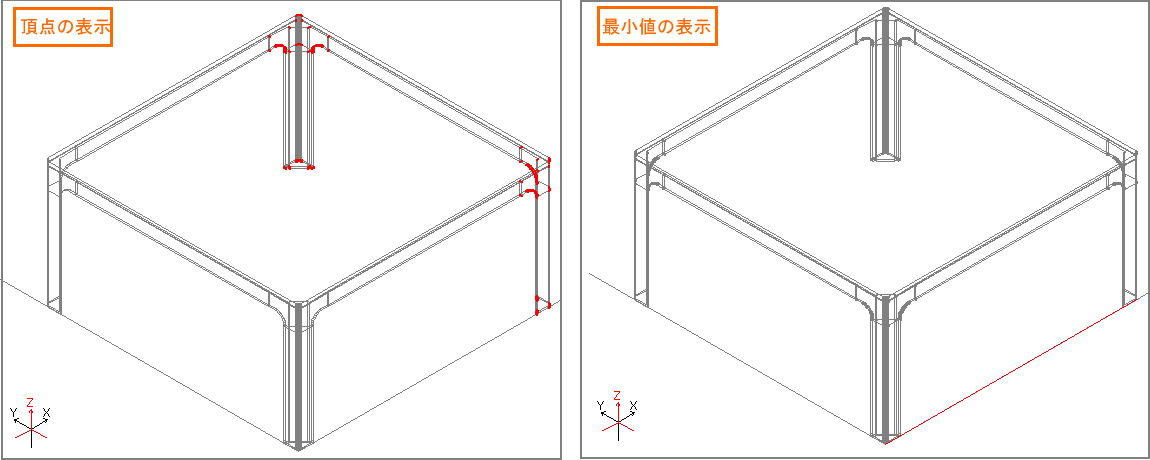
-
設定後、[OK]ボタンをクリックすると、「ストレッチパーツとして保存するファイルを指定」ダイアログが表示されます。
ファイル名を入力後、[保存]ボタンをクリックします。
※保存する場所の初期設定は、「環境設定」コマンドの〔保存〕タブの「DRA-CAD が使用するファイルの場所」で設定したフォルダの「StretchParts3D」フォルダです。
※[キャンセル]ボタンをクリックしても、設定した変形位置の点データ、最小値の線データは戻りません。
作成した点データ、線データの位置が正しくない場合は、「削除」または「移動」コマンドで編集してください。
-
保存後はファイルを閉じてから、「ストレッチパーツ(3D)」コマンドを実行して利用できます。
作図作業の効率化にお役立ていただければと思います。
【補足】
※「ストレッチパーツ(3D)」、「ストレッチパーツ登録(3D)」コマンドは、DRA-CAD18シリーズ以降のバージョンでご利用いただけます。

