建築設計・製図CAD
第20回 レイヤパレット(その3) -レイヤ情報の確認、選択チェック、他-
レイヤパレットで、レイヤの表示や非表示、ロック、退避、印刷状態を変更する基本操作を紹介します。
ドラッギングによる一括操作や、大きなウィンドウでの確認も行えます。
【操作】
■レイヤの表示、ロック、退避、印刷状態の切り替え
それぞれのアイコンをクリックすると、ONとOFFが切り替えられます。

ONのアイコン(表示/ロック/退避/印刷する)

OFFのアイコン(非表示/アンロック/退避解除/印刷しない)

アイコンをドラッグすると複数のレイヤについて同時にON/OFFを切り替えられます。
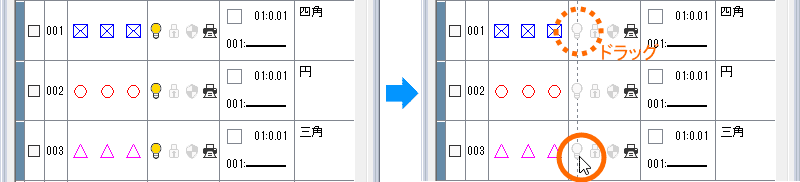
※ドラッグ時にマウスを押下した位置のレイヤがONであれば、ドラッグしたレイヤすべてがOFFに切り替わります。
ドラッグ時にマウスを押下した位置のレイヤがOFFであれば、ドラックしたレイヤすべてがONに切り替わります。
■選択チェック
編集の対象としたい複数のレイヤにチェックを入れます。
レイヤの表示、ロック、退避、印刷、描画属性の設定変更が、選択した複数のレイヤに対して一度に行えます。
(例)複数のレイヤに選択チェックを入れて、一度に非表示に設定する。
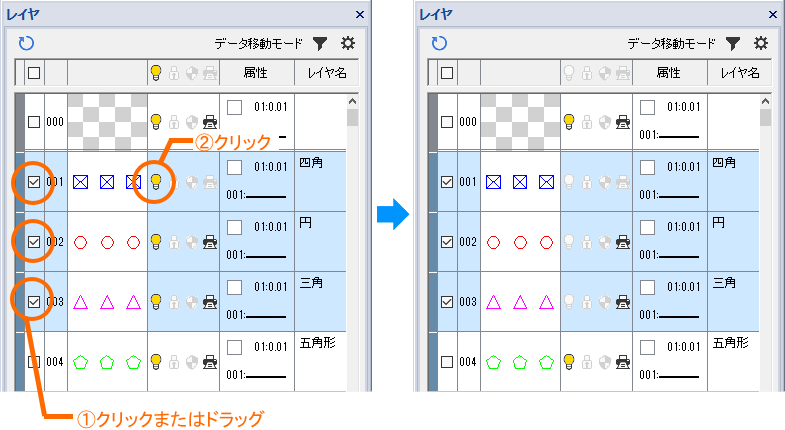
■レイヤ情報の表示
レイヤの上でホイールボタン(中央ボタン)をクリックすると、そのレイヤに所属する図形のプレビューとレイヤ情報が拡大表示されます。
レイヤ情報の確認や変更が行えます。
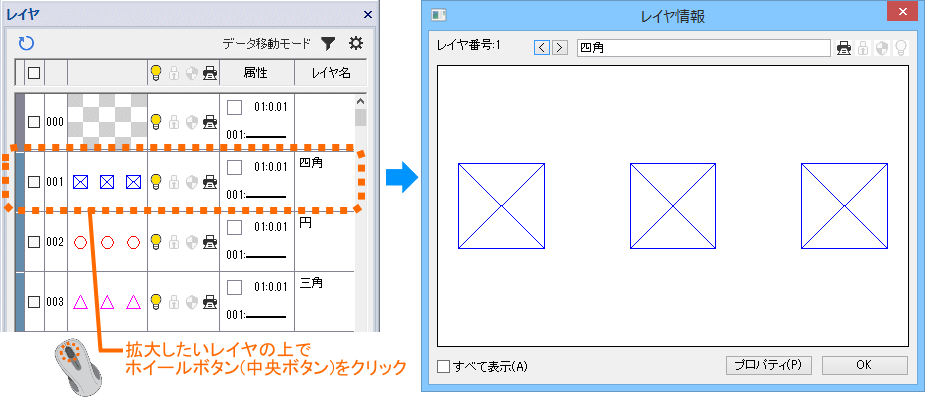
■アクティブレイヤの設定
レイヤ番号またはプレビューをダブルクリックすると、そのレイヤがアクティブレイヤ(書き込みレイヤ)に設定されます。
アクティブレイヤはレイヤ番号欄が黄色で表示されます。
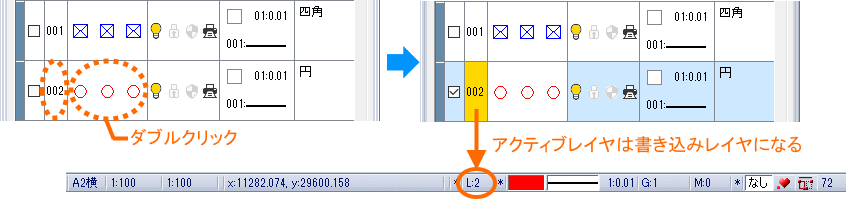
ぜひ「レイヤパレット」をみなさまの業務にお役立ていただきたいと思います。
※本機能は、DRA-CAD17シリーズ以降でご利用いただけます。

