建築設計・製図CAD
第18回 レイヤパレット(その1) -レイヤの移動と複写-
【概要】
レイヤに所属する図形がサムネイル(プレビュー画面)で表示され、内容を確認しながら、レイヤの表示・非表示などの設定を行えます。
マウス操作だけで、簡単にレイヤの移動や複写が行えます。
また、ワンクリックで空レイヤを詰めるなど、いくつかの機能が拡張されています。

新しくなったレイヤパレット
■レイヤパレットの主な機能
- ・レイヤに所属する図形の確認(プレビュー)
- ・レイヤの表示状態などの変更・確認(アイコン)
- ・レイヤの移動・複写(ドラッグ操作)
- ・レイヤに所属するデータの移動・複写(ドラッグ操作)
- ・描画属性の変更・確認
- ・レイアウトで使用しているレイヤの確認
- ・空いているレイヤを詰める(設定)
- ・レイヤ名で並べ替え表示(設定)
- ・レイヤ番号を振り直す(設定)
- ・表示しているレイヤやロックしているレイヤだけを表示(絞込)
【操作】
レイヤの移動と複写は、ドラッグ操作でスムーズに行えます。
レイヤの移動には、レイヤに所属するデータのみを移動する機能と、レイヤごと移動する機能があります。
< レイヤに所属するデータを移動/複写する >
- ・データ移動モードのときは、「つまみ」または「プレビュー」をドラッグすると、レイヤに所属するデータのみを移動します。
- ・レイヤ挿入モードのときは、「プレビュー」をドラッグすると、レイヤに所属するデータのみを移動します。
- (例)[レイヤ001](レイヤ名:四角)の「つまみ」または「プレビュー」を[レイヤ002]へドラッグすると、[レイヤ001](レイヤ名:四角)に所属していたデータが、[レイヤ002]へ移動します。
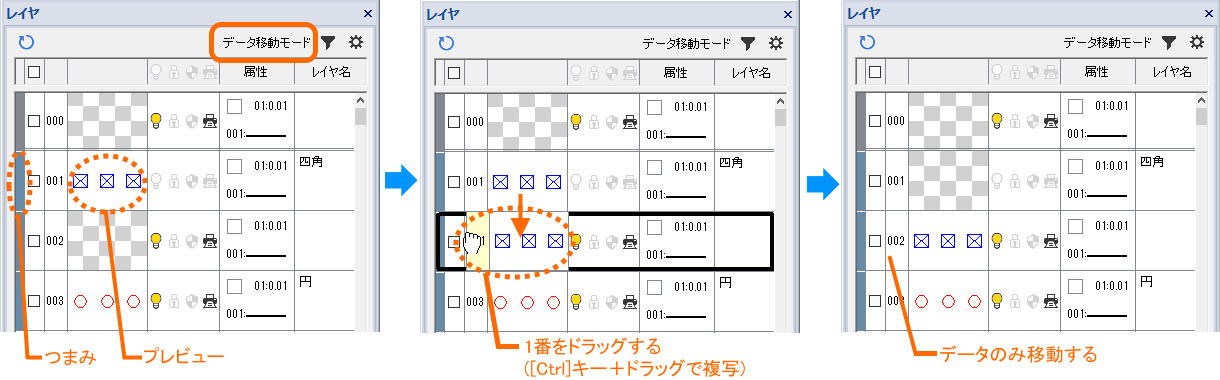
※データ移動モードで、移動先のレイヤにデータがある場合は、合成されます。
※[Ctrl]キー+ドラックで複写されます。
< レイヤごと移動/複写する >
- ・レイヤ挿入モードのときは、「つまみ」をドラッグすると、レイヤごと移動します。
-
(例)[レイヤ001](レイヤ名:四角)の「つまみ」を[レイヤ002]へドラッグすると、所属するデータだけでなく、レイヤごと[レイヤ002]に移動します。
(例えば、レイヤ名も移動し、[レイヤ002]が(レイヤ名:四角)となります。)
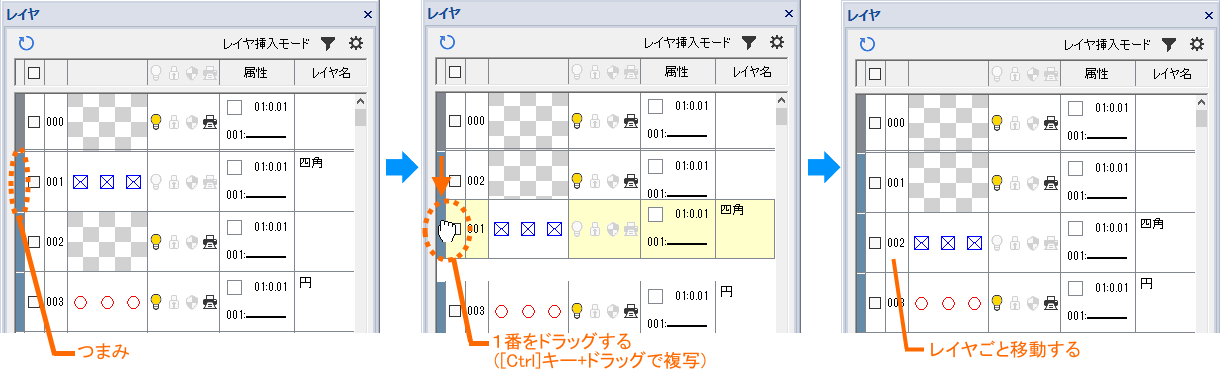
※[Ctrl]キー+ドラックで複写されます。
操作モードをクリックすると、設定ダイアログが表示され、操作モードを変更できます。
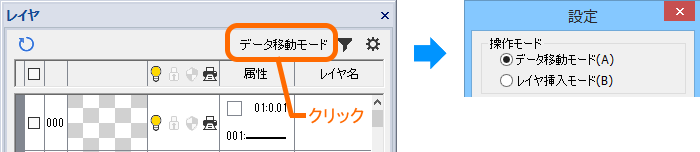
間違ってレイヤの移動や複写をしてしまった場合でも、「元に戻す  」ボタン(キーボードからは[Ctrl]+[Z])ですぐに元に戻せます。
」ボタン(キーボードからは[Ctrl]+[Z])ですぐに元に戻せます。
「DRA-CAD17」で大きく改良された「レイヤパレット」のご紹介は、今回の、その1に引き続き、その2、その3をお届けする予定です。
ぜひ「レイヤパレット」をみなさまの業務にお役立ていただきたいと思います。

