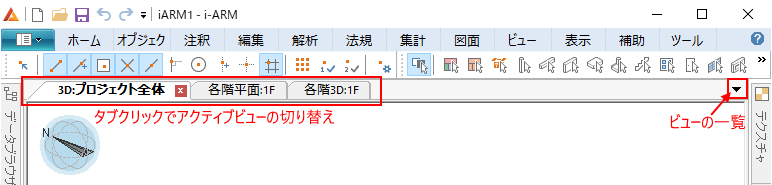
|
基本操作 |
| ビューの切り替え | ビューイング | 選択方法 | 要素の確認 |
| コマンド | 表示の切り替え | スナップ | 選択要素編集 |
ビュータブをクリックするとアクティブなビューを切り替えることができます。
▼ボタンをクリックすると開いているビューの一覧が表示され、選択したものをアクティブなビューにすることができます。
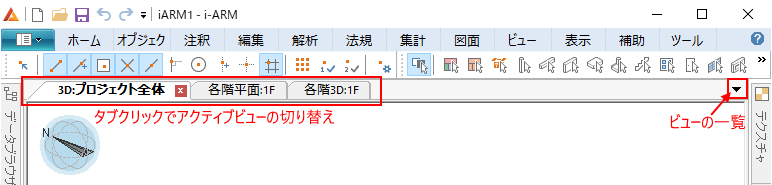
各階平面ビューや各階3Dビューなど、同じ種類のビューが複数ある場合はコンボで指定ビューに切り替えることができます。

見たいビューが開かれていない場合には、ビューコレクションパネルのモデルビューでどのようなビューがあるか確認し、開くことができます。
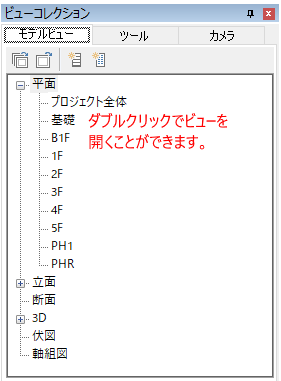
作業画面をスクロール移動
|
マウス |
ホイールドラッグ |
|
キーボード |
[↑][↓][←][→] |
|
ビューツールバー |
|
|
マウス |
ホイール回転 |
|
キーボード |
[PageUp][PageDown] |
|
マウス |
[Ctrl]+ホイールドラッグ |
|
ビューツールバー |
|
|
マウス |
右ドラッグ |
|
マウス&キーボード |
[Ctrl] + [↑][↓][←][→] [Ctrl] + ホイール回転(上下回転) [Shift] + ホイール回転(左右回転) |
|
マウス |
ホイールダブルクリック |
|
キーボード |
[Home] |
|
ビューツールバー |
|
|
キーボード |
[F5] |
|
ビューツールバー |
|
データを追加したのに描画に反映されない、など、描画状態に違和感を感じたときには、[Ctrl]キー+再描画を試してみてください。
描画用形状を内部で再生成するので、正常な描画になる場合があります。
要素を編集するには、編集対象を選択する必要があります。
基本的に標準選択を利用してビュー上での選択を行います。
用途によって、選択モードを切り替えて選択を行います。
|
標準選択 |
|
上から下にドラッグするとウィンドウ選択、下から上にドラッグするとクロス選択、クリックすると単一選択します。 |
|
カラー選択 |
|
クリックした要素と同じカラーの要素を選択します。 |
|
テクスチャ選択 |
|
クリックした要素と同じテクスチャの要素を選択します。 |
|
要素種別選択 |
|
クリックした要素と同じ要素種別の要素を選択します。 |
|
選択要素反転 |
|
選択要素を反転します。 |
|
全選択 |
|
すべての要素を選択します。 |
|
選択解除 |
|
すべての要素の選択状態を解除します。 |
|
前回の選択 |
|
前回選択した要素を選択します。 続けて実行すると前々回、前々々回となります。 |
要素上をマウス左クリックで1つの要素を選択します。
(★標準選択モード: )
)
マウス左ドラッグで範囲を指定して複数の要素を選択します。
|
ウィンドウ選択: マウスを上から下方向へ選択 |
クロス選択: マウスを下から上方向へ選択 |
|
範囲に完全に入った要素が選択されます
|
範囲ににかかった要素が選択されます
|
(★標準選択モード: )
)
Shiftキーを押しながら選択します。
Ctrlキーを押しながら選択します。
指定された要素が選択中であれば選択解除、選択されていなければ選択状態にします。
Shift+Ctrlキーを押しながら選択します。
選択中の要素を対象に指定された要素を選択します。
選択要素の解除は、以下4つの方法があります。
・要素が何もない位置を左クリック
・右ダブルクリック
・[Esc]キー
・右クリックのコンテキストメニュー→[選択解除]
要素が重なっている場合やうまく選択できない場合に、以下の補助機能を使用してみてください。
選択候補リスト(プロパティウィンドウ)
プロパティウィンドウの をONにすると、単一選択時、要素が重なっている場合にリストが表示されます。チェックを切り替えることで要素選択の切り替えが可能です。
をONにすると、単一選択時、要素が重なっている場合にリストが表示されます。チェックを切り替えることで要素選択の切り替えが可能です。
チェックで選択要素を切り替えた場合は、リストの外側をクリック(または[Enter]キー)で選択が確定されます。

また、[Alt]キーを押しながら、単一選択した場合も、選択候補リストが表示されます。
選択対象
選択対象を指定要素種別に絞ることができます。
選択する要素を絞り込むときには、選択対象はツールバーもしくはリボンメニューの[補助]タブの選択対象から切り替えることができます。選択対象を切り替えることで、重なっている他の要素を選択することなく目的の要素を選択することができます。
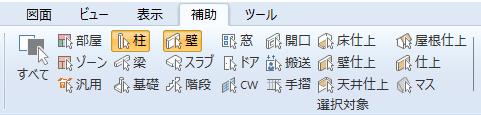
※選択対象の戻し忘れ(“すべて”に戻す)にご注意ください。
データブラウザ
データブラウザのアイテムをクリックすると選択されます。

検索ウィンドウ
1.検索文字列を入力して クリック
クリック
2.検索結果のアイテムを でビューの要素をハイライト表示。
でビューの要素をハイライト表示。
3.クリック→ で選択されます。
で選択されます。
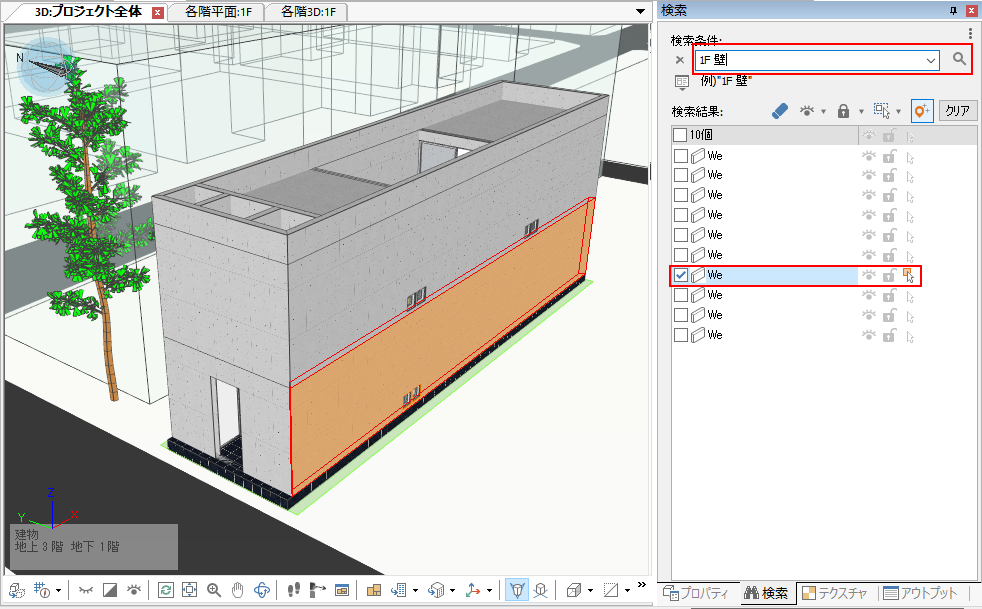
選択要素の属性はプロパティウィンドウにて確認、変更することができます。

「オブジェクト」タブのコマンドから入力するオブジェクトは、基本的に「敷地・建物」「階」などに所属し、それぞれのビューで表示非表示を切り替えて確認できます。それらの親子関係は、データブラウザで確認できます。

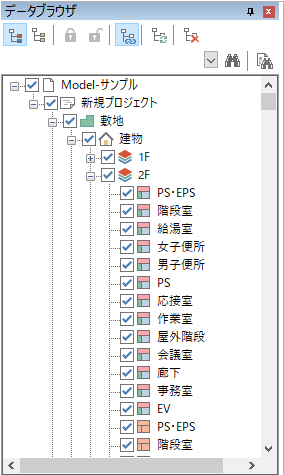
「注釈」タブのコマンドから入力するオブジェクトは、基本的に各ビューに所属し、そのビューでのみ表示されます。※通り芯をのぞきます。

要素が多くなってきたときには、要素ごと、または、要素種別ごとに表示非表示を切り替えることで操作性がよくなります。
要素種別表示の切り替えはビューの下のボタンもしくは、「ビューコレクション」の「ツール」タブで表示の切り替えを行うことができます。
ツールバーから指定要素を非表示にすることができます。

|
|
要素非表示 |
ビュー上で指定した要素を非表示状態にします。 |
|
|
要素表示反転 |
ビュー上の要素の表示/非表示を反転します。 |
|
|
要素全表示 |
ビュー上の要素を全て表示します。 |
|
|
|
要素の入力や編集にはコマンドを実行して行います。
詳しい説明はコマンドの基本操作をご覧ください。
モデリング時などに、ヒットしたい点に正確にスナップする際は、スナップモードを切り替えて使用します。
スナップモードは、リボンメニュー→[補助]、または、スナップツールバーの各ボタンのクリックで選択できます。(Ctrl+クリックで単一選択)
リボンメニュー[補助]

ツールバー

詳しい説明はスナップの設定をご覧ください。
コマンドを起動していないアイドル状態で、選択要素上をクリックすると状況に合わせた選択要素編集(直接編集)が可能になります。(※マウスの割付は環境設定にて変更可能)
例えば下記の例では、スラブを選択後にスラブの頂点をクリックしました。
頂点移動、頂点スライド、頂点削除などの頂点編集や移動、コピーなどの基本的な編集を実行することが可能になります。
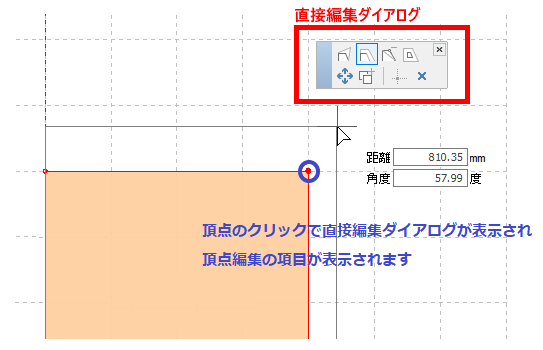
スラブの辺をクリックすると、辺スライドや編移動、頂点追加など辺編集ができるようになります。
直接編集の詳しい内容は、直接編集をご覧ください。
