
|
コマンドの基本操作 |
要素のモデリングや表現の変更、法規の確認等、アプリケーションやファイルに対して行う操作はコマンドを実行して行います。
ここでは、コマンドの基本操作について説明いたします。
| コマンドの実行 | コマンドの終了 | コマンドダイアログ | 入力コマンド |
| 操作のガイド表示 | スナップ | コマンドの再実行 | ヘルプの実行 |
コマンドはリボンメニューのタブでグループ化されています。
タブを切り替えて必要なコマンドを見つけて実行します。
例)敷地コマンドの実行
リボンメニュー[オブジェクト]→[敷地]

※ビューツールバー、右クリックメニュー、ステータスバーからも実行可能なコマンドがあります。
実行中のコマンドは以下の方法でどれかを行うと終了します。
・ビュー上で右クリック
・[Esc]キー
・リボンメニューから実行中のコマンドアイコンを再クリック
・ダイアログのボタンから終了
(プロパティウィンドウの右上にコマンド終了ボタンがあります。)
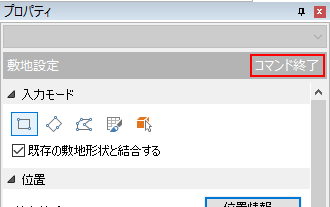
環境設定、階設定などのダイアログは、[OK][キャンセル]ボタンでコマンドが終了します。
入力や編集などの多くのコマンドでは、プロパティウィンドウ内がコマンド用のパラメータを設定するコントロールに切り替わって表示されます。
環境設定、階設定など、単独で表示されるダイアログもあります。
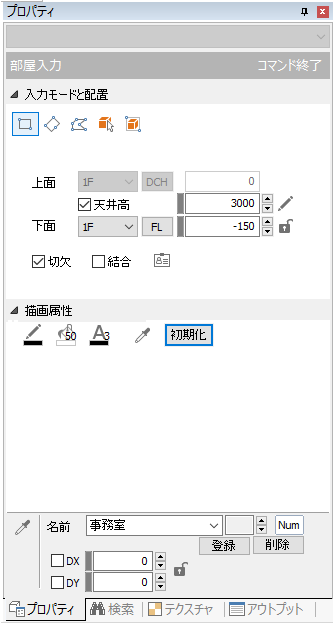
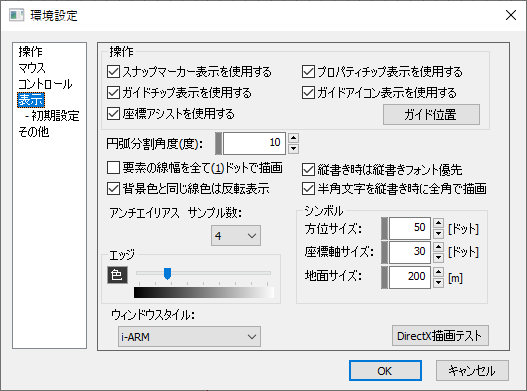
入力コマンドはダイアログで、入力の形状の選択「入力モード」や配置位置、各パラメータ、描画属性の設定を行い、ビュー上に入力していきます。配置位置の設定で、オブジェクトの所属階が決まり、3D入力時には、スナップした位置から所属階が自動で割り振られることもあります。
入力した要素は、プロパティで確認や編集することができます。
|
部屋入力 |
スラブ入力 |
|
|
|
操作の助けとなるヒントやガイドとなる機能がいくつか用意されています。
マウス近くには、スナップした位置を表すスナップマーカーや操作手順を表すガイド表示、数値指定時に使用する座標アシストなどが表示されます。
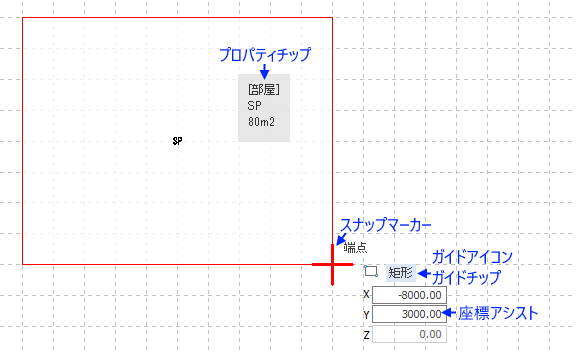
座標アシストでは現在のマウス位置で指示している座標などの値が表示されます。
座標値、サイズ、距離と角度など、いくつか種類があり、[Shift]+[Tab]キーで切り替えることができます。
|
座標 |
サイズ |
距離と角度 |
|
|
|
|
入力欄に数値を入力すると、その値に固定された状態になります。
数値入力方法は、[Tab]キーで入力欄にフォーカスがセットされるので、キーで数値を入力します。
例)[Tab]キーでXの入力欄にフォーカスがセットされた状態
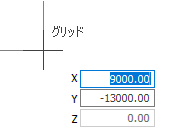
Yを入力したい場合は、再度[Tab]キーでフォーカスがセットされます。
例)Xに数値で5000と入力した状態
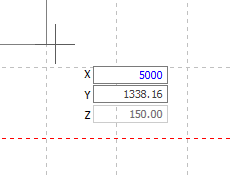
数値入力した値は青色で表示されて、マウスを動かしても値が固定された状態になります。
固定された状態を解除したい場合は、入力数値を削除します。
ステータスバーには次に行う操作の内容が表示されます。
また、[Alt]キーでマウス動作やキー割り付けの確認が行うことができます。
ステータスバー(画面左下)の表示

Altキーでの割付確認
ビューの右上に表示されます。
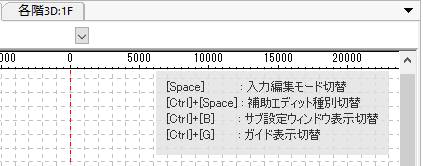
モデリング時などに、ヒットしたい点に正確にスナップする際は、スナップモードを切り替えて使用します。
スナップモードは、リボンメニュー→[補助]、または、スナップツールバーの各ボタンのクリックで選択できます。(Ctrl+クリックで単一選択)
リボンメニュー[補助]

ツールバー

詳しい説明はスナップの設定をご覧ください。
直前に実行したコマンドを再実行したい場合は[Space]キーで実行可能です。
または右クリックメニューからも実行可能です。
コマンドの実行中に、[F1]キーを押すことで、該当ページを表示することができます。
