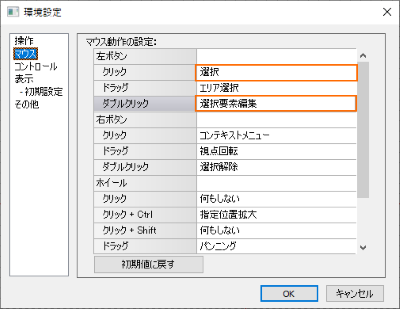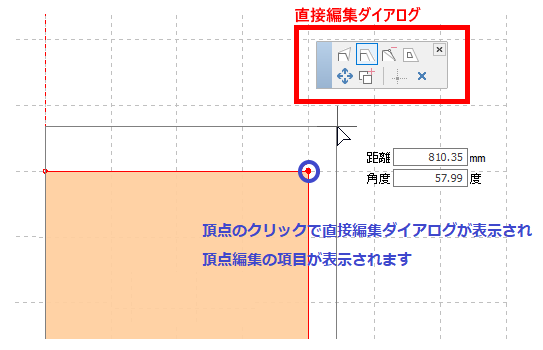
|
直接編集 |
コマンドを起動していないアイドル状態で、選択要素上をクリックすると状況に合わせた選択要素編集(直接編集)が可能になります。
| 実行方法 | 編集内容 | 操作のカスタマイズ |
選択要素上をクリック。(※マウスの割付は環境設定にて変更可能)
編集候補がツールバーで表示されますので、移動や複写、頂点移動などのモードを切り替えて編集を行うことができます。
編集候補は選択要素種別やスナップ位置、作業画面(3Dビュー/平面ビューなど)によって異なります。
文字の場合はダブルクリックで文字列の直接編集に入ります。
例えば下記の例では、スラブを選択後にスラブの頂点をクリックしました。
頂点移動、頂点スライド、頂点削除などの頂点編集や移動、コピーなどの基本的な編集を実行することが可能になります。
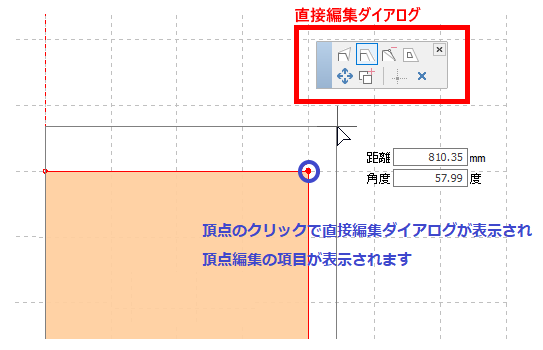
スラブの辺をクリックすると、辺スライドや編移動、頂点追加など辺編集ができるようになります。
注釈文字や部屋名などの文字は、文字のダブルクリックで直接編集に入ることができます。
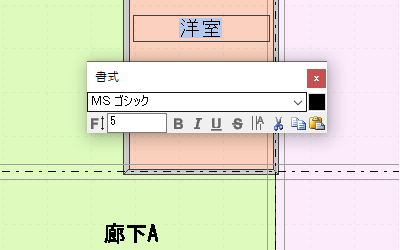
基本的に直接編集はオブジェクトの基準となる基準形状によって、切り替わります。
|
要素 |
基準形状 |
端点 |
線上点 |
その他 |
|
面材 (敷地、スラブ、用途地域、ポリゴン、ポリライン) |
ポリゴン
|
頂点移動 |
辺スライド |
移動 |
|
頂点スライド |
辺ストレッチ |
コピー |
||
|
頂点削除 |
頂点追加 |
|
||
|
伸縮 |
円弧変換 |
|
||
|
|
伸縮 |
|
||
|
面材+引き伸ばし (部屋、ゾーン、周辺建物、マス) |
ポリゴン引き伸ばし
|
頂点移動 |
辺スライド |
移動 |
|
頂点スライド |
辺ストレッチ |
コピー |
||
|
頂点削除 |
頂点追加 |
|
||
|
伸縮 |
円弧変換 |
|
||
|
高さ変更(3D) |
高さ変更(3D) |
|
||
|
線材 (柱、梁、注釈線分) |
線分
|
頂点移動 |
頂点追加 |
移動 |
|
頂点スライド |
|
コピー |
||
|
線材+引き伸ばし (壁) |
線分引き伸ばし
|
頂点移動 |
頂点追加 |
移動 |
|
頂点スライド |
円弧変換 |
コピー |
||
|
高さ変更(3D) |
高さ変更(3D) |
|
また、円や円弧、文字、寸法線や引出線など、各要素によって編集内容が異なります。
初期設定では、選択要素をクリックしたときに直接編集が実行されますが、ダブルクリックで実行開始にするなど、マウス操作をカスタマイズすることができます。
環境設定コマンドの「マウス」より設定を変更が可能です。
例)ダブルクリックで直接編集実行する設定