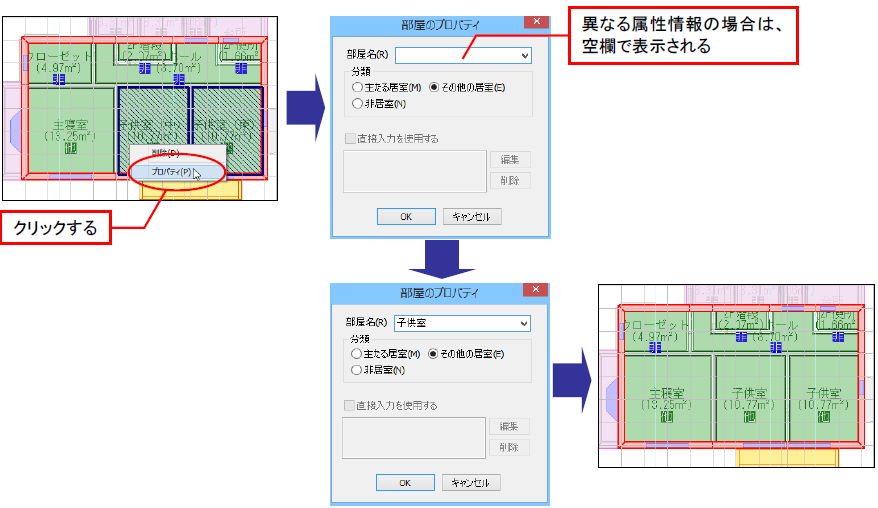入力オブジェクト
-
作業ウィンドウに入力できるオブジェクトは、下記のものがあります。
「部屋」、 「開口」、 「出窓」、 「天窓」、 「庇」、 「屋根」、 「天井」、 「床」、 「小屋裏」、 「壁」、 「基礎」、 「盛土」、 「ドライエリア」、 「柱」、 「梁」、 「パラペット」、 「バルコニー」、 「熱橋」
ここでは、部屋、開口の属性を設定し、入力する方法を説明します(コマンドの詳細は、各コマンドを参照してください)。■ 入力方法
[ホーム]メニューから〔入力〕パネルの[ 部屋]を選択すると、属性パレットに部屋の属性が表示されます。
部屋]を選択すると、属性パレットに部屋の属性が表示されます。
部屋名や材料などの属性を設定し、作業ウィンドウ上で部屋形状を入力します。
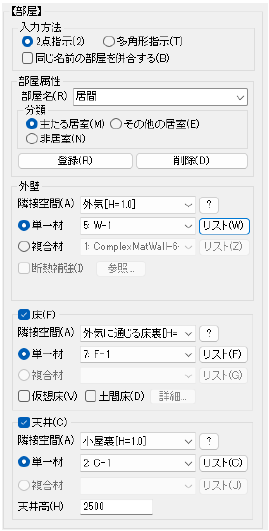
入力されている形状を、[Ctrl]キーを押しながらクリックすることで、取得した属性がダイアログに表示されます。
●2点指示
グリッドに沿って対角にクリックすると形状が入力されます。
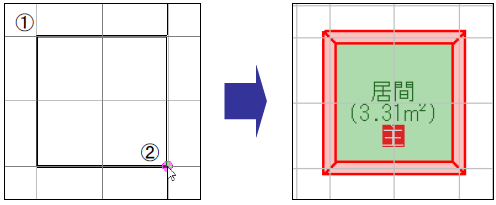
●多角形指示
入力したい形状の頂点を順にクリックします。
最後の点(例:点⑤)をクリックした後で右クリックすると、編集メニューが表示されます。
[入力終了]を指定すると、形状が入力されます。
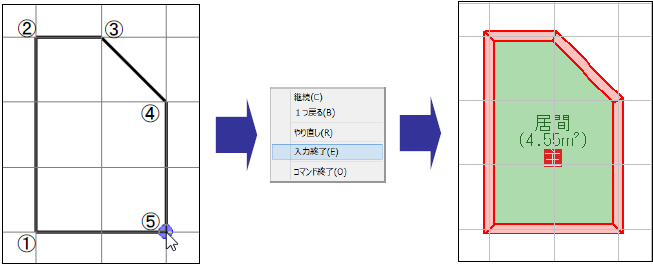
編集メニューでは、指示点のキャンセルおよび終了することができます。
[継続] メニューを閉じて入力を続けます。
[1つ戻る] 指示した点を1つキャンセルし、1つ前の点に戻ります。
[やり直し] 指示した点をすべてキャンセルし、1点目から指示をやり直します。
[入力終了] 最後に指示した点で入力を終了します。
[コマンド終了] 指示した点をすべてキャンセルし、コマンドを終了します。
●同じ属性の領域を併合する
「同じ属性の領域を併合する」に✔ を入れた場合、重ねて入力すると、自動で包絡され1つになります。
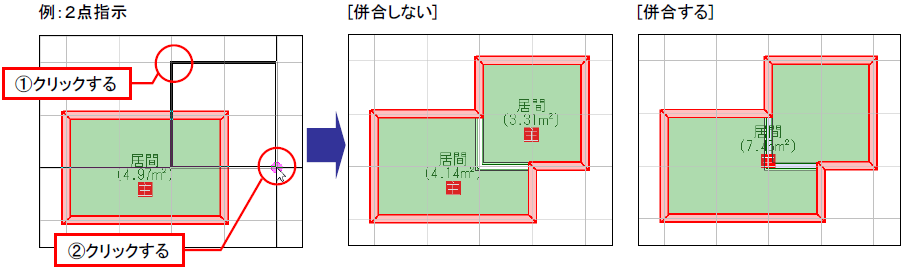
●キー操作を使った部屋の切り欠き
部屋の一部に[Shift] キーを押しながら重ねて入力すると、重ねて入力した部分が削除されます。
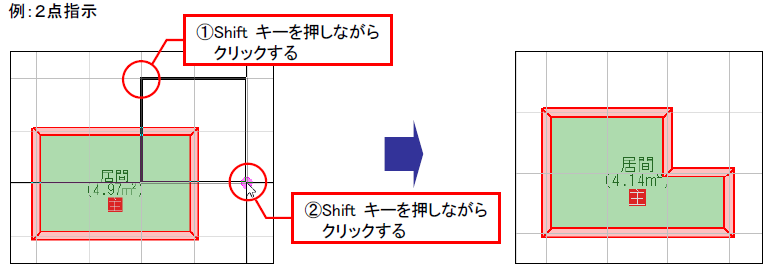
■ 部屋の色の表示
部屋を入力すると、外壁も同時に入力されます。床、天井は、✔ を入れた場合、床、天井も同時に入力され、
✔ を入れない場合、床、天井は入力されません。部屋入力後に、床、天井を入力する場合は、
【床】コマンド、【天井】コマンドで入力してください。
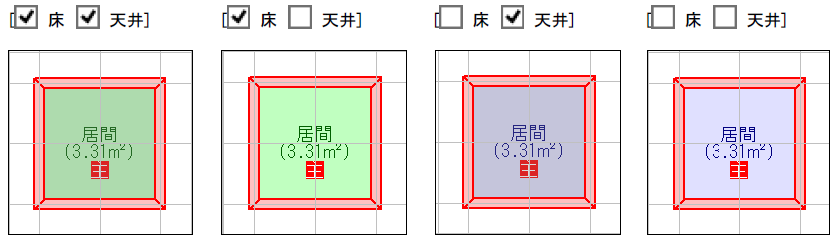
■ 外壁の色の表示
外壁の色は隣接空間の設定によって色分け表示されます。
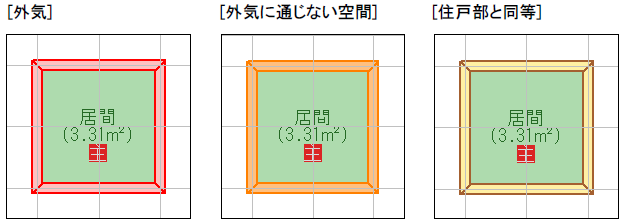
■ 入力オブジェクトの選択
選択方法は、「単一指定」、「範囲指定1」、「範囲指定2」の3種類の方法があります。
直接、選択ができるデータは、「部屋」、「盛土」、「ドライエリア」です。
選択モードで表示してから選択できるのは、「部屋」、「外壁」、「壁」、「屋根」、「小屋裏」、「小屋裏壁」、「天井」、
「床」、「基礎」、「開口(開口、天窓)」「日除(庇、日除け装置)」、「熱橋」です。
データを選択してから、編集します。
●単一指定
オブジェクトをクリックすると、オブジェクトが選択され、青色の斜線で表示されます。
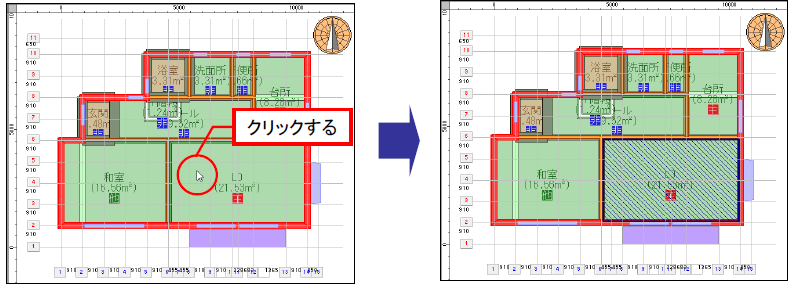
●範囲指定1
オブジェクトを上から下へドラッグして囲むと、指定した範囲(黒色実線枠)に全体が入っているオブジェクトが選択され青色の斜線で表示されます。
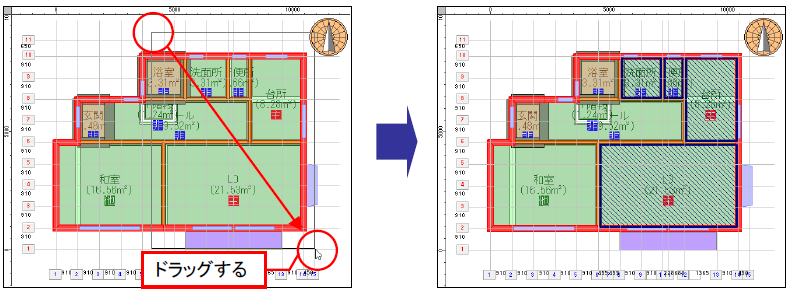
●範囲指定2
オブジェクトを下から上へドラッグして囲むと、指定した範囲(黒色点線枠)に一部でも含まれるオブジェクトが 選択され青色の斜線で表示されます。
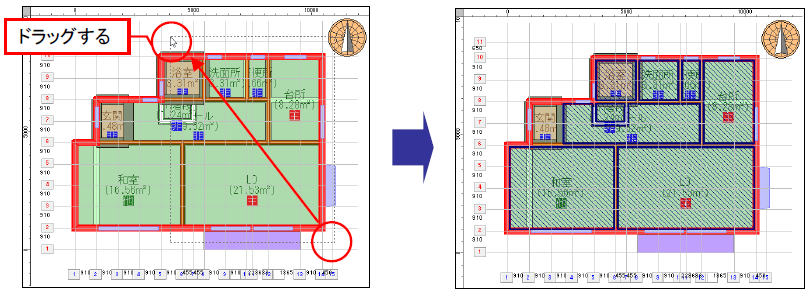
複数の選択方法について
[Shift]キーを押しながらオブジェクトを選択すると、連続して複数のオブジェクトが選択できます。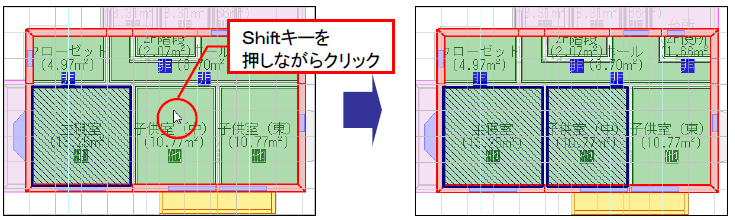
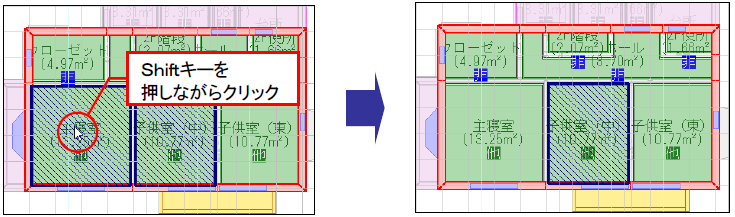
■ 解除方法
入力オブジェクトのない場所でクリックすると、すべて解除されます(いずれの選択方法でも、解除方法は同じです)。
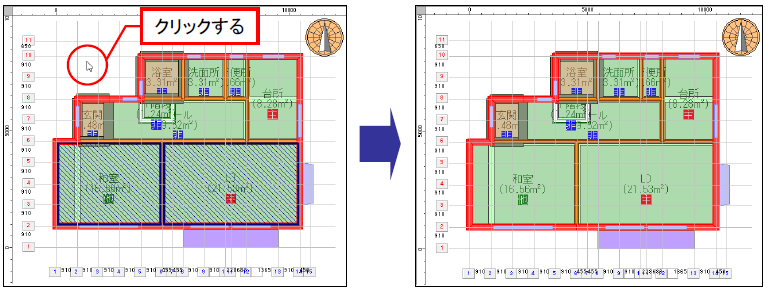
■ ポップアップメニュー
編集したいデータの上で右クリックすると、データが選択され、ポップアップメニューが表示されます。
削除、またはデータの確認・変更が行えます。
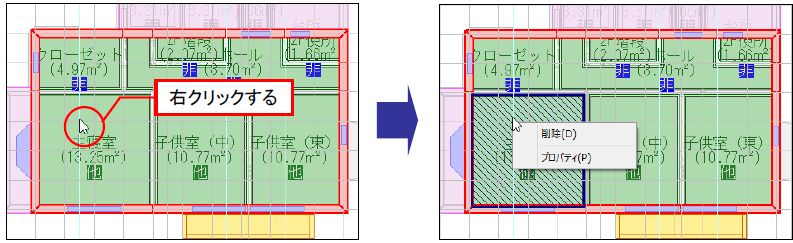
[削除]
選択しているデータを削除します。
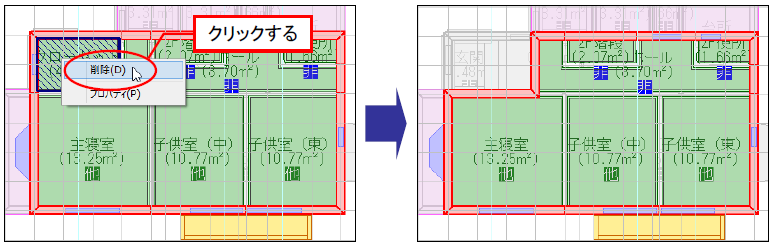
※削除の場合は、データをクリックで選択し、キーボードから[Delete] キーを押しても削除できます。
元に戻す(UNDO)機能、やり直し(REDO)機能について
データを間違って入力、または属性変更や削除した場合などは、最後に行った操作を取り消し、ひとつ前の状態に 戻すことができます。元に戻しすぎた場合には、やり直すこともできます。 [ホーム]メニューから〔編集〕パネルの[ 元に戻す]、[
元に戻す]、[ やり直し]、またはクイックアクセスツールバーから
選択します。
やり直し]、またはクイックアクセスツールバーから
選択します。※ [Ctrl] キーを押しながら[Z] キーを押すと【元に戻す】、[Ctrl] キーを押しながら[Y] キーを押すと 【やり直し】を実行することができます。
[プロパティ]
プロパティを選択すると、プロパティダイアログが表示され、選択しているデータの属性が表示されます。
属性を変更し、[OK]ボタンをクリックすると変更することができます。
変更後、データのないところでクリックすると選択が解除されます。
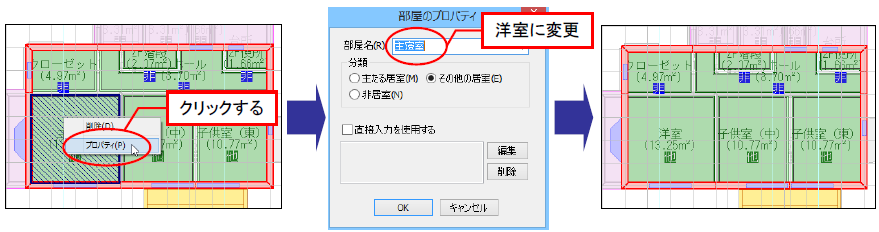
複数選択している場合、属性を変更し、[OK]ボタンをクリックすると、変更があった項目のみについて、
選択されたデータを一度に変更することができます。変更後、データのないところでクリックすると
選択が解除されます。