画面構成
ファイルを開く、または新規作成後に、入力や編集、出力作業を行うメインウィンドウが表示されます。
スタートウィンドウ
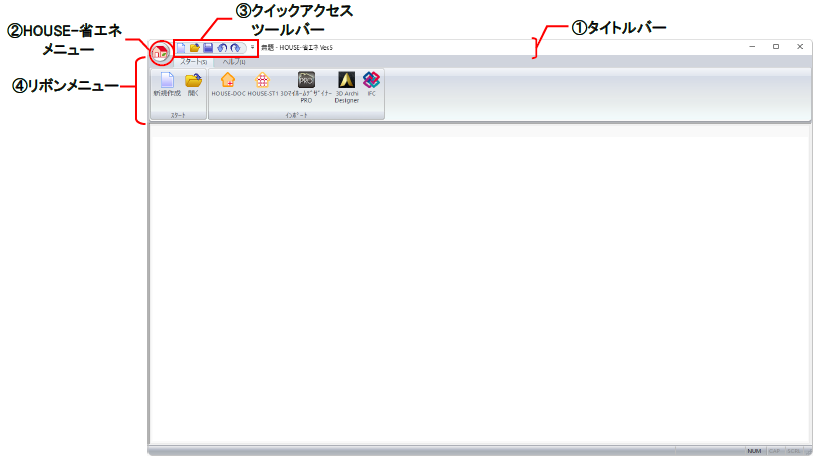
メインウィンドウ
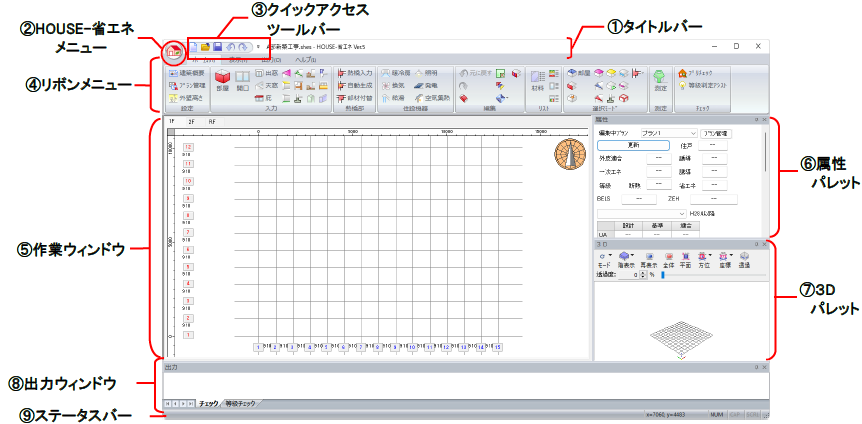
①タイトルバー
アプリケーション名と現在開いているファイル名が表示されます。②HOUSE-省エネメニュー
[ HOUSE-省エネメニュー]をクリックすると、メニューが表示され、新規作成やファイルを開くなど
HOUSE-省エネメニュー]をクリックすると、メニューが表示され、新規作成やファイルを開くなどのアイコンが表示されます。アイコンをクリックすると、それぞれのコマンドが実行されます。
また、「最近使ったドキュメント」には、最近使ったファイル名が表示され、クリックすると開くこ
とができます。
[
 ]がある項目は、さらに右側のメニューにアイコンが表示されます。アイコンをクリックすると、
]がある項目は、さらに右側のメニューにアイコンが表示されます。アイコンをクリックすると、コマンドが実行されます。
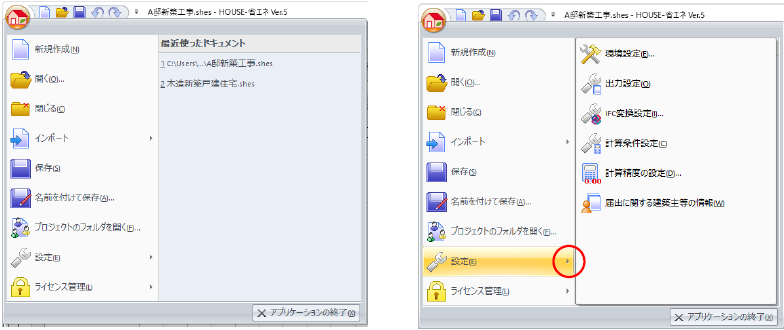
③クイックアクセスツールバー
新規作成やファイルを開くなどのよく使うコマンドが配置されています。アイコンにカーソルを合わせクリックすると、コマンドが実行されます(詳細は、「クイックアクセスツールバー」を参照
してください)。
ウィンドウの使い方
Windows の標準的な操作と同じです。ウィンドウのボタン
 ボタン:ウィンドウを最小化します。
ボタン:ウィンドウを最小化します。 ボタン:ウィンドウを最大化します。(
ボタン:ウィンドウを最大化します。( ボタンに変わります。)
ボタンに変わります。) ボタン:最大化しているウィンドウを元のサイズに戻します(
ボタン:最大化しているウィンドウを元のサイズに戻します( ボタンに変わります。)
ボタンに変わります。) ボタン:ウィンドウを最小化します。
ボタン:ウィンドウを最小化します。ウィンドウの移動
ウィンドウのタイトルバーにカーソルを合わせ、ドラッグ&ドロップします。
ウィンドウのサイズの変更
カーソルをウィンドウの境界上に置くと、カーソルの形状が変わります (



 )。境界をドラッグして、
)。境界をドラッグして、任意の形状・サイズに変更します。

 :カーソルをウィンドウの端に置くと表示します。上下左右の任意にドラッグします。
:カーソルをウィンドウの端に置くと表示します。上下左右の任意にドラッグします。
 :カーソルをウィンドウの枠に置くと表示します。水平または垂直方向のみドラッグします。
:カーソルをウィンドウの枠に置くと表示します。水平または垂直方向のみドラッグします。④リボンメニュー
コマンドを選択するメニューが表示つれます。各メニューをクリックすると、コマンドを選択するパネルが表示されます。アイコンにカーソルを合わせクリックすると、コマンドを実行します(詳細は、
「リボンメニュー」を参照してください)。
⑤作業ウィンドウ
部屋、開口などを配置し、計画平面図を入力する作業エリアです(詳細は、「作業ウィンドウ」を参照してください)。
⑥属性パレット
一次エネルギー消費量などが表示されます。部屋や開口などの入力コマンドを実行した場合は、データの属性を設定する項目が表示されます(詳細は、「パレット ■ 属性パレット」を参照してください)。
※[表示]メニューから〔ウィンドウ〕パネルの[属性]をクリックすると、属性パレットの表示/非表示の切り替えを行
うことができます。
⑦3D パレット
作業ウィンドウで表示している計画平面図を3次元モデルで表示します(詳細は、「パレット ■ 3D パレット」を参照してください)。
※[表示]メニューから〔ウィンドウ〕パネルの[3D]をクリックすると、3D パレットの表示/非表示の切り替えを行うこ
とができます。
⑧ステータスバー
メインウィンドウでは、コマンドのガイドメッセージやカーソルの座標位置が表示されます。
※[表示]メニューから〔ウィンドウ〕パネルの[ステータスバー]をクリックすると、ステータスバーの表示/非表示の切
り替えを行うことができます。
⑨出力ウィンドウ
プリチェックや等級判定アシストの入力データチェックの内容が表示されます(詳細は、「プリチェック」、「等級判定アシスト」コマンドを参照してください)。
