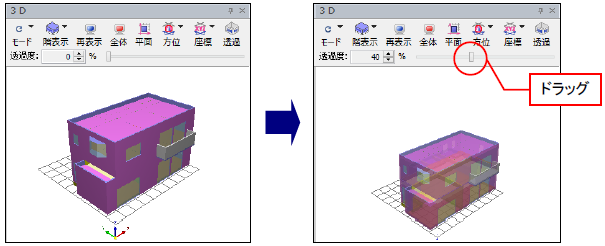パレット
常に表示することができます。表示/非表示の切り替えや配置位置を変更することもできます。
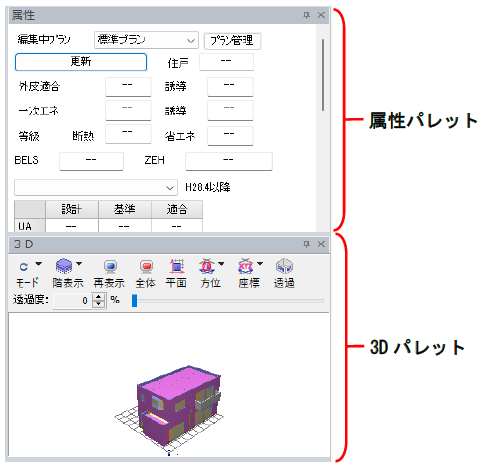
●パレットの表示・非表示
パレットの表示/非表示の切り替えを行うことができます。[表示]メニューから〔ウィンドウ〕パネルの[属性]、または[3D]をクリックし、✔ を入れるとパレットが
表示されます。✔ を外すと、非表示になります。
※パレットの[×]ボタンをクリックしてもパレットを非表示にすることができます。
●パレットのアイコン化
パレットを画面の端にアイコン化することができます。パレットの
 ボタンをクリックすると、作業ウィンドウの右端にアイコン化されます(ボタンは
ボタンをクリックすると、作業ウィンドウの右端にアイコン化されます(ボタンは ボタンに変わります)。カーソルをアイコンに合わせクリックすると、パレットが表示され、作
ボタンに変わります)。カーソルをアイコンに合わせクリックすると、パレットが表示され、作業ウィンドウ上をクリックすると、パレットが非表示(アイコン)になります。パレットの
 ボタ
ボタンをクリックすると、常に表示となります。
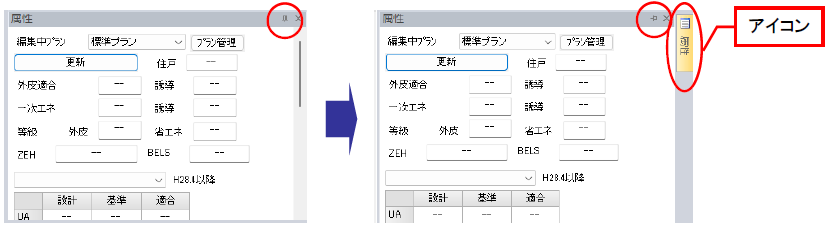
●パレットの操作
パレットのタブ化や分離と結合、位置の移動などが行えます。<パレットのタブ化>
パレットのタイトルバーをタブ化したいパレットにドラッグすると、配置位置が表示されます。
配置位置の中央にドラッグすると、パレットがタブになります。
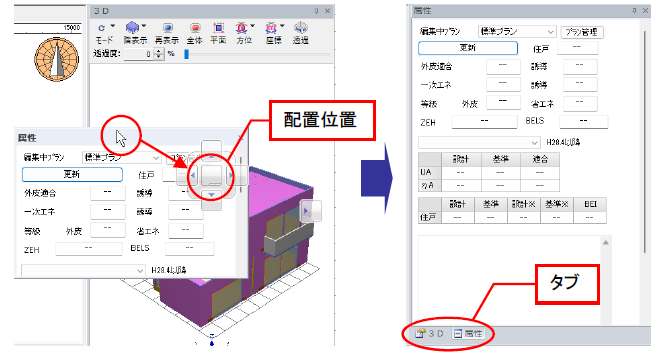
<パレットの分離>
タブをパレットの外にドラッグすると、パレットが分離します。
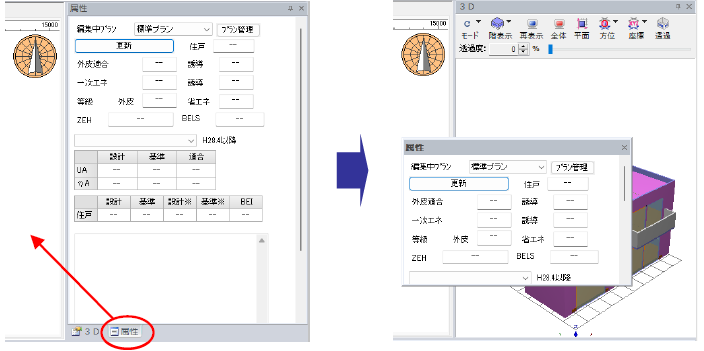
<パレットの結合>
パレットのタイトルバーを結合したいパレットにドラッグすると、配置位置が表示されます。
配置位置の上下左右のいずれかにドラッグすると、指定した位置にパレットが結合されます。
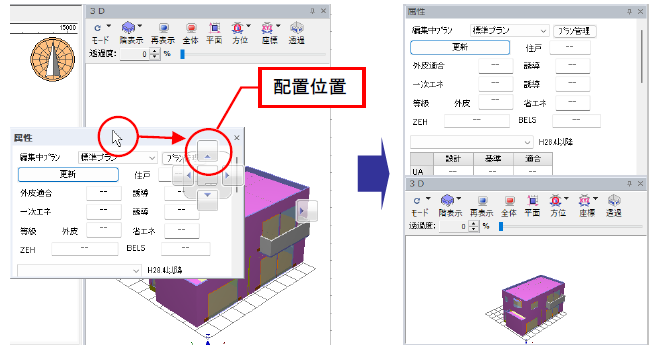
<パレットの移動>
パレットのタイトルバーを作業ウィンドウにドラッグすると、画面の中央と上下左右にパレットの
配置位置が表示されます。

移動したい配置位置にドラッグすると、指定した位置にパレットが移動して結合します。
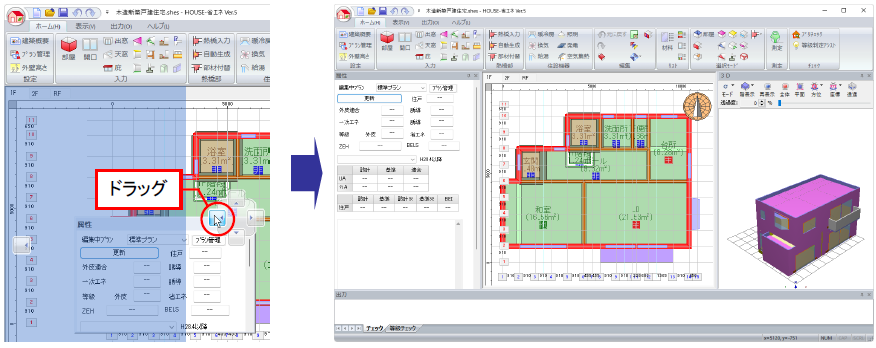
<パレットのタイトルバーで右クリックメニュー>
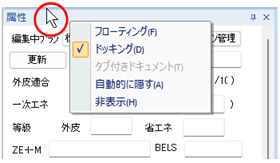
イコン化が行えます。
フローティング(パレットの分離)
フローティングに✔ を入れるとパレットが切り離され、自由な位置に配置することができます。
切り離されたパレットのタイトルバーをドラッグすると、位置が移動できます。パレットの
タイトルをダブルクリックすると、常に表示されます。
ドッキング(パレットの結合)
分離状態のパレットから操作をします。ドッキングに✔ を入れると、パレットを元の位置に
結合します。
自動的に隠す(パレットのアイコン化)
[自動的に隠す]をクリックすると、パレットを自動的に隠し、作業ウィンドウの端にアイコン化
されます。アイコン化している場合は、カーソルをアイコンに合わせてクリックすると、パレット
が表示され、作業ウィンドウ上をクリックすると、パレットが非表示(アイコン)になります。
作業ウィンドウを広く使いたい場合に便利です。
非表示
非表示に✔ を入れると、パレットが非表示になります。表示する場合は、[表示]メニューか
ら〔ウィンドウ〕パネルの[属性]、または[3D]に✔ を入れると、パレットが表示されます。
■ 属性パレット
-
コマンドを実行していない状態では、計算結果を表示します。
部屋や開口などの入力コマンドを実行した場合は、データの属性が表示されます。
※[表示]メニューから〔ウィンドウ〕パネルの[属性]をクリックし、✔ を外すと、非表示になります。✔ を入れると表
示されます。
●計算結果の表示
データを作成または変更後、[更新]ボタンをクリックすると、編集中プランの計算結果が表示されます。また、基準のコンボボックス「エネルギー消費性能基準」・「エネルギー消費性能誘導基準」を切り替えることで、
結果を切り替えて確認できます。
※計算を実行する前に、インターネットに接続している必要があります。
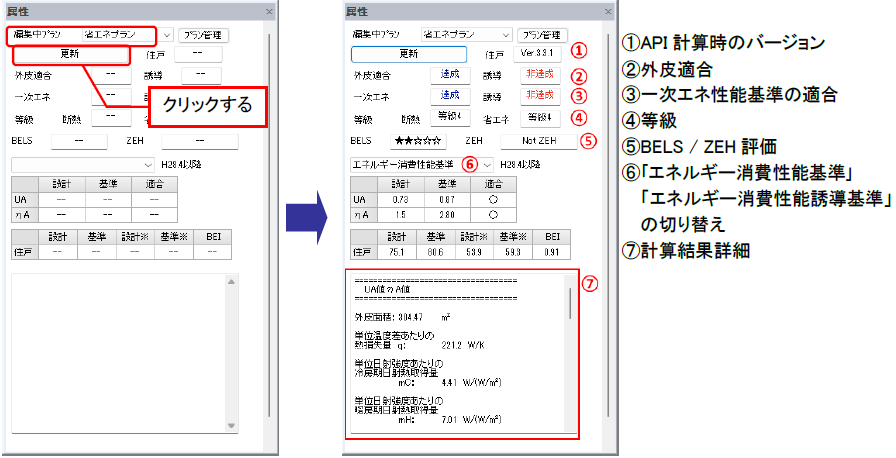
※複数のプランを登録している場合は、編集中プランの[v]ボタンをクリックして、登録しているプランを選択
すると、切り替えられます。標準プラン、省エネプランのように複数のプランを比較して検討できます。
●属性の表示
部屋や開口などの入力コマンドを実行すると、データの属性が表示されます。入力コマンドを解除すると、計算結果の表示に戻ります(各項目の詳細は、各コマンドを参照してください)。
文字や数値を入力する項目では、キーボードから直接文字や数値を入力します。項目を移動する場合は、
[Tab]キー、またはマウスを使ってカーソルを移動し、設定します。
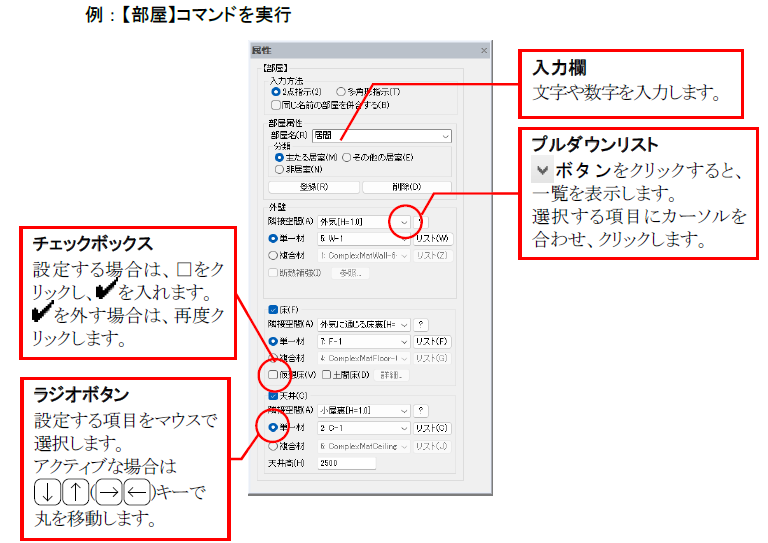
■ 3D パレット
-
3D パレットは、作業ウィンドウに表示している計画平面図を3次元モデルで表示します。3D パレットに表示
されている3次元モデルは、表示モードの切り替えや拡大表示、パンニング(画面移動)などの画面操作を行う
ことができます。

外すと非表示になります。
●表示モード切り替え
ツールバーの[ 表示モード切替]ボタンをクリックし、[通常表示]、[熱橋表示]、[熱貫流率]、[日射熱取得率]のいずれかを
表示モード切替]ボタンをクリックし、[通常表示]、[熱橋表示]、[熱貫流率]、[日射熱取得率]のいずれかを選択すると、3次元モデルの表示モードを切り替えることができます。
[通常表示] :計画平面図から3次元モデルを作成し、表示します。
[熱橋表示] :計画平面図から3次元モデルを作成し、熱橋部を赤く表示します。
[熱貫流率] :計画平面図から3次元モデルを作成し、材料に設定されている熱貫流率の値により、
色分けして表示します。
[日射熱取得率] :計画平面図から3次元モデルを作成し、材料に設定されている日射熱取得率の値により、
色分けして表示します。

●階表示モード切替
ツールバーの[ 階表示モード切替]ボタンをクリックし、[全階]、[現在階]のいずれかを選択すると、
階表示モード切替]ボタンをクリックし、[全階]、[現在階]のいずれかを選択すると、全階と入力している階の表示を切り替えることができます。
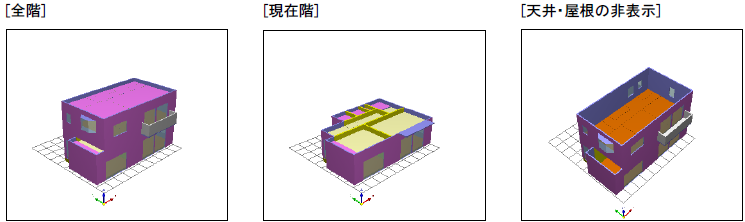
※[Ctrl]キーを押しながら[T]キーを押すと、天井や屋根の表示/非表示が切り替わります。
●画面再表示
ツールバーの[ 画面再表示]ボタンをクリックすると、入力されている3次元モデルが再表示されます。
画面再表示]ボタンをクリックすると、入力されている3次元モデルが再表示されます。〔使用例〕 ・描いたはずのデータの一部が表示されないとき
・消したはずのデータが表示されているとき
・重なっているデータを消したために、他のデータも表示されなくなったとき
●全体表示
ツールバーの[ 全体表示]ボタンをクリック、または3D パレット内で右クリックをすると、入力されている
全体表示]ボタンをクリック、または3D パレット内で右クリックをすると、入力されている3次元モデル全体が表示されます。
※[Home]キーを押しても3次元モデル全体が表示されます。
●拡大表示
拡大したい範囲をマウスの右ボタンでドラッグすると、指定した範囲が拡大表示され、注視点も移動します。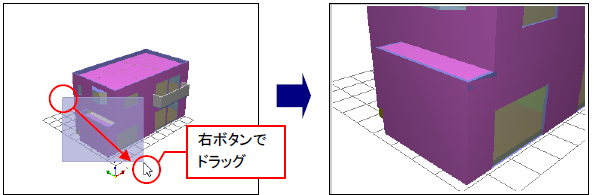
●ズームアップ・ズームダウン
マウスのホイールを奥に回転すると、注視点に近づき拡大表示され、ホイールを手前に回転すると、注視点から遠ざかり縮小表示されます。
●パンニング(画面移動)
マウスの左ボタンを押したまま、移動したい方向へドラッグすると、表示範囲が移動されます。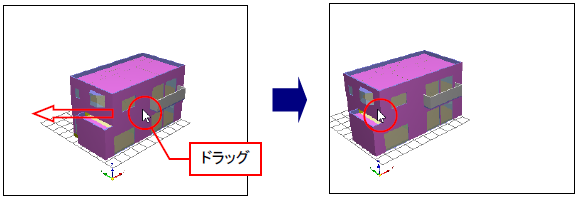
●視点回転
マウスのホイールでドラッグすると、視点を中心に回転表示されます。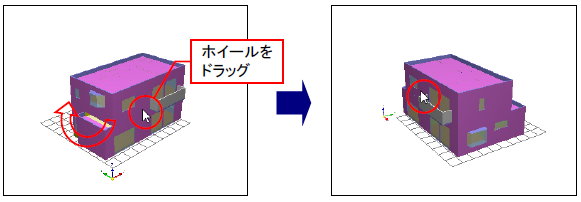
●投影法
データを確認するために、「方位準拠表示」、「座標準拠表示」の投影法を変更して表示します。方位準拠表示:方位に準拠して投影します。
「
 平面表示」と「
平面表示」と「 方位準拠表示」の2種類があり、「方位準拠表示」は[東面表示]、[西面表示]、[南面表示]、
方位準拠表示」の2種類があり、「方位準拠表示」は[東面表示]、[西面表示]、[南面表示]、[北面表示]、[南西面表示]、[北西面表示]、[北東面表示]、[南東面表示]のいずれかを選択します。

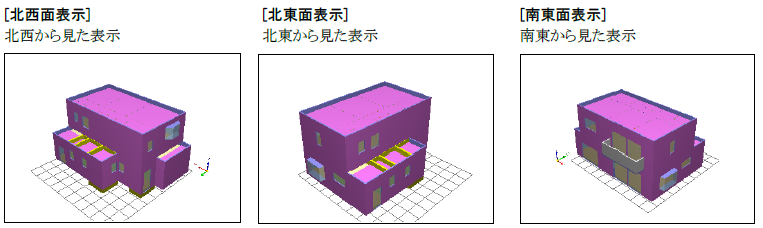
座標準拠表示:座標系に準拠して投影します。
[
 座標表示]から、[XY面表示]、[XZ面表示]、[YZ面表示]のいずれかを選択します。
座標表示]から、[XY面表示]、[XZ面表示]、[YZ面表示]のいずれかを選択します。
●透過表示指定
3次元モデルを透過して表示します。透過度の数値を[▲][▼]ボタンでクリックして設定する、またはスライダをドラッグすると、指定された透過率で
3次元モデルを表示します。ツールバーの[
 透過表示指定]ボタンをクリックすると、透過度設定項目が非表示になります。
透過表示指定]ボタンをクリックすると、透過度設定項目が非表示になります。再度、[
 透過表示指定]ボタンをクリックすると、透過度設定項目が表示されます。
透過表示指定]ボタンをクリックすると、透過度設定項目が表示されます。