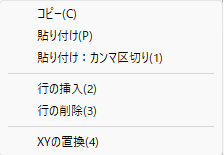敷地
|
|
敷地 |
敷地の形状入力や経緯度、真北の設定を行います。
| 実行方法 | 敷地形状の入力 | 位置情報の設定 |
| 真北方向の設定 | 座標編集 |
リボンメニュー[オブジェクト]→[敷地]

敷地の形状を入力する方法です。
入力モードと描画属性を設定し、ビュー上で頂点を指示していきます。
頂点の指示方法は入力モードによって異なります。
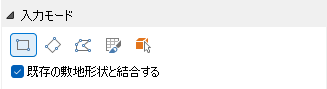
 矩形
矩形
2点指示で矩形(回転角0度)ポリゴンを入力します。
 角度つき矩形
角度つき矩形
3点で角度つき矩形ポリゴンを入力します。
1-2点目で底辺、3点目で高さを指示します。
 ポリゴン
ポリゴン
ポリゴンの各頂点を指示して入力します。
右クリックで線分、円弧(3点)、円弧(接円弧)を切り替えて入力できます。
グリッドに頂点座標を入力します。
※敷地では円弧の入力はできません。
※グリッドの入力方法は座標編集を参照してください。
 座標編集
座標編集
グリッドに頂点座標を入力し、敷地形状を編集します。
グリッドへの入力は直接入力とクリップボードから貼り付けができます。
※グリッドの入力方法は座標編集を参照してください。
 要素を参照
要素を参照
指定した要素をXY平面に投影した形状を敷地として生成します。
オブジェクト、注釈、トレース図面内の図形が指定できます。
敷地は各プロジェクトに1つです。
チェックをいれると、既存の敷地形状と結合します。重ねずに入力した場合は反映されません。
チェックをはずすと、既存の敷地形状はなくなり、入力形状が敷地形状となります。
※座標編集モードは、入力形状が敷地形状に差し替わります。

描画属性を設定します。
敷地の位置情報を設定します。
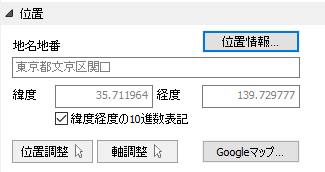
設定ダイアログが開き、敷地の住所や緯度経度の設定をすることができます。
チェックを入れると緯度経度が10進数で表示され、チェックをはずすと度分秒で表示されます。
10進数 : 例)139.729800
度分秒 : 例1) 139:43:47.280 , 例2) 139°43’47.280”
モデルの原点位置をビューから指定して調整します。(2点指示:移動基点→移動位置)
モデルのX軸をビューから2点指示して調整します。
設定されている緯度経度でGoogleマップを表示します。
計画地の真北方向を設定します。
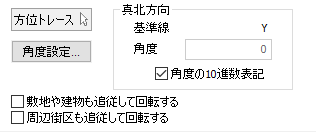
ビュー上を二点指示で測量図等の図面の真北方向をトレースし、真北を設定します。
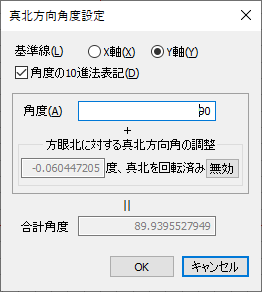
基準線
X軸、Y軸から基準線を選択します。
角度
基準線からの角度を入力します。
方眼北に対する真北方向角の調整
平面直角座標系番号から真北方向角を算出し、角度に足し込みます。
※GMLインポートで「方眼北に対する真北方向角」を調整済みの場合は、「○○度、真北(又は、地図データ)を回転済み」と表示されます。「無効」ボタンから設定を無効にすることができます。
合計角度
真北を回転する角度を示します。[角度]で入力した値と[方眼北に対する真北方向角の調整]で算出した値を足し合わせた角度が表示されています。
※[方眼北に対する真北方向角の調整]で設定をしていない場合や地図データを回転している場合は、[角度]で入力した値がそのまま表示されます。
角度の10進数表記
真北角度を10進数表記するかを設定します。チェックをはずすと度分秒で表示されます。
ON:モデル原点を基準として真北と同様に敷地・建物も回転します。
OFF:真北のみ回転します。
ON:モデル原点を基準として真北と同様に周辺街区も回転します。
OFF:真北のみ回転します。
入力モードが ポリゴン、
ポリゴン、 座標編集、の場合に頂点情報をグリッドで入力します。
座標編集、の場合に頂点情報をグリッドで入力します。
※敷地では円弧入力はできません。
直接入力はX列にx座標をY列にy座標を入力します。
一番下の行をクリックすると、新規で行が追加されます。
グリッドに入力されている頂点情報が、敷地形状としてセットされます。
頂点情報が全て削除されます。
既存の敷地形状がグリッドに再セットされます。
クリップボードから貼付では、Excel等のスプレッドシートのデータをクリップボード経由で貼り付けできます。
①スプレッドシートのx,y座標の値を選択してクリップボードへコピーします。
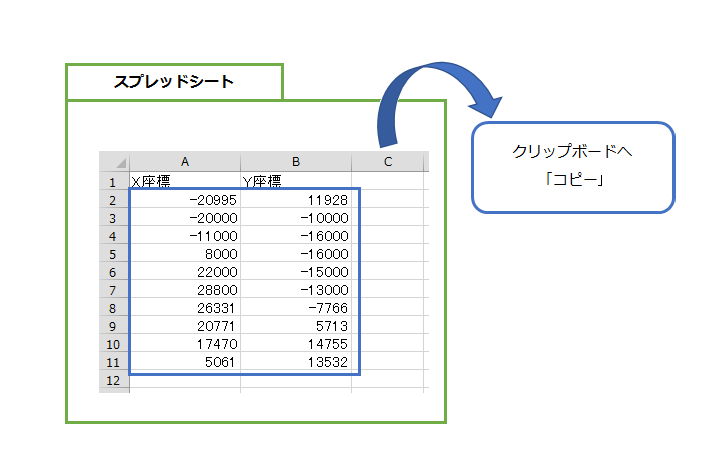
②敷地入力コマンドのグリッド部分をクリックして「Ctrl+V」または、右クリックメニューの「貼り付け(P)」でx,y座標を貼り付けます。
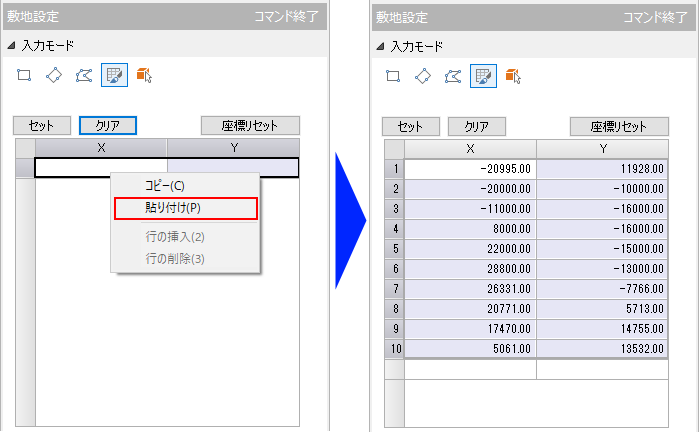
③[セット]ボタンで敷地形状が反映されます。
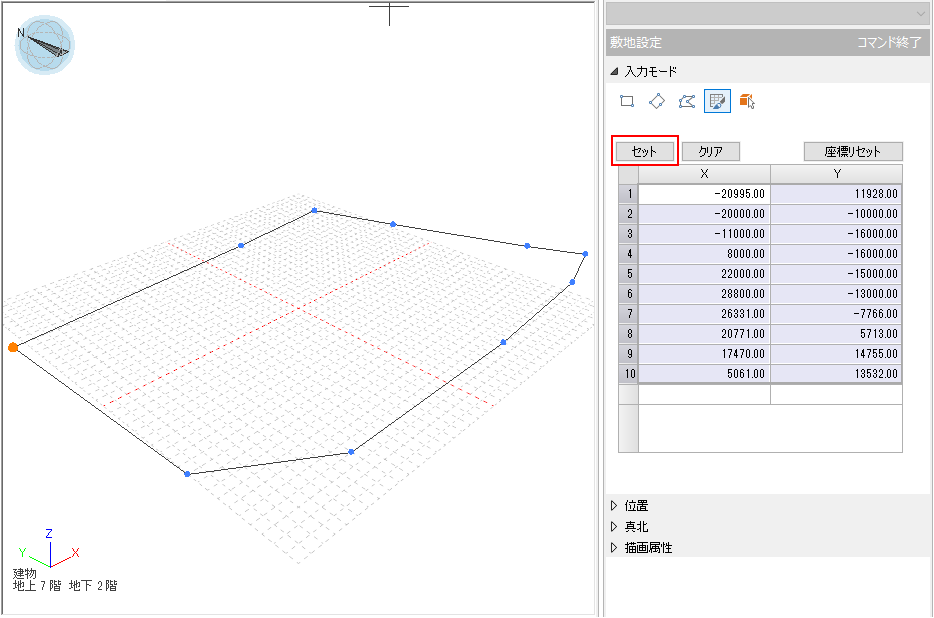
グリッド上を右クリックすると、メニューが表示され、アイテムを選択すると、処理が実行されます。