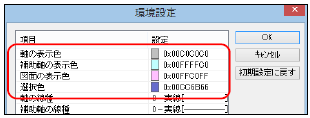通り芯の設定
SAVE-住宅では、通り芯の交点を利用して形状を入力していきます。
■ 軸、スパンについて
-
軸名の上で右クリックすると、ポップアップメニューが表示されます。ポップアップメニューから軸
の挿入やスパンピッチの変更などが行えます
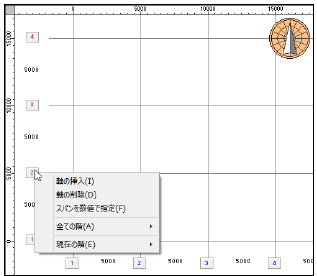
●軸の挿入
[軸の挿入]をクリックすると、軸の挿入ダイアログが表示され、指定した軸の上(または下)に挿入 することができます。
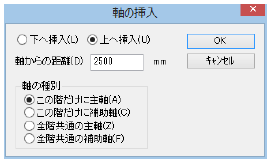
[OK]ボタンをクリックすると、作業ウィンドウに軸が挿入されます。
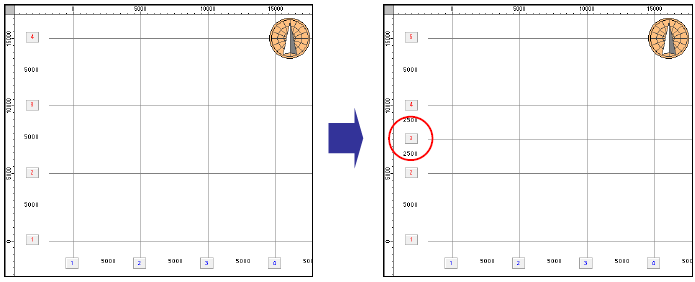
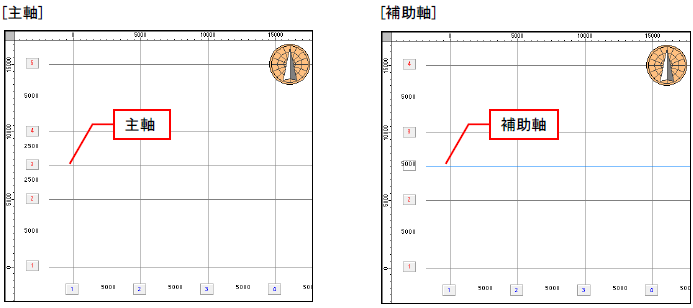
[表示]メニューから〔通り芯〕パネルの[水平軸の挿入]、 [垂直軸の挿入]を選択して、軸を挿入 することもできます。
●軸の削除
[軸の削除]をクリックすると、選択している軸を削除することができます。主軸を削除した場合は、 自動的に通し番号が振り直されます。
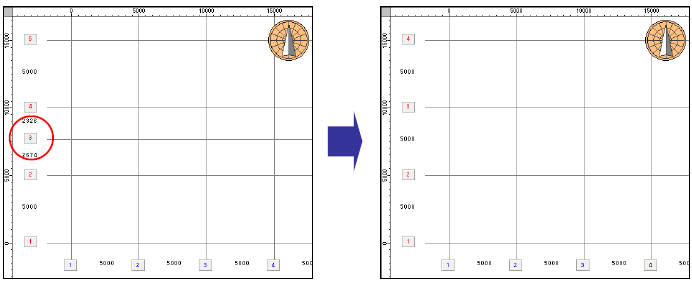
●スパンを数値で指定
[スパンを数値で指定]をクリックし、数値を入力して実行すると、選択している軸のスパンを変更す ることができます。
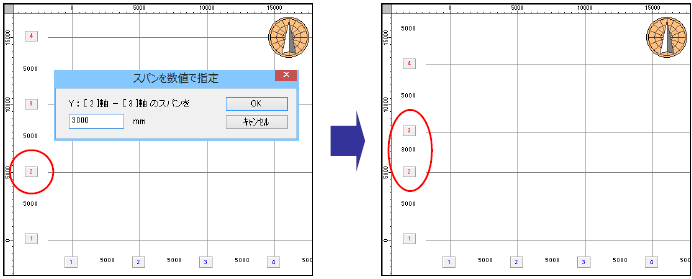
 ボタンのあるコマンドは、クリックするとさらにメニューが表示されます。
「全ての階」から指定した場合は、全ての階の表示/非表示の切り替え、主軸/補助軸の切り替え、
表示範囲を変更することができます。「現在の階」から指定した場合は、タブで指定している現在の
階の表示/非表示の切り替え、主軸/補助軸の切り替え、表示範囲を変更することができます。
ボタンのあるコマンドは、クリックするとさらにメニューが表示されます。
「全ての階」から指定した場合は、全ての階の表示/非表示の切り替え、主軸/補助軸の切り替え、
表示範囲を変更することができます。「現在の階」から指定した場合は、タブで指定している現在の
階の表示/非表示の切り替え、主軸/補助軸の切り替え、表示範囲を変更することができます。
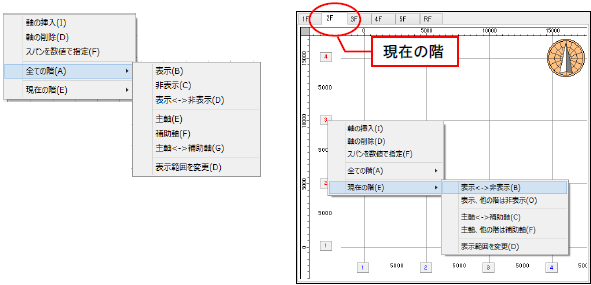
●「全ての階」または「現在の階」から軸の表示/非表示の切り替え
[表示]、[非表示]、[表示<->非表示]をクリックすると、指定した軸の表示と非表示が切り替わります。
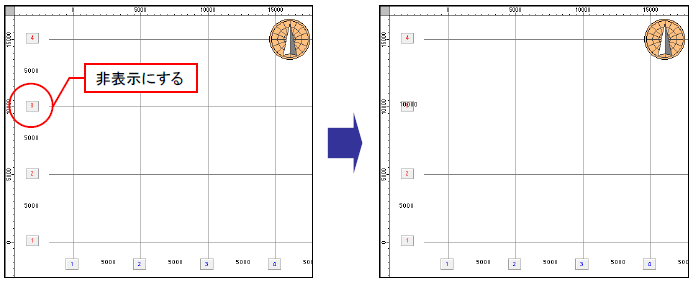
※軸を直接ダブルクリックすると、「全ての階」の主軸と補助軸が切り替わります。[Shift]キーを押しながら軸を ダブルクリックすると、「この階の軸」の主軸と補助軸が切り替わります。
●「全ての階」または「現在の階」から表示範囲を変更
[表示範囲を変更]をクリックし、表示したい範囲の2点を指定すると、指定した範囲だけが表示され ます。元の表示に戻したい場合は、[表示範囲を変更]をクリックし、表示したい範囲の2点(軸の端 から端の点)を指定します。
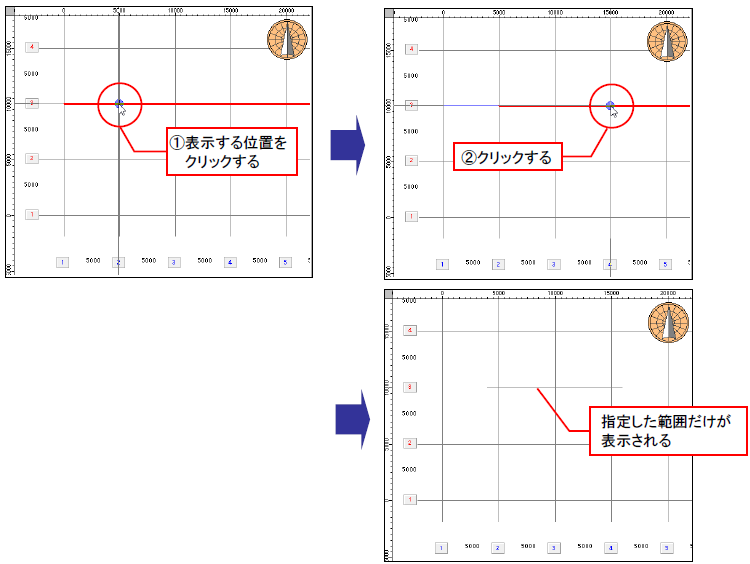
●「現在の階」から表示、他の階は非表示
現在の階の軸を表示し、他の階の軸は、非表示にします。
●「現在の階」から主軸、他の階は補助軸
現在の階の軸を主軸にし、他の階の軸は、補助軸にします。
■ 通り芯ユニットについて
-
基本の通り芯のほかに、回転角度のある任意の通り芯を追加します。
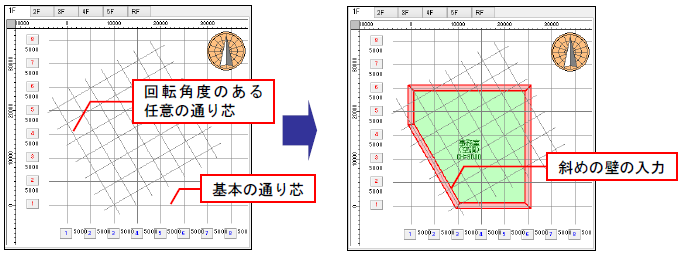
また、追加した通し芯ユニットの編集等を行う場合は、 [通り芯ユニットの削除]コマンド、 [通り芯ユニットの切り替え]コマンド、 [通り芯ユニットの表示回転]コマンド を参照してください。
■ トレース図の利用
-
CAD 図面を画面に表示し、トレース図として利用します。CAD 図面の通り芯を読み取り、軸のスパンとして設定することができます。
●CAD 図面をトレース図として開く
[表示]メニューから〔トレース図〕パネルの[ 開く]を選択し、トレース図として表示するファイルを選
択します。読み込む階を指定すると、作業ウィンドウにトレース図が表示されます。
開く]を選択し、トレース図として表示するファイルを選
択します。読み込む階を指定すると、作業ウィンドウにトレース図が表示されます。
※詳しくは、「トレース図を開く」コマンドを参照してください。
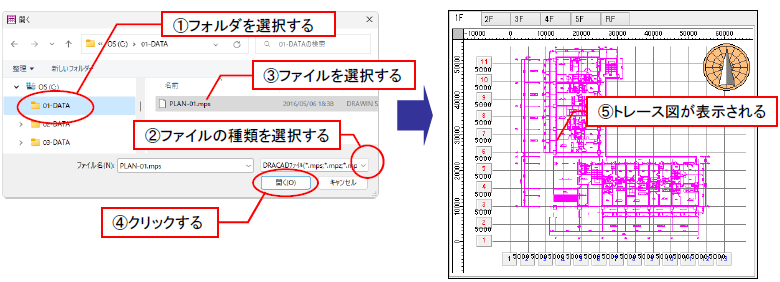
●CAD 図面(トレース図)からスパンを設定する
[表示]メニューから〔通り芯〕パネルの[ トレース図から]を選択し、CAD 図面の通り芯をクリックする
と、通り芯のスパンを読み取り、軸のスパンが自動的に設定されます。
※詳しくは、「トレース図から設定」コマンドを参照してください。
トレース図から]を選択し、CAD 図面の通り芯をクリックする
と、通り芯のスパンを読み取り、軸のスパンが自動的に設定されます。
※詳しくは、「トレース図から設定」コマンドを参照してください。
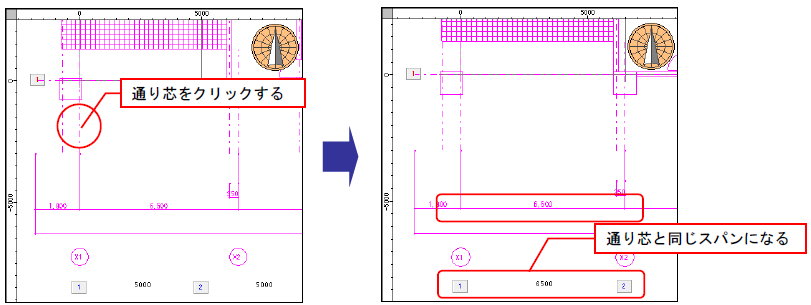
表示色
あらかじめ設定されている「軸」、「補助軸」、「図面」、「選択色」の表示色は、
【環境設定】コマンドで変更することができます。
初期設定に戻す場合は、[初期設定に戻す]ボタンをクリックします。