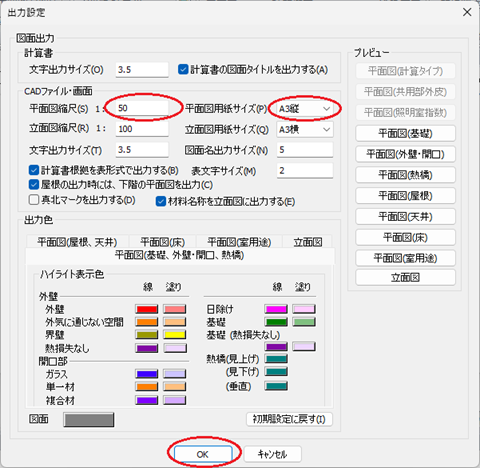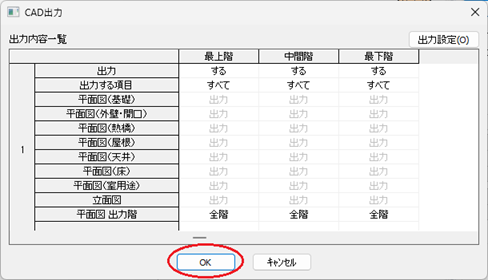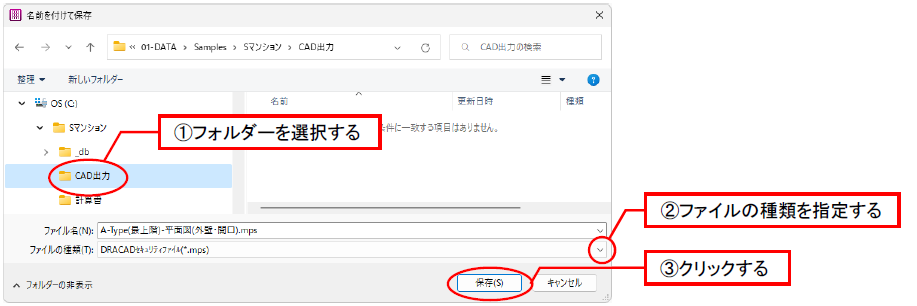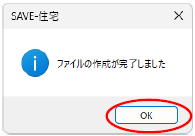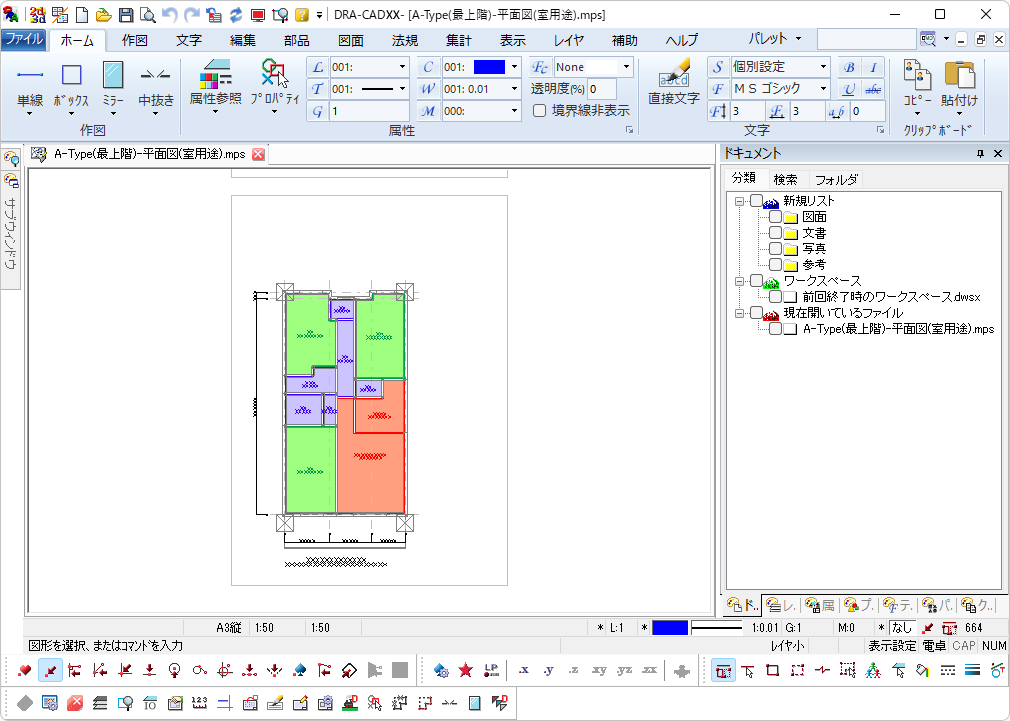|CADファイル
|CADファイル
平面図をCADファイルの形式で出力します。
保存する平面図は、「平面図(基礎)」、「平面図(外壁・開口)」、「平面図(熱橋)」、「平面図(屋根)」、
「平面図(天井)」、「平面図(床)」、「平面図(室用途)」、「立面図」です。
■ ダイアログ
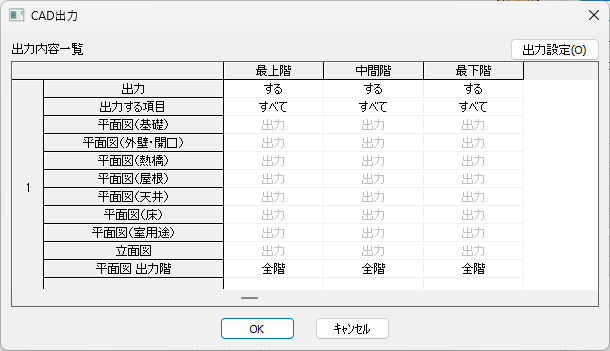
■ 説明
| 入力項目 | 説明 |
|---|---|
| 出力 | 「する」、「しない」のいずれかを選択します。 「する」を選択した場合は、以下の出力する項目を設定します。 |
| 出力する項目 | 「すべて」、「選択する」のいずれかを選択します。「選択する」を指定した場合は、以下の各項目に関して、 それぞれ「出力」、「‐」のいずれかを設定します。 「平面図(基礎)」、「平面図(外壁・開口)」、「平面図(熱橋)」、「平面図(屋根)」、「平面図(天井)」、「平面図(床)」、 「平面図(室用途)」、「立面図」 |
| 平面図 出力階 | 「全階をクリックし、[…]ボタンをクリックすると、階の指定ダイアログが表示されますので、 出力する階を設定します。1)参照 |
1)階の指定ダイアログが表示されます。「全階」、「現在階」、「指定階」のいずれかを選択します。
「指定階」を選択した場合は、階をクリックで選択します。
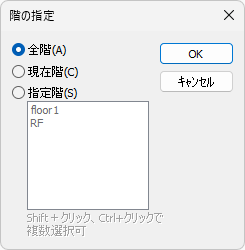
※「指定階」で連続した階を指定する・離れた階を複数指定する
いずれかの階をクリックで指定し、[Shift]キーを押しながら他の階をクリックで指定すると、連続した階を選択できます。
いずれかの階をクリックで指定し、[Ctrl]キーを押しながらクリックすると、離れた階を複数選択できます。
2)[出力設定]ボタンをクリックすると、出力時の文字サイズや縮尺や用紙サイズ、出力色などの設定が行えます。[CADファイル・画面]の項目の設定は、ファイルごとに保存されます。 (詳細は、【出力設定】コマンドを参照してください)
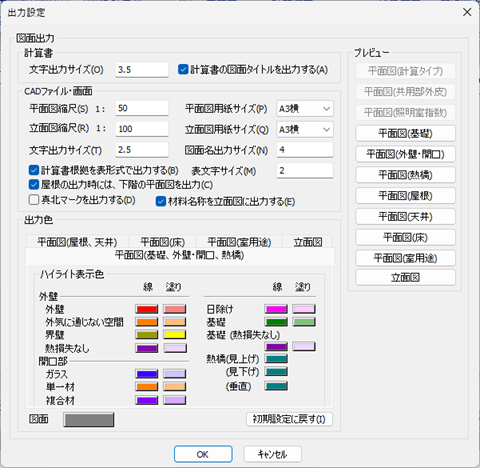
■ 操作
1.[出力]メニューから〔CAD図面〕パネルの[ CAD]を選択する
CAD]を選択する
用紙サイズや縮尺、出力色などを設定する場合は、[出力設定]ボタンをクリックします。
住戸部編集モード
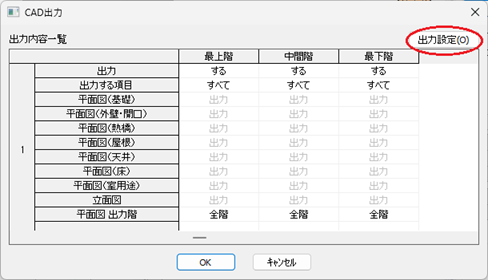
2.出力設定ダイアログが表示される
平面図縮尺と平面図用紙サイズを「1:50」、「A3 縦」に設定し、[OK]ボタンをクリックします。