 |選択モード:熱橋(直接入力)
|選択モード:熱橋(直接入力)
選択対象(熱橋)だけを表示し、プロパティから長さなどの数値を直接入力することができます。
【自動生成】コマンド、または【熱橋入力】コマンドで入力した熱橋が表示されます。
■ ダイアログ
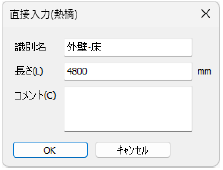
■ 説明
| 入 力 項 目 | 説 明 |
|---|---|
| 識別名 | 熱橋から自動的に表示されます。変更する場合は入力します。 |
| 長さ | 熱橋から自動的に算出され表示します。変更する場合は入力します。 |
| コメント | コメントを入力します。 |
■ 操作
●熱橋のプロパティから直接入力
1.[ホーム]メニューから〔選択モード〕パネルの[ 熱橋-見上げ]を選択する
熱橋-見上げ]を選択する
熱橋のデータのみカラー表示になり、それ以外は薄青緑色表示となります。
また熱橋が所属する部位によって表示色は、外壁は赤、床は緑、天井は黄、屋根はピンク、独立はグレーに表示されます。

2.熱橋のプロパティダイアログを表示する
直接入力する熱橋の上で選択し、右クリックするとメニューが表示されます。
[プロパティ]を選択すると、熱橋のプロパティダイアログが表示されます。
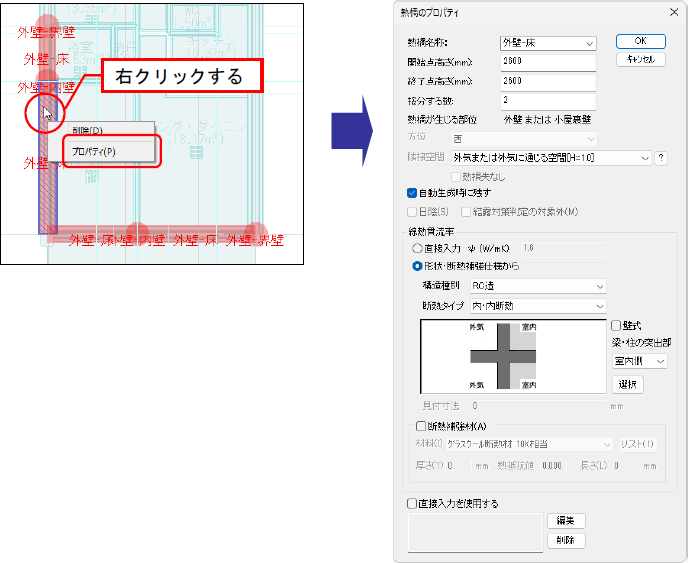
[編集]ボタン:直接入力ダイアログが表示されます。
[削除]ボタン:この要素に関連付けられている直接入力情報が削除されます。
3.直接入力(熱橋)ダイアログを表示する
[編集]ボタンをクリックすると、直接入力(熱橋)ダイアログが表示されます。
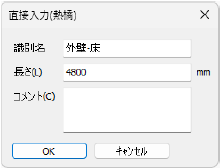
4.熱橋のプロパティダイアログに設定する
「識別名」、「長さ」、「コメント」を入力し、[OK]ボタンをクリックすると、熱橋のプロパティダイアログに戻ります。
「直接入力を使用する」の ✔ が自動で入り、直接入力した内容が設定されます。
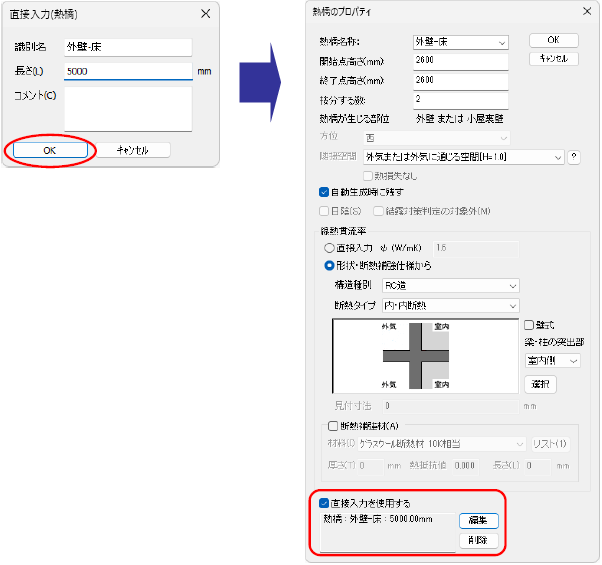
※熱橋のプロパティダイアログでは、直接入力で入力したコメントは表示されません。
※直接入力すると、熱橋名称のあとに「♯」が表示されます。
5.直接入力した内容を確定する
[OK]ボタンをクリックすると、直接入力したデータが設定されます。
6.選択モードを解除する
[  熱橋-見上げ]の ✔ をクリックして外します。選択モードが解除されます。
熱橋-見上げ]の ✔ をクリックして外します。選択モードが解除されます。
●直接入力(熱橋)の編集
1.直接入力(熱橋)のダイアログを表示する
[編集]ボタンをクリックすると、直接入力(熱橋)ダイアログが表示されます。内容を変更します。
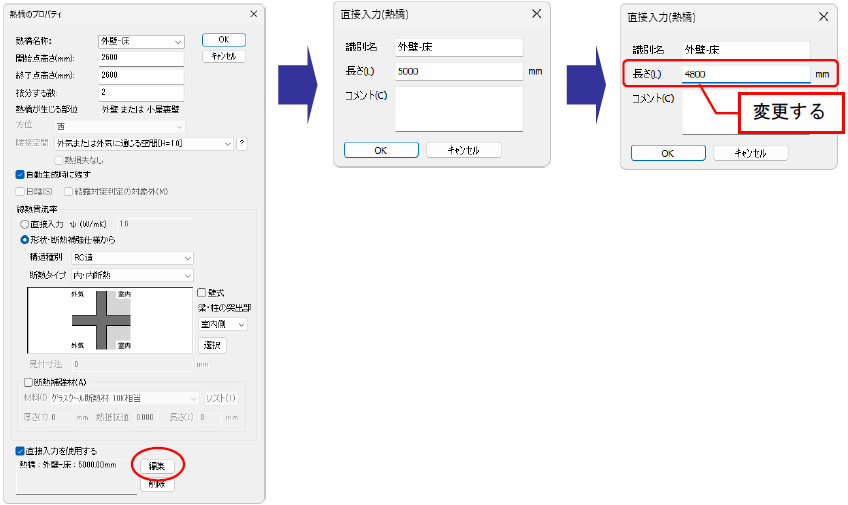
2.熱橋のプロパティダイアログに設定する
[OK]ボタンをクリックすると、熱橋のプロパティダイアログに戻り、変更した内容が設定されます。
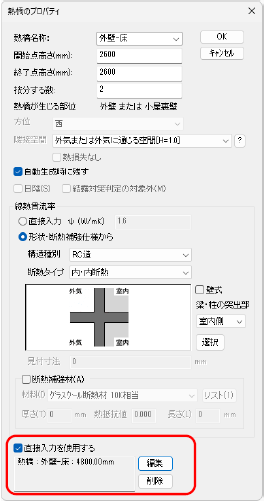
3.直接入力で変更した内容を確定する
[OK]ボタンをクリックすると、設定されます。
●直接入力(熱橋)を削除
1.直接入力を削除する
[削除]ボタンをクリックすると、「直接入力を使用する」の ✔ が外れ、直接入力したデータが削除されます。
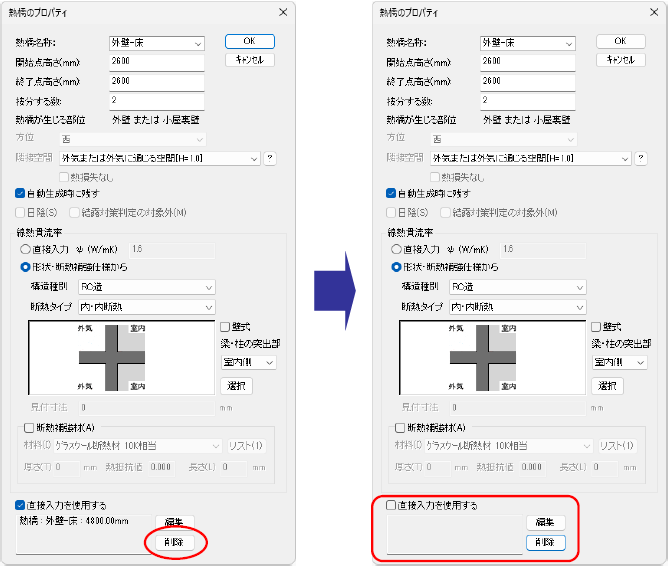
2.直接入力の削除を確定する
[OK]ボタンをクリックすると、削除されます。