 |部屋
|部屋
部屋を入力します。
■ 属性パレット
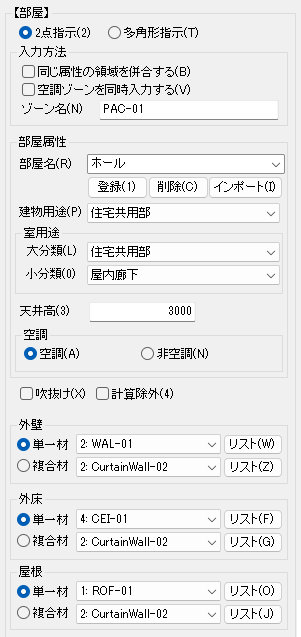
■ 説明
| 入 力 項 目 | 説 明 |
|---|---|
| 指示方法 | 「2点指示」、「多角形指示」のいずれかを選択します。1)参照 |
| 入力方法 同じ属性の領域を併合する |
同じ属性の部屋を入力する場合、「同じ属性の領域を併合する」に、✔ を入れ、 重ねて入力すると、自動で包絡された1つの領域となります。2)参照 |
| 空調ゾーンを 同時入力する |
部屋の配置時に、空調ゾーンを同時に配置する場合に、✔ を入れ、空調ゾーン名 を入力します。2)参照 |
| ゾーン名 | |
| 部屋属性 部屋名 |
部屋名を入力します。キーボードから部屋名を直接入力(半角64文字以内)、 またはプルダウンリストから選択します。3)参照 |
| 建物用途 | 建物用途を設定します。プルダウンリストから次のいずれかを選択します。 「事務所等」、「物品販売業を営む店舗等」、「ホテル等」、「病院等」、「学校等」、 「飲食店等」、「集会所等」、「工場等」、「住宅部」、「住宅共用部」、「その他」 |
| 室用途 大分類 | 室用途 大分類を設定します。プルダウンリストから次のいずれかを選択します。 「事務所等」、「物品販売業を営む店舗等」、「ホテル等」、「病院等」、「学校等」、 「飲食店等」、「集会所等」、「工場等」、「住宅部」、「住宅共用部」、「その他」 |
室用途 小分類 | 大分類ごとの室用途が表示されます。プルダウンリストから選択します。 |
| 天井高 | 天井高を入力します。 |
| 空調 | 「空調」、「非空調」のいずれかを選択します。 |
| 吹抜け | 床がなく吹抜けの場合は、✔ を入れます。4)参照 |
| 計算除外 | 計算から除外する場合は、✔ を入れます。5)参照 |
| 外壁 | 「外壁」、「外床」、「屋根」のそれぞれに、「単一材」、「複合材」のいずれかを 選択し、プルダウンリストから材料記号を選択します。 「単一材」:プルダウンリストから[外皮材料リスト]で登録されている材 料記号を選択します。 「複合材」:プルダウンリストから[複合断面材料リスト]で登録されてい る材料記号を選択します。 ※[リスト]ボタンをクリックすると、それぞれの材料リストが表示され、詳細の確認 や選択をすることができます。 ※リストについては、[概要]-[入力手順概要]-[リストの利用]を参照してください。 |
| 外床 | |
| 屋根 |
1)指示方法
2点指示
グリッドに沿って対角にクリックすると、部屋が入力されます。
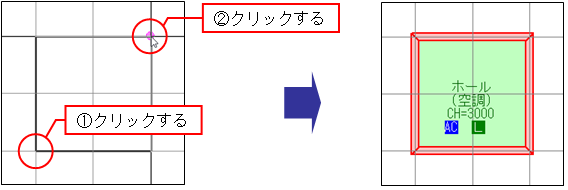
多角形指示
入力したい形状の頂点を順にクリックします。右クリックすると、編集メニューが表示されます。
[入力終了]を指定すると、部屋が入力されます。
※⑥から最初の点①を取っても、部屋が入力されます。
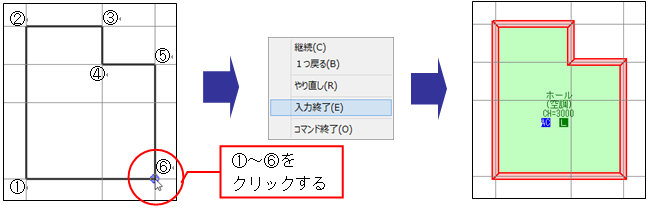
編集メニューでは、指示点のキャンセルおよび終了することができます。
- [継続] :メニューを閉じて入力を続けます。
- [1つ戻る] :指示した点を1つキャンセルし、1つ前の点に戻ります。
- [やり直し] :指示した点をすべてキャンセルし、1点目から指示をやり直します。
- [入力終了] :最後に指示した点で入力を終了します。
- [コマンド終了]:指示した点をすべてキャンセルし、コマンドを終了します。
2)入力方法
同じ領域の部屋を併合する
「同じ領域の部屋を併合する」に ✔ を入れた場合、重ねて入力すると、包絡され1つになります。
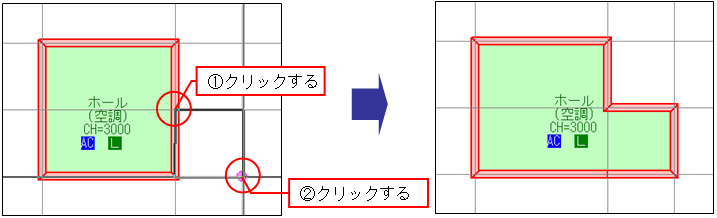
[併合しない場合]
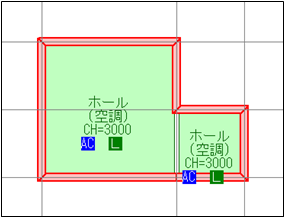
空調ゾーンを同時に入力する
「空調ゾーンを同時に入力する」に ✔ を入れた場合、部屋入力と同時に、空調ゾーンも入力され、
空調ゾーンの範囲が点線で表示されます。
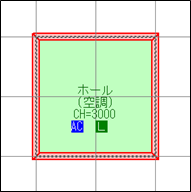
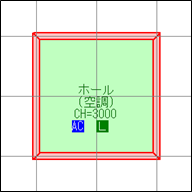
部屋の切欠き
[Shift]キーを押しながら重ねて入力すると、重なった部分を削除します。
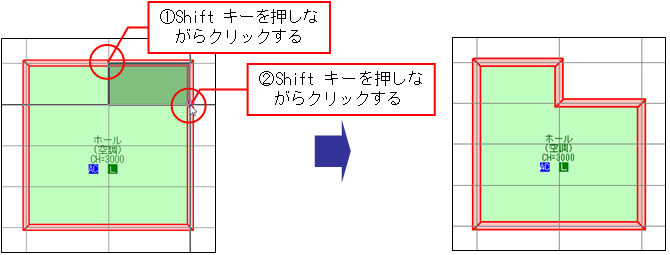
3)部屋属性の登録、削除、インポート
部屋属性の登録
プルダウンリストにない部屋名を登録することができます。
[登録]ボタンをクリックすると、現在設定されている「部屋名」、「空調」が、1つの属性セットとして登録されます。
登録すると、プルダウンリストに表示され、選択ができます。ファイルを保存すると、プルダウンリストに登録した
項目が保存されます。
(1)部屋名の  ボタンをクリックし、プルダウンリストで確認します。
ボタンをクリックし、プルダウンリストで確認します。
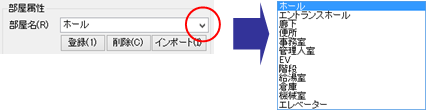
(2)部屋名を選択し、直接文字を入力します。[登録]ボタンをクリックすると登録され、リストから選択ができます。

部屋属性のインポート
[インポート]ボタンから、他のshseファイルに登録されている部屋属性を読込むことができます。
※インポートされた部屋属性の部屋名と同じ部屋名で、すでに登録されている場合は読込まれません。
(1)[インポート]ボタンをクリックすると、開くダイアログが表示されます。インポートするファイルを選択し、[開く]ボタンをクリックします。
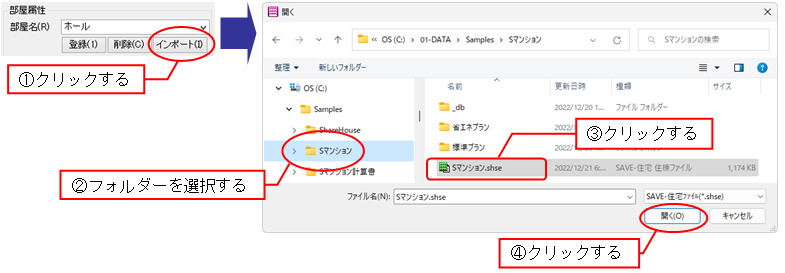
(2)インポートすると、部屋名のプルダウンリストで表示されます。
インポート前 インポート後
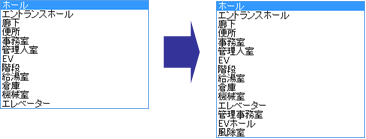
部屋属性の削除
プルダウンリストに登録されている部屋の属性を削除します。
削除したい部屋名を選択し、[削除]ボタンをクリックします。リストから削除されます。
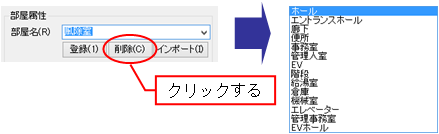
4)吹抜けの ✔ の有無による表示
「吹抜け」に ✔ を入れている場合は、【吹抜け】の文字が表示されます(部屋の色の詳細は、「■部屋の色の表示」を参照してください)。
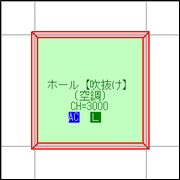
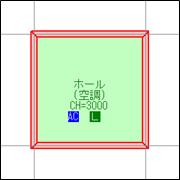
5)計算除外の ✔ の有無による表示
「計算除外」に を入れている場合は、【計算除外】の文字が表示されます(部屋の色の詳細は、「■部屋の色の表示」を参照してください)。
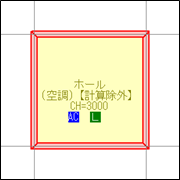
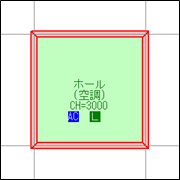
6)部屋名や外壁・外床・屋根の材料などを変更する場合は、それぞれの[選択モード]で表示して変更します
(詳細は「選択モード:部屋」、
「選択モード:外壁」、
「選択モード:外床」、
「選択モード:屋根」を参照してください)。
■ 部屋の色の表示
部屋の色は、空調に応じて色分けして表示されます。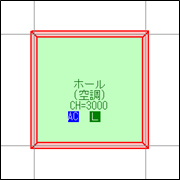
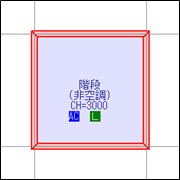
■ 計算対象の色の表示
計算対象が室用途に応じて色分けして表示されます。空調(AC)は青、換気(V)はピンク、照明(L)は緑、給湯(HW)はオレンジで表示されます。
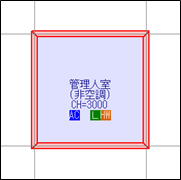
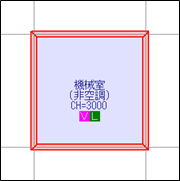
■ 操作
1.[ホーム]メニューから〔入力〕パネルの[  部屋]を選択する
部屋]を選択する
2.属性パレットに部屋の属性が表示される
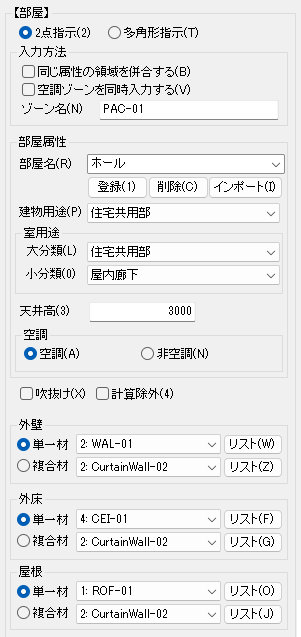
3.部屋を入力する
指示方法を2点指示で入力します。グリッドに沿って配置する2点をクリックすると、部屋が入力されます。
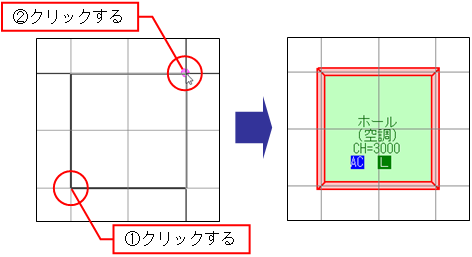
4.コマンドを終了する
右クリックで終了します。
※別の入力コマンドを実行しても、現在のコマンドが解除されます。