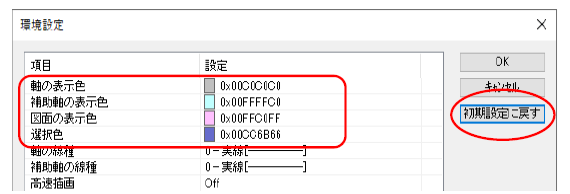通り芯の設定
軸、スパンについて
軸名の上で右クリックすると、ポップアップメニューが表示されます。ポップアップメニューから軸の挿入やスパンピッチの変更などが行えます。
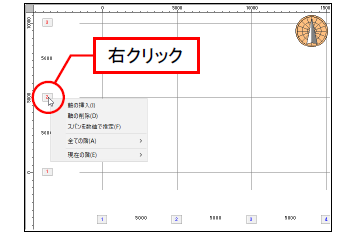
●軸の挿入
[軸の挿入]をクリックすると、軸の挿入ダイアログが表示され、指定した軸の上(または下)に挿入することができます。[OK]ボタンをクリックすると、作業ウィンドウに軸が挿入されます。
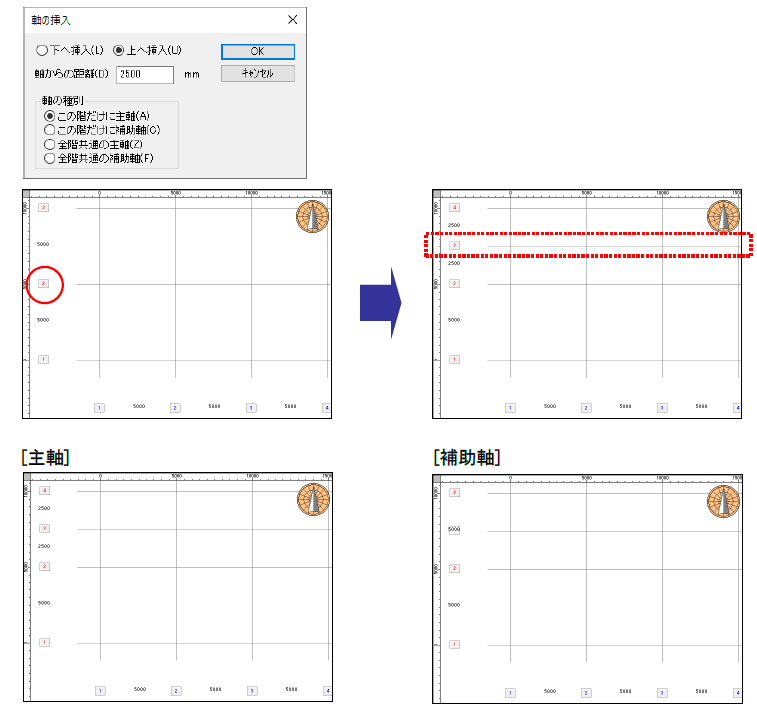
[表示]メニューから〔通り芯〕パネルの【水平軸の挿入】、【垂直軸の挿入】を選択して、軸を挿入することもできます。
●軸の削除
[軸の削除]をクリックすると、選択している軸を削除することができます。主軸を削除した場合は、自動的に通し番号が振り直されます。
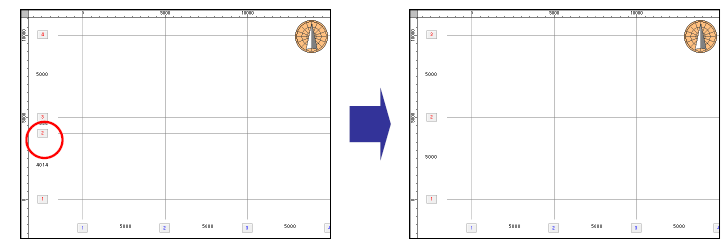
●スパンの変更
[スパンを数値で指定]をクリックし、数値を入力して実行すると、選択している軸のスパンを変更することができます。
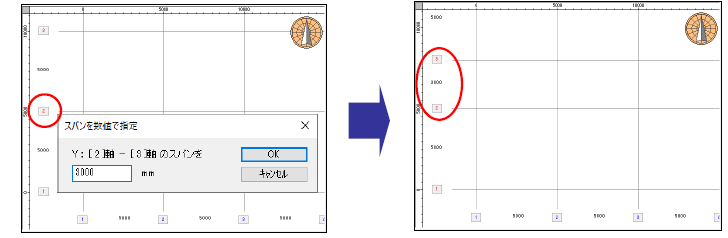
●「全ての階」または「現在の階」から指定
[<]ボタンのあるコマンドは、クリックするとさらにメニューが表示されます。
「全ての階」から指定した場合は、全ての階の表示/非表示の切り替え、主軸/補助軸の切り替え、表示範囲を変更できます。
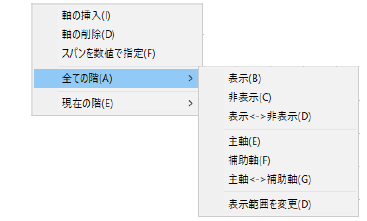
「現在の階」から指定した場合は、タブで指定している現在の階の表示/非表示の切り替え、主軸/補助軸の切り替え、表示範囲を変更できます。
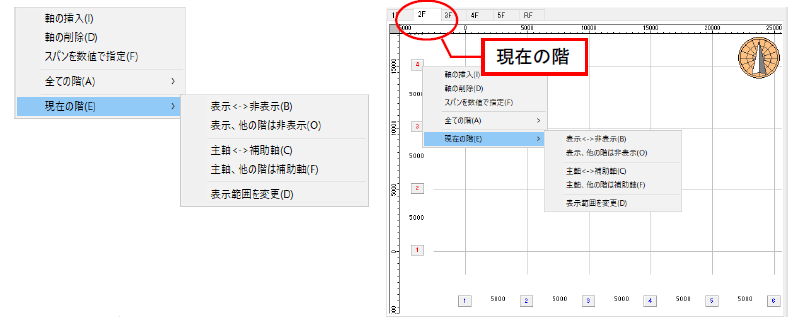
●軸の表示/非表示の切り替え
[表示]、[非表示]、[表示<->非表示]をクリックすると、指定した軸の表示と非表示が切り替わります。
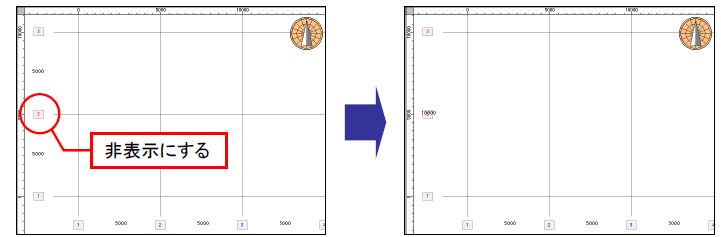
●主軸/補助軸の切り替え
[主軸]、[補助軸]、[主軸<->補助軸]をクリックすると、指定した軸の主軸と補助軸が切り替わります。
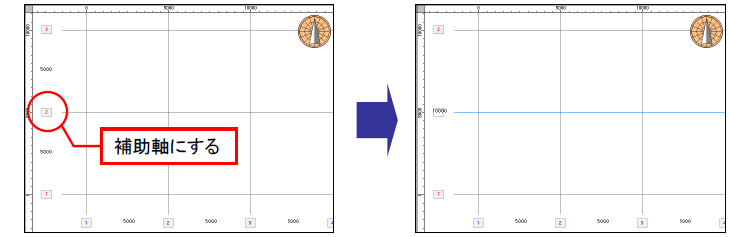
※軸を直接ダブルクリックすると、「全ての階」の指定した軸の主軸と補助軸が切り替わります。[Shift]キーを押しながら軸をダブルクリックすると、「現在の階」の指定した軸の主軸と補助軸が切り替わります。
●表示範囲を変更
[表示範囲を変更]をクリックし、表示したい範囲の2点を指定すると、指定した範囲だけが表示されます。元の表示に戻したい場合は、[表示範囲を変更]をクリックし、表示したい範囲の2点(軸の端から端の点)を指定します。
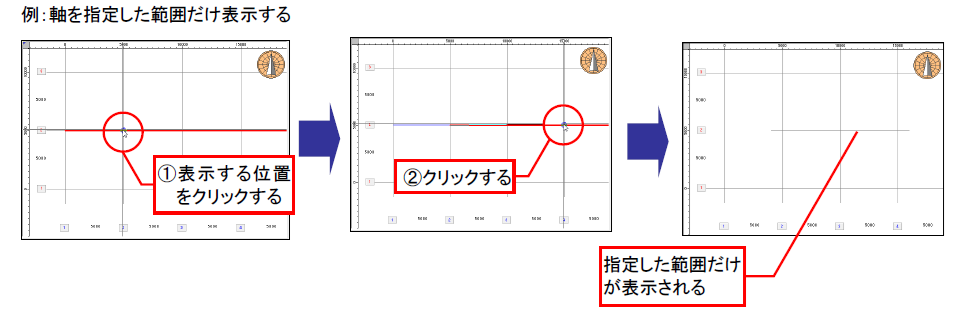
通り芯ユニットについて
基本の通り芯のほかに、回転角度のある任意の通り芯を追加します。
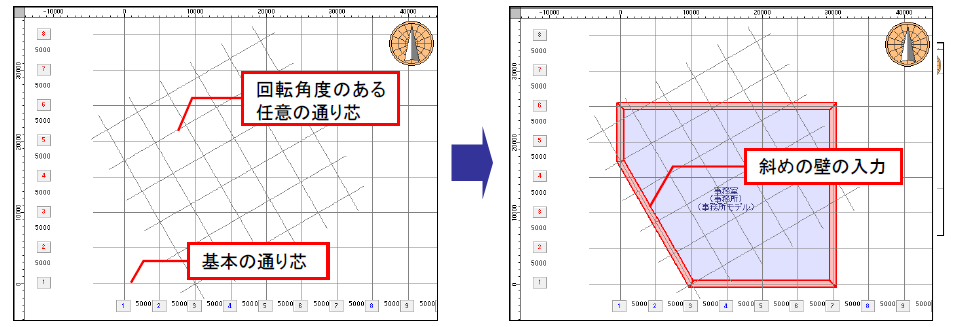
●通り芯ユニットの挿入
[表示]メニューから〔通り芯〕パネルの【ユニット挿入】を選択します。 【プラン管理】コマンドで設定した基本の通り芯のほかに、回転角度のある任意の通り芯を設定したい場合に挿入します。
●通り芯ユニットの削除
[表示]メニューから〔通り芯〕パネルの【ユニット削除】を選択します。削除したい通り芯ユニットを指定すると、削除することができます。
●通り芯ユニットの切り替え
挿入した回転角度のある任意の通り芯をメイン(水平/垂直)に切り替えることによって、回転角度のある通り芯のスパンの変更や削除などの編集が行えます。 詳しくは[表示]メニューから〔通り芯〕パネルの【ユニット切替】を参照ください。
●通り芯ユニットの表示回転
[表示]メニューから〔通り芯〕パネルの【ユニット回転】を選択すると、通り芯ユニットの角度で回転した表示に切り替わります。
トレース図から通り芯を設定
CAD 図面を画面に表示し、トレース図として利用します。CAD 図面の通り芯を読み取り、軸のスパンとして設定することができます。
●CAD 図面をトレース図として開く
[表示]メニューから〔トレース図〕パネルの【開く】を選択し、トレース図として表示するファイルを選択します。
詳しくは、【トレース図を開く】を参照ください。
●CAD図面(トレース図)からスパンを設定する
[表示]メニューから〔通り芯〕パネルの[トレース図から]を選択し、CAD図面の通り芯をクリックすると、通り芯のスパンを読み取り、軸のスパンが自動的に設定されます。 詳しくは、【トレース図から設定】を参照ください。
表示色
あらかじめ設定されている「軸」、「補助軸」、「図面」、「選択色」の表示色は、【環境設定】コマンドで変更することができます。
初期設定に戻す場合は、[初期設定に戻す]ボタンをクリックします。
※マニュアルでは、見やすくするために、初期設定より濃い色で表示している場合があります。