ウィンドウについて
画面構成
SAVE-建築の画面は次のように構成されています。
■ モデル建物法

■ 標準入力法
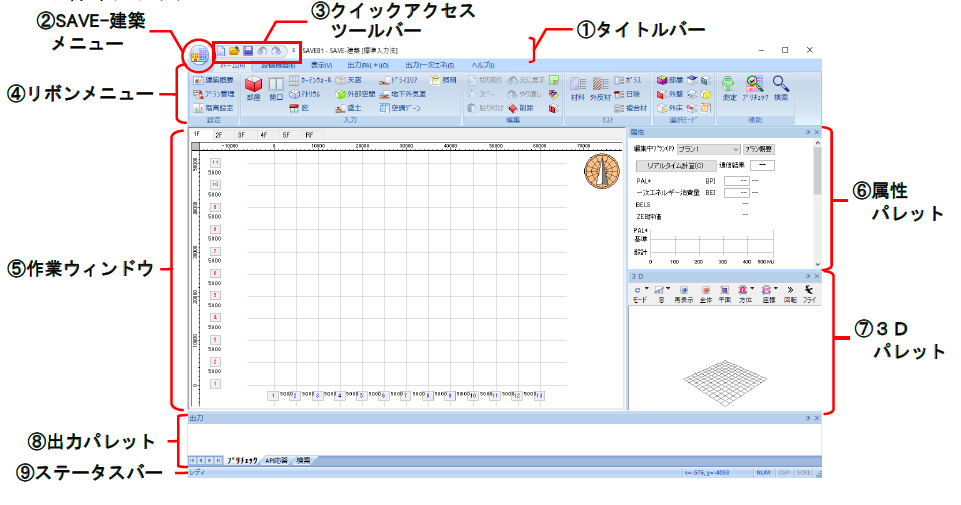
①タイトルバー
アプリケーション名と現在開いているファイル名が表示されます。
モデル建物法 :ファイル名-SAVE-建築[モデル建物法]
標準入力法 :ファイル名-SAVE-建築[標準入力法]
②SAVE-建築メニュー
[SAVE-建築メニュー]をクリックすると、メニューが表示され、新規作成やファイルを開くなどのアイコンが表示されます。アイコンをクリックすると、それぞれのコマンドが実行されます。 また、「最近使ったドキュメント」には、最近使ったファイル名が表示されます。クリックすることで、ファイルを開きます。
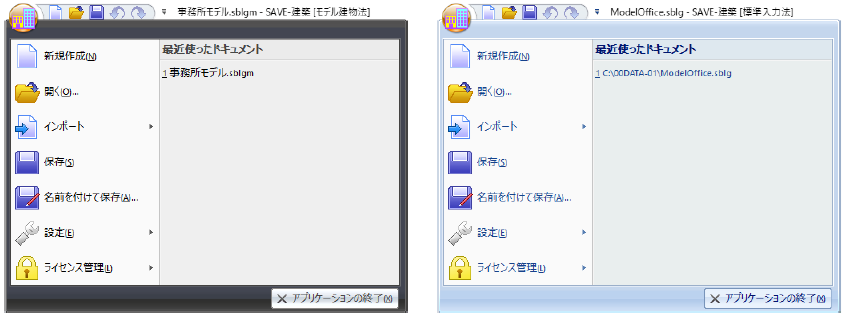
「▶」 がある項目は、さらに右側のメニューにアイコンが表示されます。アイコンをクリックすると、それぞれのコマンドが実行されます。
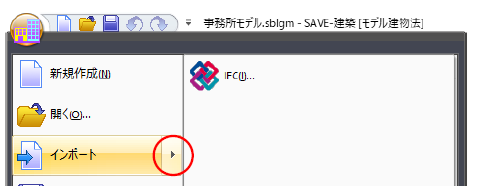
※【設定】の各コマンドの詳細は、「設定について」を参照してください。
※【ライセンス管理】の【認証方法の変更】、【k-NetLicenseの起動】コマンドの詳細は、『はじめにお読みください』を参照してください。
③クイックアクセスツールバー
新規作成やファイルを開くなどのよく使うコマンドが配置されています。アイコンにカーソルを合わせクリックすると、コマンドを実行することができます(詳細は、「クイックアクセスツールバー」を参照してください)。
④リボンメニュー
コマンドを選択するメニューが表示されます。各メニューをクリックすると、コマンドを選択するパネルが表示されます。アイコンにカーソルを合わせクリックすると、コマンドが実行されます(詳細は、「リボンメニュー」を参照してください)。
⑤作業ウィンドウ
部屋や開口などを配置し、計画平面図を入力する作業エリアです(詳細は、「作業ウィンドウ」を参照してください)。
⑥属性パレット
編集中プランの表示やリアル計算を行い結果を表示するダイアログとデータの属性を設定するダイアログが表示されます(詳細は、「パレット」を参照してください)。
⑦3Dパレット
コマンドのガイドメッセージやカーソルの座標位置などが表示されます。
⑨ステータスバー
【プリチェック】コマンドや【検索】コマンドを実行した結果や、出力を実行した際のAPI応答の結果が表示されます (詳細は、【プリチェック】、【検索】コマンドを参照してください)。

クイックアクセスツールバー
クイックアクセスツールバーに新規作成やファイルを開くなど、よく使われるコマンドがあらかじめ設定されています。アイコンをクリックすると、コマンドが実行されます。
それぞれのアイコンの上にマウスポインタを合わせると、割り付けられているコマンド名とコマンドの簡単な説明が表示されます。
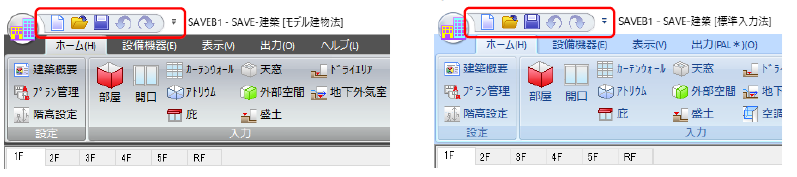
●クイックアクセスツールバーのカスタマイズメニュー
クイックアクセスツールバーの▼ボタンを選択すると、クイックアクセスツールバーのカスタマイズメニューが表示されます。
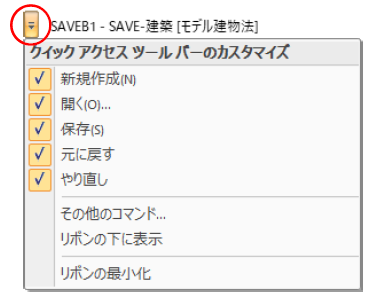
●コマンドの表示/非表示
各コマンドをクリックし、表示と非表示を切り替えます。 ☑ が入っていると表示、☑ が外れていると非表示になります。初期値はすべて表示です。
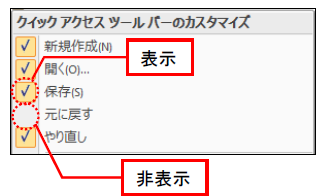
●リボンの下に表示/リボンの上に表示
クイックアクセスツールバーの位置を変更します。
カスタマイズメニューから[リボンの下に表示]をクリックすると、リボンの下に配置されます。
[リボンの上に表示]をクリックすると、リボンの上に表示されます。 ※[リボンの下に表示]をクリックすると、メニューは[リボンの上に表示]に変わります。
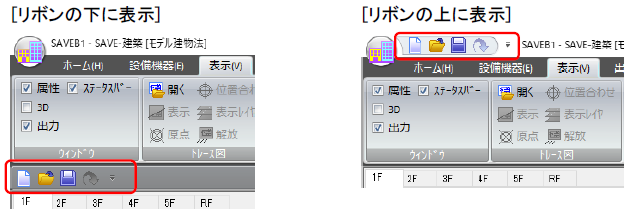
●コマンドの追加
追加するコマンドの上で右クリックすると、メニューが表示されます、メニューから[クイックアクセスツールバーに追加]をクリックすると、クイックアクセスツールバーに追加されます。
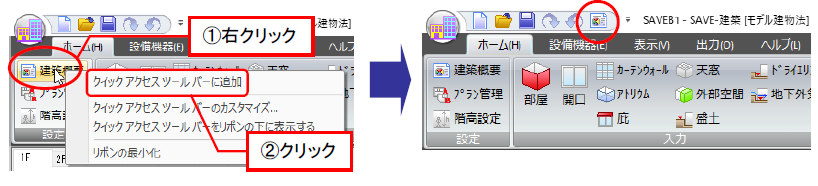
●コマンドの削除
削除するコマンドの上で右クリックすると、メニューが表示されます。 [クイックアクセスツールバーから削除]をクリックすると、クイックアクセスツールバーから削除されます。
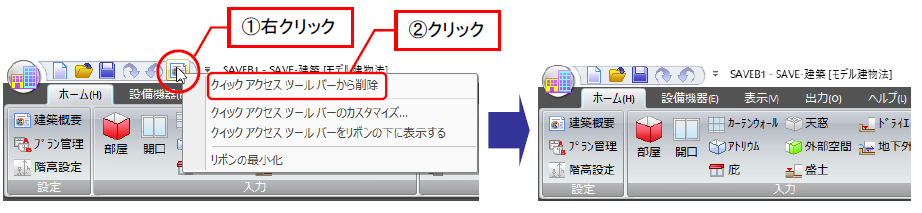
●クイックアクセスツールバーのカスタマイズ
クイックアクセスツールバーにあるコマンドをカスタマイズできます。クイックアクセスツールバーのカスタマイズメニューから[その他のコマンド]をクリックすると、カスタマイズダイアログが表示されます。コマンドの追加や削除、コマンドの位置の移動などが行えます。
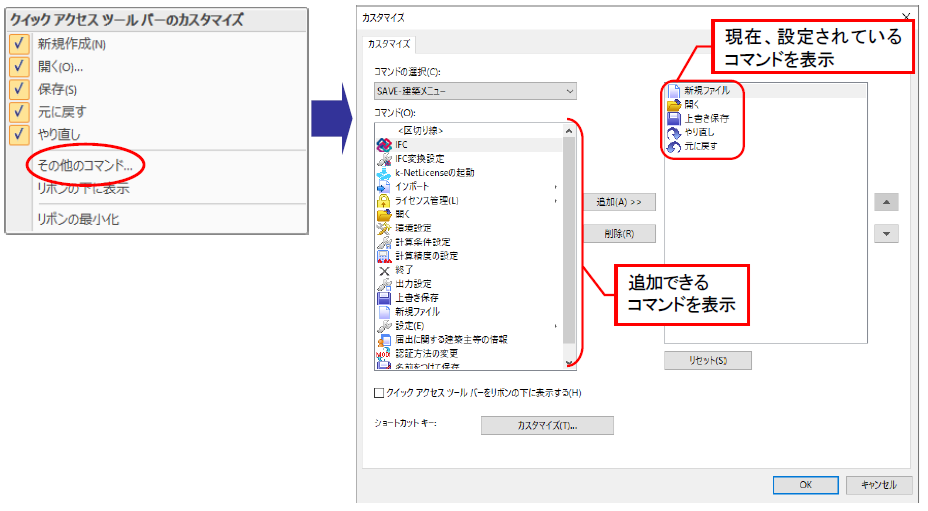
[▲] [▼]ボタン :[現在のツールバー]に表示しているアイコンの位置を変更します。
<コマンドの追加>
①[コマンドの選択]から追加するコマンドのメニューを選択します。
②[コマンド]に、選択したメニューのコマンド一覧が表示されますので、追加したいコマンドをクリックします。
③[追加]ボタンをクリックします。
④現在、設定されているコマンド一覧に、追加したコマンドが表示されます。
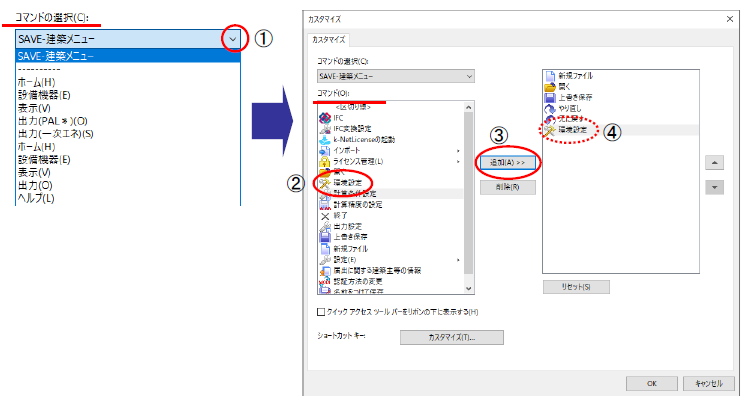
<コマンドの削除>
①現在、設定されているコマンド一覧から、削除したいコマンドをクリックします。
②[削除]ボタンをクリックすると、現在設定されているコマンド一覧から削除されます。
カスタマイズ終了後、[OK]ボタンをクリックすると、クイックアクセスツールバーに反映されます。
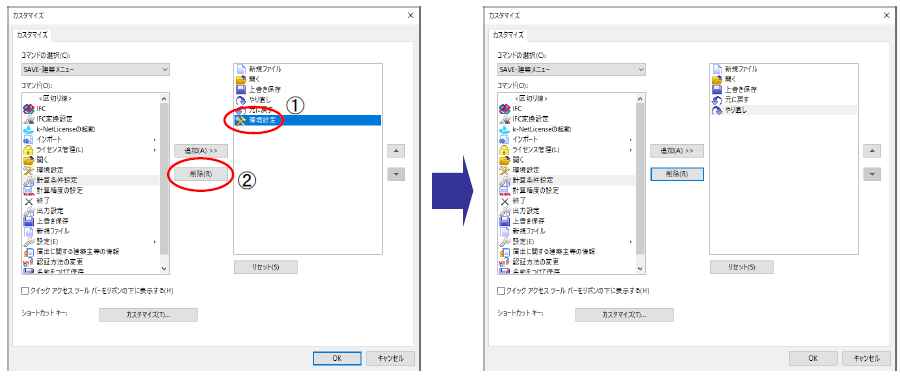
リボンメニュー
コマンドを選択するメニューが表示されます。メニューバーからメニュー名にカーソルを合わせてクリックすると、メニューが切り替わります。関連する項目ごとにパネルが分かれており、アイコンが表示されます。アイコンにカーソルを合わせ、クリックすることでコマンドを実行することができます。
■ モデル建物法
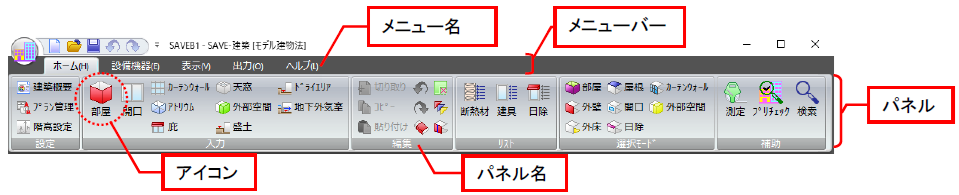
■ 標準入力法

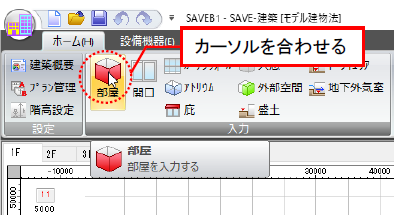
●パネルの表示/非表示
パネルを非表示にして作業ウィンドウの領域を広げることができます。リボンの上で右クリックすると、メニューが表示されます。メニューから[リボンの最小化]をクリックすると、パネルが常に非表示になります。再度、リボンの上で右クリックし、メニューから[リボンの最小化]をクリックすると、パネルが常に表示されます。
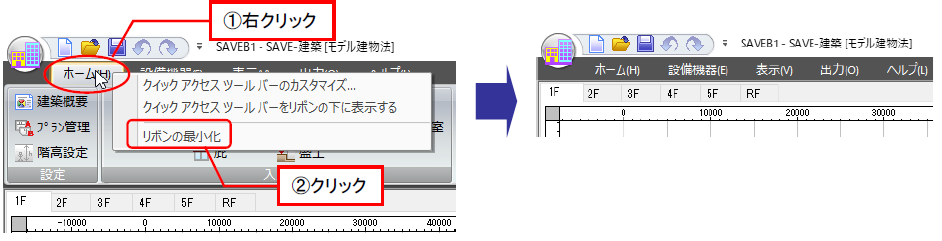
再度、メニュー名にカーソルを合わせてダブルクリックすると、パネルが表示されます。
パネルを非表示にすると、メニュー名をクリックした場合にのみパネルが表示されます。
コマンドを実行すると、パネルが非表示に戻ります。
●キーボードによるコマンドの実行
[Alt]キーを押すと、メニューにアルファベットが表示されます。表示されているキーを入力すると、入力したキーのメニューが表示されます。続いて、コマンド名にアルファベットが表示されますので、表示されているキーを入力すると、コマンドが実行されます。
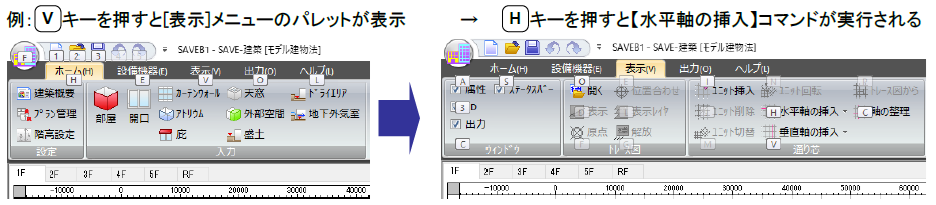
作業ウィンドウ
部屋や開口などを配置し、計画平面図を入力する作業エリアです。
入力階タブをクリックすることで、作業ウィンドウに表示する階を指定することができます。
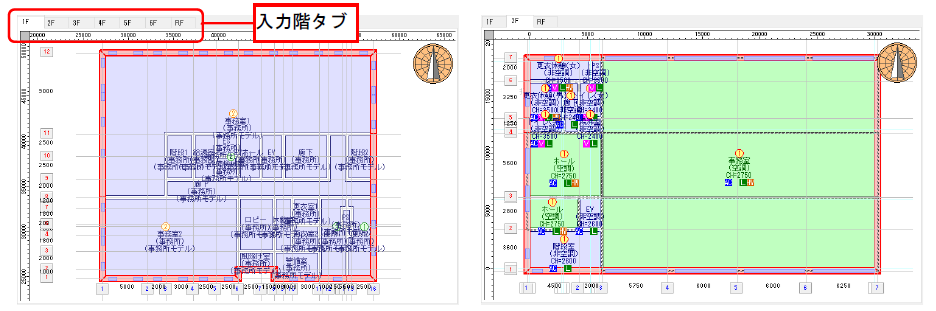
■ 画面操作
作業ウィンドウに表示されている平面図は、作業しやすいように拡大やパンニング(画面移動)などの画面操作が行えます。[表示]メニューまたはキーボードから実行します。
[拡大]、[ズームアップ]、[ズームダウン]、[範囲全体]、[建物全体]、[パンニング]などがあります。
また、下階プラン、部屋名、塗り、補助軸、ルーラー、設備マークの表示/非表示の切り替えが行えます。[表示]メニューから実行します。
[下階]、[部屋名]、[塗り]、[補助軸]、[ルーラー]、[設備マーク]などがあります。
●拡大表示
[表示]メニューから〔表示〕パネルの[拡大]をクリックし、拡大したい範囲をマウスで指定、またはマウスの右ボタンを押したままドラッグして範囲を指定すると、拡大表示されます。
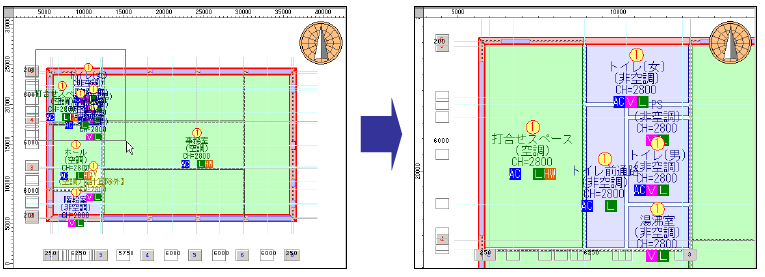
●ズームアップ・ズームダウン
マウスのホイールを手前に回転させると画面の中心を基準にズームダウンし、奥に回転させるとズームアップします。
※[PageDown]キー・[PageUp]キーを押しても画面の中心を基準にズームダウン・ズームアップすることができます。
●範囲全体表示
[表示]メニューから〔表示〕パネルの[範囲全体]をクリックすると、設定されているグリッド範囲全体が表示されます。
※[Home]キーまたは[F2]キーを押しても設定されているグリッド範囲全体を表示することができます。
●建物全体表示
[表示]メニューから〔表示〕パネルの[建物全体]をクリックすると、入力された建物全体が表示されます。
※[F3]キーを押しても建物全体を表示することができます。
●パンニング(画面移動)
マウスのホイールを押したままドラッグすると、パンニング(画面移動)します。
※矢印キーを押すと表示範囲を一定比率で移動します。
●下階プランの表示/非表示
[表示]メニューから〔表示〕パネルの[下階]をクリックすると、現在入力している階の下階のプランが非表示になります。再度、クリックすると表示されます。
●部屋名の表示/非表示
[表示]メニューから〔表示〕パネルの[部屋名]をクリックすると、部屋名(部屋属性や設備マークなど)が非表示になります。再度、クリックすると表示されます。
●塗りの表示/非表示
[表示]メニューから〔表示〕パネルの[塗り]をクリックすると、塗りが非表示になります。 再度、クリックすると表示されます。
●補助軸の表示/非表示
[表示]メニューから〔表示〕パネルの[補助軸]をクリックすると、補助軸が非表示になります。 再度、クリックすると表示されます。
●ルーラーの表示/非表示
[表示]メニューから〔表示〕パネルの[ルーラー]をクリックすると、ルーラーが非表示になります。再度、クリックすると表示されます。
●設備マークの表示/非表示
[表示]メニューから〔表示〕パネルの[設備マーク]をクリックすると、設備マークが非表示になります。再度、クリックすると表示されます。
■ 表示モード(モデル建物法)
モデル建物法の表示モードには、「モデル建物」、「空調」、「非空調コア部」があります。
[表示]メニューから〔表示モード〕パネルの[表示モード]で、[モデル建物]、[空調]、[非空調コア部]による色分け表示を切り替えられます
■ 表示モード(標準入力法)
標準入力法の表示モードには、「空調」、「建物用途」があります。
[表示]メニューから〔表示モード〕パネルの[表示モード]で、[空調]、[建物用途]による色分け表示を切り替えられます。
■ ポップアップメニュー
タブの上で右クリックするとポップアップメニューが表示されます。
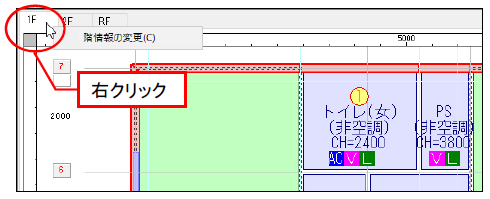
●階情報の変更
ポップアップメニューから階情報の変更ダイアログを表示し、「名前」、「階高」、「床のある/なし」を変更できます。
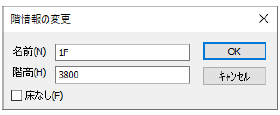
※階高の修正は、[ホーム]メニューから〔設定〕パネルの[ 階高設定]でも、修正できます(詳細は、 「データの入力・選択・編集 基本データの設定」を参照してください。
パレット
初期設定では、「属性パレット」と「3Dパレット」が表示されます。パレットはコマンド実行中も常に表示でき、表示/非表示の切り替えや配置位置を変更できます。
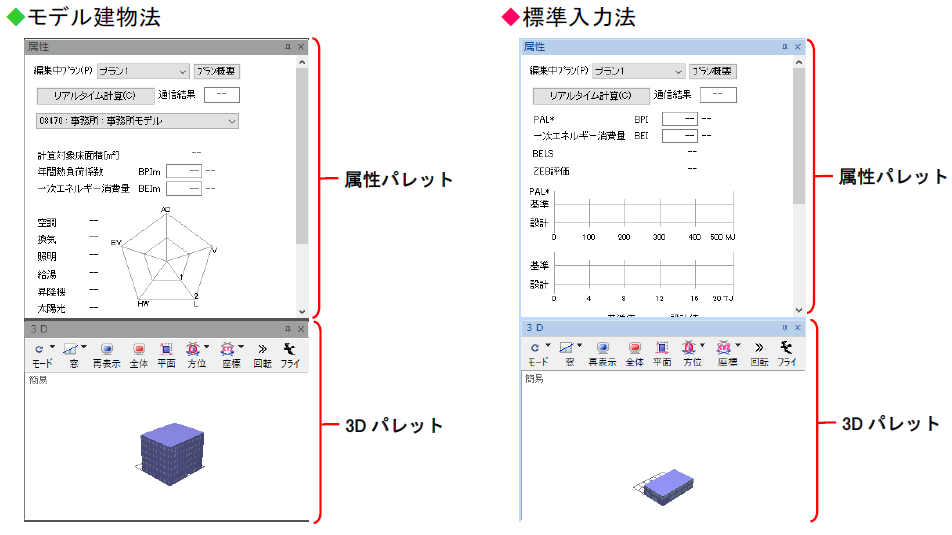
「モデル建物法」・「標準入力法」の操作は同じですので、ここでは「標準入力法」で説明します。
●パレットの表示/非表示
パレットの表示と非表示を切り替えられます。
[表示]メニューから〔ウィンドウ〕パネルの[属性]、または[3D]をクリックして、表示と非表示を切り替えます。
☑が入っていると表示、 ☑が外れていると非表示になります。クリックするごとに切り替わります。パレットの右上の[×]ボタンをクリックしても非表示になります。
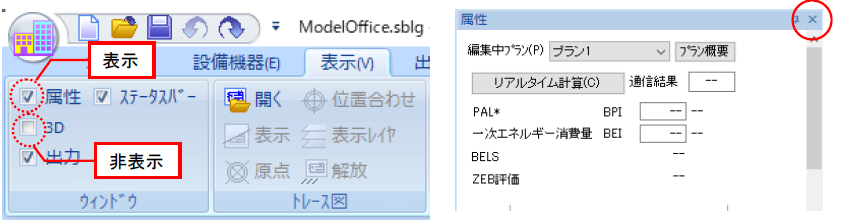
●パレットのアイコン化
パレットを画面の端にアイコン化することができます。
パレットの固定化ボタンをクリックすると、作業ウィンドウの右端にアイコン化されます。
アイコンにカーソルを合わせてクリックすると、パレットが表示され、作業ウィンドウ上をクリックすると、パレットが非表示なります。 パレットの固定解除ボタンをクリックすると、常に表示になります。
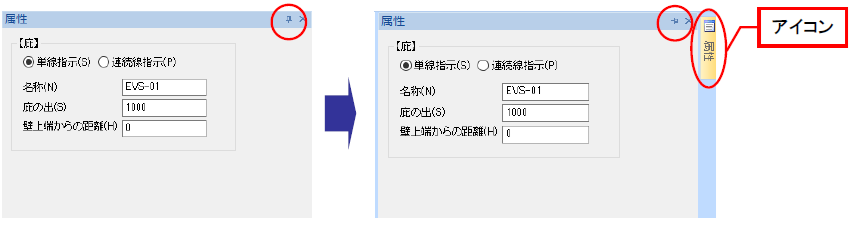
●パレットの操作
パレットのタブ化や分離と結合、位置の移動などが行えます。
■ 属性パレット
属性パレットは、コマンドを実行していない時は、編集中プランのプラン名の表示や計算結果が表示されます。
部屋や開口など入力コマンドを実行した時は、データの属性が表示されます。
文字や数値を入力する項目では、キーボードから直接文字や数値を入力します。項目を移動する場合は、[Tab]キー、またはマウスを使ってカーソルを移動し、設定します。
入力コマンドを解除すると、元の編集中プランのプラン名の表示や計算結果の表示に戻ります。
●計算結果の表示
データを作成または変更後、[リアルタイム計算]ボタンをクリックすると、計算結果が表示されます。
※編集中プランで表示しているプランの計算を行います。複数のプランを登録している場合は、コンボボックスから編集するプランを変更できます
(詳細は、【認証方法の変更】を参照してください)。
■ 3Dパレット
3Dパレットは、作業ウィンドウに表示している計画平面図を3次元モデルで表示します。
3Dパレットに表示されている3次元モデルに対して、表示モードの切り替えや拡大表示、パンニング(画面移動)などの画面操作を行うことができます。
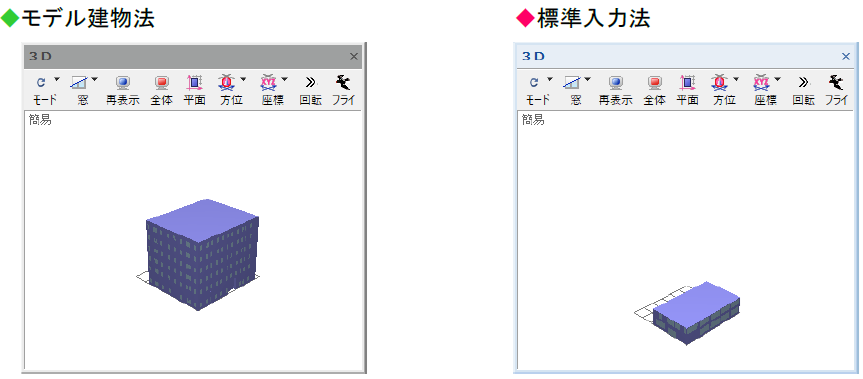
●表示モード切り替え
ツールバーの[モード]ボタンをクリックし、[簡易]、[オブジェクト]、[熱貫流率]、[日射熱取得率]、[ペリメーターゾーン](標準入力法のみ)、[ペリメーターゾーン:各階](標準入力法のみ)のいずれかを選択することで、3次元モデルの表示を切り替えられます。
[簡易] :外周形状から3次元モデルを作成し、表示します。
※窓表示モードの[詳細]が表示できません。ただし、描画速度は速くなります。
[オブジェクト] :部屋形状から3次元モデルを作成し、部屋に設定されている属性(空調/建物用途)の設定により色分けして表示します。
※[表示]モード→〔表示〕パネル→「空調」・「建物用途」の設定で表示されます。
※窓表示モードの[詳細]が表示できます。ただし、描画速度は遅くなります。
[熱貫流率] :部屋形状から3次元モデルを作成し、材料に設定されている熱貫流率の値により色分けして表示します。
[日射熱取得率] :部屋形状から3次元モデルを作成し、材料に設定されている日射熱取得率の値により色分けして表示します。
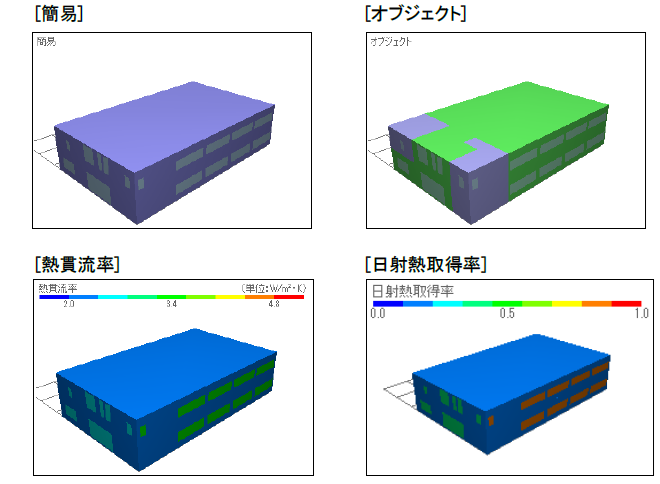
●窓表示モード
ツールバーの[窓]ボタンをクリックし、[なし]、[簡易]、[詳細]のいずれかを選択すると、開口などの窓の表示モードを切り替えることができます。
[なし] :窓を表示しません。
[簡易] :3次元モデルに窓を貼り付けて表示します。
[詳細] :3次元モデルに穴をあけて、透過などの表現した窓を表示します。
※ただし、描画速度は遅くなり、モデル表示モードの[簡易]が表示できません。
※自動的に表示モードは、オブジェクトに切り替わります。

●全体表示
ツールバーの[全体]ボタンをクリック、または3Dパレット内で右クリックすると、入力されている3次元モデル全体が表示されます。
※[Home]キーを押しても3次元モデル全体が表示されます。
●再表示
ツールバーの[再表示]ボタンをクリックすると、入力されている3次元モデルが再表示されます。
〔使用例〕
・入力したはずのデータの一部が、表示されないとき
・削除したはずのデータが、表示されているとき
●拡大表示
拡大したい範囲をマウスの右ボタンでドラッグすると、指定した範囲が拡大表示され、注視点も移動します。
●ズームアップ・ズームダウン
マウスのホイールを奥に回転すると、3次元モデルが注視点に近づき、拡大表示され、ホイールを手前に回転すると、3次元モデルが注視点から遠ざかり、縮小表示されます。
●パンニング(画面移動)
マウスの左ボタンを押したまま、移動したい方向へドラッグすると、表示範囲が移動されます。
●視点回転
マウスのホイールでドラッグすると、視点を中心に回転表示されます。
●投影法
データを確認しやすくするために投影法を変更して表示することができます。 「方位準拠表示」、「座標系準拠表示」の2つのタイプの投影法で表示することができます。
方位準拠表示
方位に準拠して投影します。
「平面表示」と「方位準拠表示」の2種類があります。
「方位準拠表示」から[東面表示]、[西面表示]、[南面表示]、[北面表示]、[南西面表示]、[北西面表示]、[北東面表示]、[南東面表示]のいずれかを選択します。
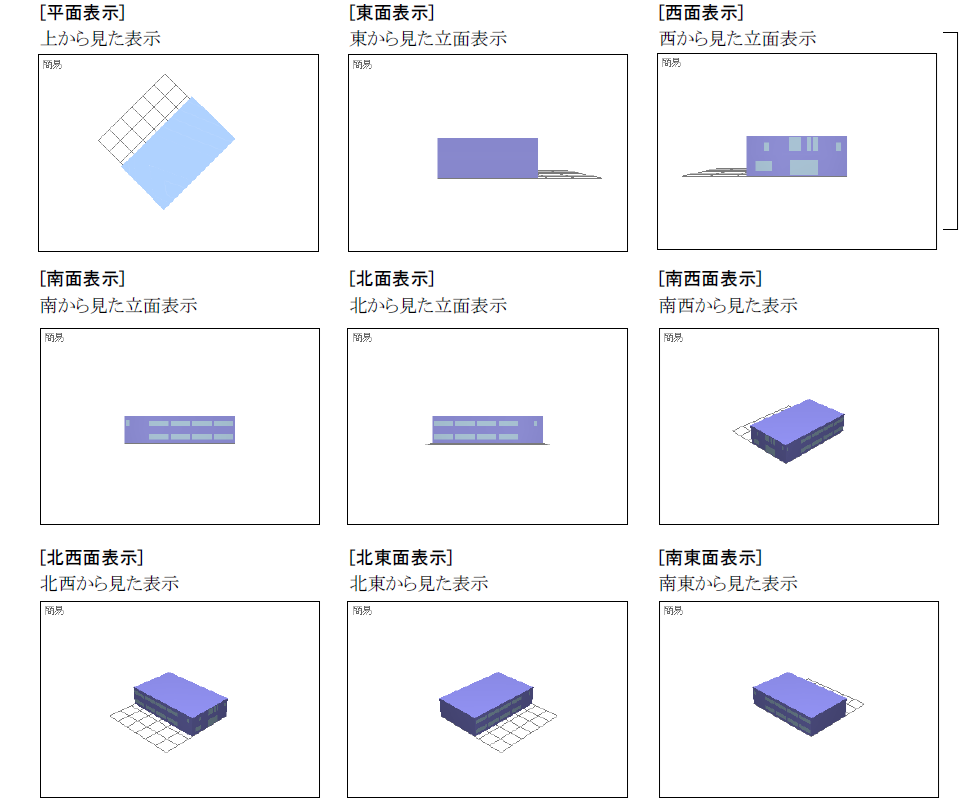
座標系準拠表示
座標系に準拠して投影します。
[座標準拠表示]から[XY面表示]、[XZ面表示]、[YZ面表示]のいずれかを選択します。
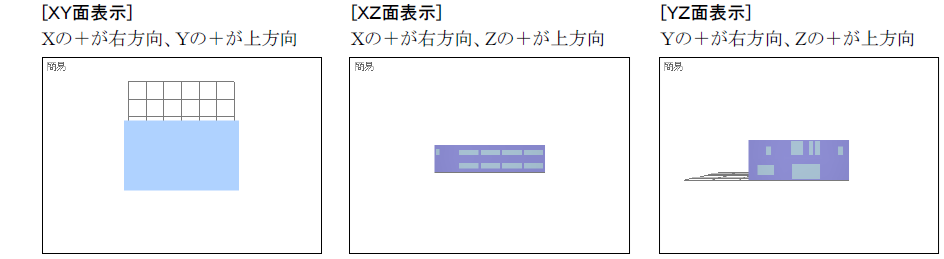
●回転
>> アイコンをクリックすると、注視点を中心に視点が自動で回転します。再度クリックすると停止します。
●フライ
鳥のアイコンをクリックすると、フライスルーにより描画を実行します。再度クリックすると停止します。