 |部屋
|部屋
部屋を入力します。
■ 属性パレット
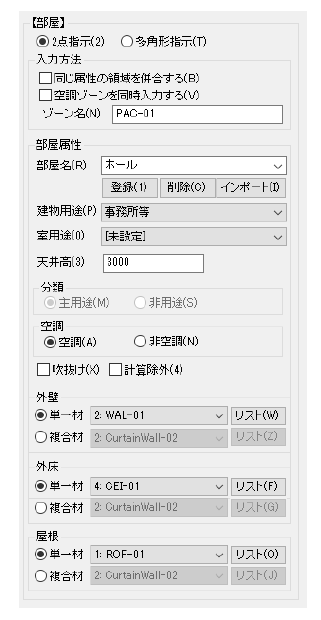
■ 説明
※名称、数字など、入力上のルールがあります。詳細は、「入力上で共通のルール」を参照してください。
| 入 力 項 目 | 説 明 |
|---|---|
| 指示方法 | 「2点指示」、「多角形指示」のいずれかを選択します。1)参照 |
| 入力方法 同じ属性の領域を併合する |
同じ属性の部屋を入力する場合、「同じ属性の領域を併合する」に、 ☑ を入れ、
重ねて入力すると、自動で包絡された1つの領域となります。2)参照 |
| 空調ゾーンを 同時入力する |
部屋の配置時に、空調ゾーンを同時に配置する場合に、☑を入れ、空調ゾーン名
を入力します。2)参照 |
| ゾーン名 | |
| 部屋属性 部屋名 |
部屋名を入力します。キーボードから部屋名を直接入力(半角64文字以内)、
またはプルダウンリストから選択します。3)参照 |
| 建物用途 | 建物用途を設定します。プルダウンリストから次のいずれかを選択します。 「事務所等」、「物品販売業を営む店舗等」、「ホテル等」、「病院等」、「学校等」、 「飲食店等」、「集会所等」、「工場等」 |
| 室用途 | 「建物用途」ごとの室用途が表示されます。プルダウンリストから選択します。 |
| 天井高 | 天井高を入力します。 |
| 分類 | 分類を設定します。「建物用途」によって指定する分類が異なります。4)参照。 |
| 空調 | 「空調」、「非空調」のいずれかを選択します。 |
| 吹抜け | 床がなく吹抜けの場合は、☑を入れます。5)参照 |
| 計算除外 | 計算から除外する場合は、☑ を入れます。6)参照 |
| 外壁 | 「外壁」、「外床」、「屋根」のそれぞれに、「単一材」、「複合材」のいずれかを 選択し、プルダウンリストから材料記号を選択します。 「単一材」:プルダウンリストから[外皮材料リスト]で登録されている材料記号を 選択します。 「複合材」:プルダウンリストから[複合断面材料リスト]で登録されている材料記号を 選択します。 ※[リスト]ボタンをクリックして表示されるそれぞれの材料リストから、詳細の確認 や編集が可能です。 ※リストについては、『プログラム概要』>データの入力・選択・編集>リストについて を参照してください。 |
| 外床 | |
| 屋根 |
1)指示方法
2点指示
グリッドに沿って対角にクリックすると、部屋が入力されます。
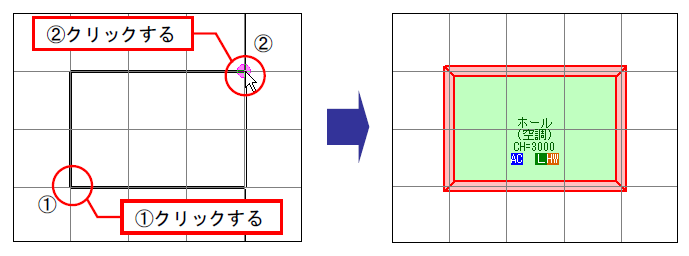
多角形指示
入力したい形状の頂点を順にクリックします。右クリックすると、編集メニューが表示されます。
[入力終了]を指定すると、部屋が入力されます。
※⑤点目を右クリックせず、①点目を取った場合は、編集メニューを表示しないで、部屋が入力されます。
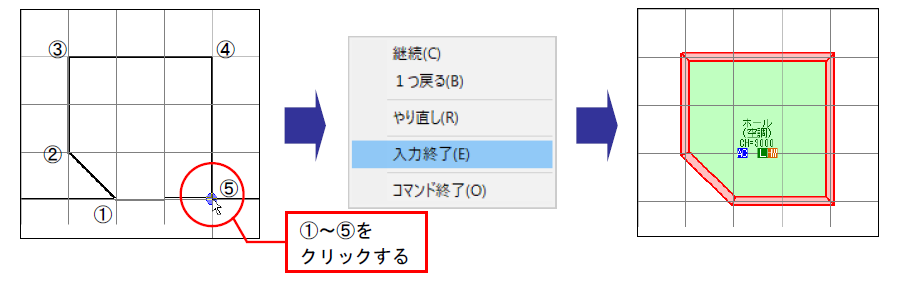
編集メニューでは、指示点のキャンセルおよび終了することができます。
- [継続] :メニューを閉じて入力を続けます。
- [1つ戻る] :指示した点を1つキャンセルし、1つ前の点に戻ります。
- [やり直し] :指示した点をすべてキャンセルし、1点目から指示をやり直します。
- [入力終了] :最後に指示した点で入力を終了します。
- [コマンド終了]:指示した点をすべてキャンセルし、コマンドを終了します。
2)入力方法
同じ属性の領域を併合する
「同じ属性の領域を併合する」に ☑を入れた場合、重ねて入力すると、包絡され1つになります。
※多角形指示でも同様に行えます。
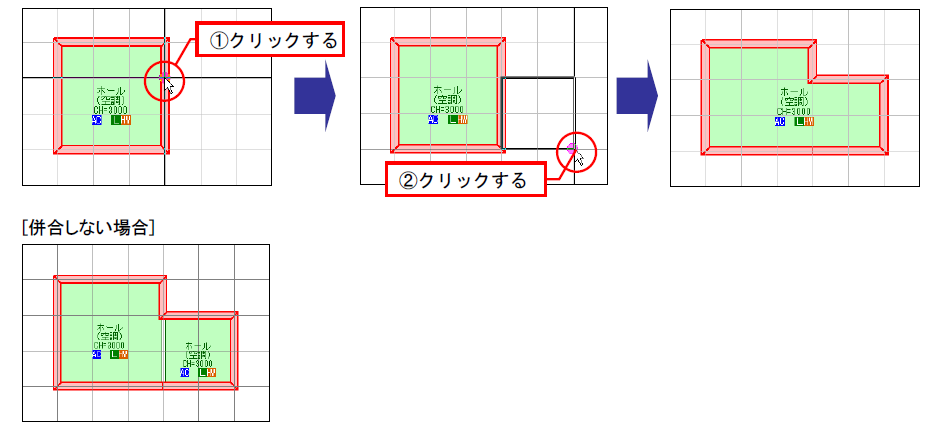
部屋の切欠き
[Shift]を押しながら重ねて入力すると、重なった部分を削除します。
※多角形指示でも同様に行えます。
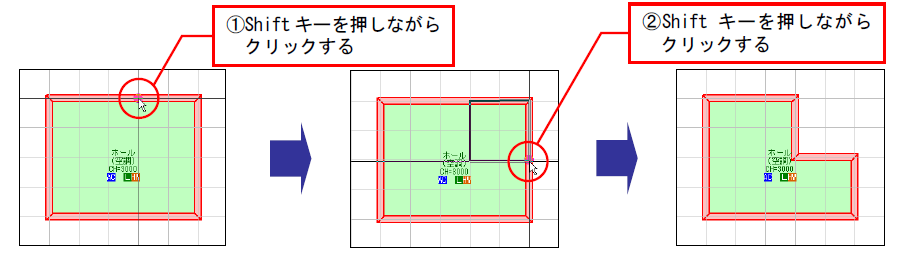
空調ゾーンを同時に入力する
「空調ゾーンを同時に入力する」に ☑を入れた場合、部屋入力と同時に、空調ゾーンも入力され、
空調ゾーンの範囲が点線で表示されます。
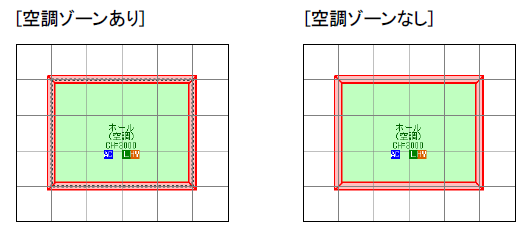
3)部屋属性の登録、削除、インポート
部屋属性の登録
部屋名と属性を登録します。
[登録]ボタンをクリックすると、現在設定されている「部屋名」、「建物用途」、「室用途」、「分類」、「空調」が、
1つの属性セットとして登録されます。
登録すると、プルダウンリストに表示され、選択ができます。
ファイルを保存すると、プルダウンリストに登録した項目が保存されます。
(1)部屋名の[▼] ボタンをクリックし、プルダウンリストで確認します。
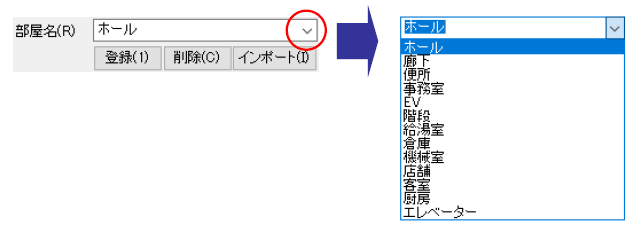
(2) プルダウンリストにない部屋名を入力します。
[登録]ボタンをクリックすると、部屋名と属性が登録され、プルダウンリストから選択ができます。
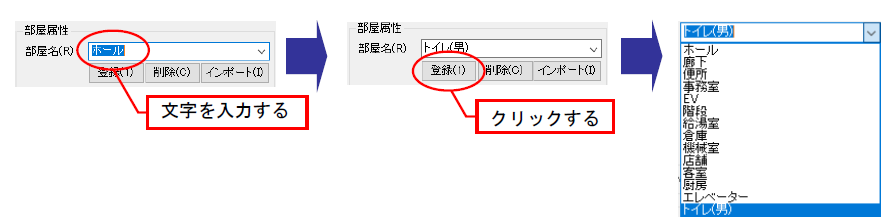
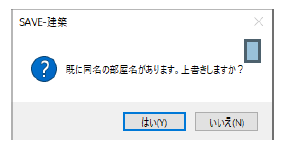
[いいえ]ボタンをクリックすると登録されません。
部屋属性のインポート
[インポート]ボタンから、他のshseファイルに登録されている部屋属性を読込むことができます。
読込めるファイルの種類
*.sblg :SAVE-建築(標準入力法)ファイル
(1)[インポート]ボタンをクリックすると、開くダイアログが表示されます。
インポートするファイルを選択し、[開く]ボタンをクリックします。
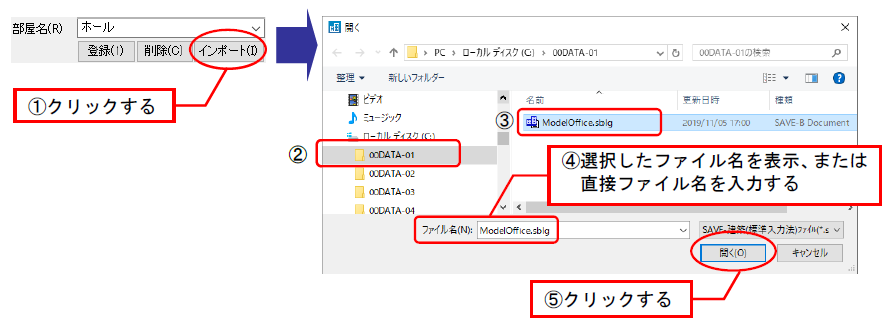
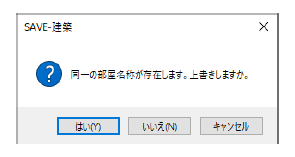
[いいえ]ボタンをクリックすると、読み込まれません。 (2) 部屋名のプルダウンリストをクリックすると、一覧が表示されます。
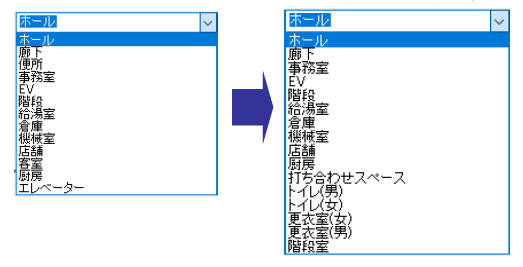
部屋属性の削除
プルダウンリストに登録されている部屋の属性を削除します。
削除したい部屋名を選択し、[削除]ボタンをクリックします。リストから削除されます。
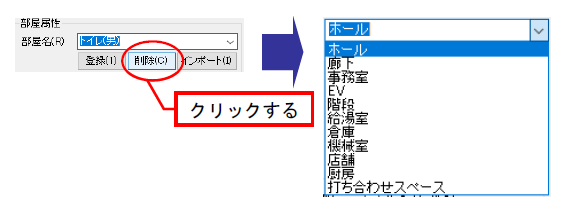
4)建物用途ごとの分類
| 建物用途 | 分類 |
|---|---|
| ホテル等 | 「客室部」、「非客室部」 |
| 病院等 | 「病室部」、「非病室部」 |
| 学校等 | 「教室部」、「非教室部」 |
| 飲食店等 | 「客席部」、「非客席部」 |
| 集会所等 | 「集会室部」、「非集会室部」 |
5)吹抜けの☑の有無による表示
「吹抜け」に☑を入れている場合は、【吹抜け】の文字が表示されます
(部屋の色の詳細は、「部屋の色の表示」を参照してください)。
空調表示モードの場合
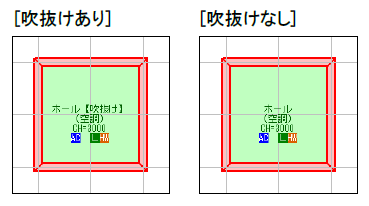
6)計算除外の☑の有無による表示
「計算除外」に ☑を入れている場合は、【計算除外】の文字が表示されます。
計算除外に設定された部屋は必ず薄い黄色で表示されます。
空調表示モードの場合
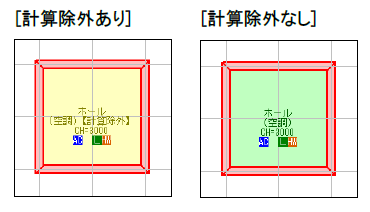
■ 計算対象の色の表示
計算対象が室用途に応じて色分けして表示されます。空調(AC)は青、換気(V)はピンク、照明(L)は緑、給湯(HW)はオレンジで表示されます。
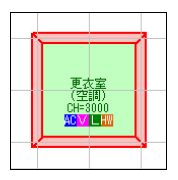
■ 部屋の色の表示
表示モードには、「空調」、「建物用途」があり、部屋の色は表示モードによって異なります。[表示]メニューから〔表示モード〕パネルの[
 表示モード]で[空調]、[建物用途]を切り替えられます。
表示モード]で[空調]、[建物用途]を切り替えられます。[空調]:部屋の色は、空調に応じて色分けして表示されます。
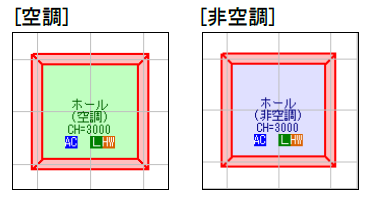
[建物用途]:部屋の色は、建物用途に応じて色分けして表示されます。
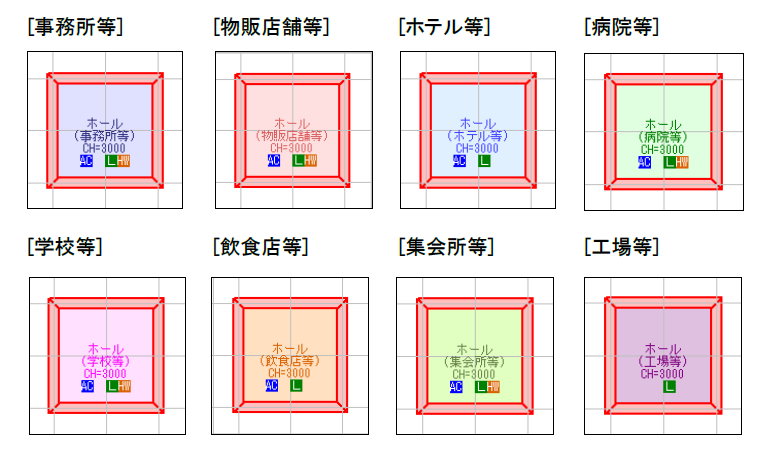
※計算除外に設定された部屋は、いずれの場合も薄い黄色で表示されます。
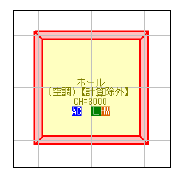
■ 操作
1.[ホーム]メニューから〔入力〕パネルの[  部屋]を選択する
部屋]を選択する
2.属性パレットに部屋の属性が表示される
部屋属性や「外壁」、「外床」、「屋根」のそれぞれに材料記号などを設定します。
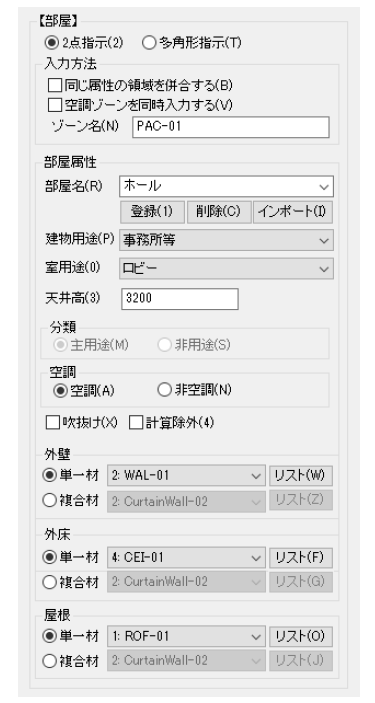
※既に入力している部屋の属性を取得したい場合、コマンドを実行後、[Ctrl]キーを押しながら部屋のエリアをクリックすることで、「部屋」、「外床」、「屋根」の属性をパレットに取得することができます(計算除外は取得しません)。[Ctrl]キーを押しながら外壁をクリックすることで、「外壁」の属性を取得することができます。
3.部屋を入力する
指示方法を2点指示で入力します。グリッドに沿って配置する2点をクリックすると、部屋が入力されます。
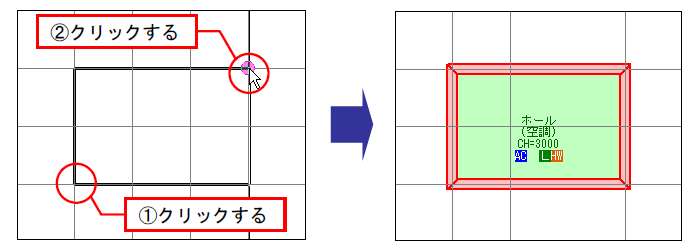
4.コマンドを終了する
右クリックで終了します。
※別の入力コマンドを実行しても、現在のコマンドが解除されます。