建築設計・製図CAD
第45回 設定 Part3-左右ボタンを同時クリック-
【概要】
DRA-CADには、使いやすいようにカスタマイズできる設定が、豊富に用意されています。
設定 Part3では、マウスの「左ボタンと右ボタンを同時にクリックして実行する」コマンドの設定についてご説明します。
設定は「環境設定」コマンドで行い、設定後にマウスの左右のボタンを同時にクリックしたときに実行できます。
DRA-CAD13から「左右同時クリック」には対応していますが、DRA-CAD18からは、移動などのコマンド実行中も割り込んで実行できるようになりました。
また、Jw_cadを使われていた方は、「マルチ表示」を設定しておくことで、Jw_cad風の操作が行えます。
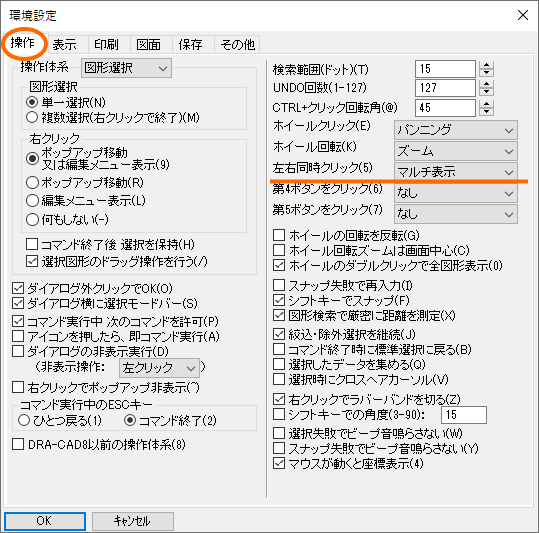
【操作】
「環境設定」コマンドを実行します。[操作]タブの「左右同時クリック」を設定します。
設定できるコマンドは、「拡大とパン」「パンニング」「属性指定」「全図形表示」「図面範囲表示」「マルチ表示」「なし」のいずれかプルダウンリストから選択できます。
初期設定では、「マルチ表示」が設定されています。ここではそのまま[OK]ボタンで実行します。
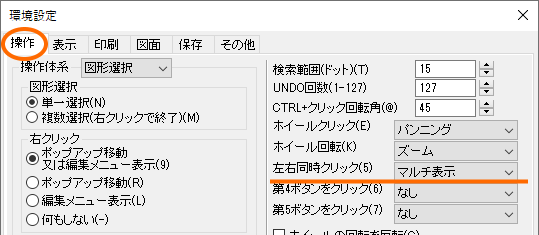
マウスの両ボタンを同時にクリックすると、「マルチ表示」コマンドが実行され、操作を表すタイルが表示されます。
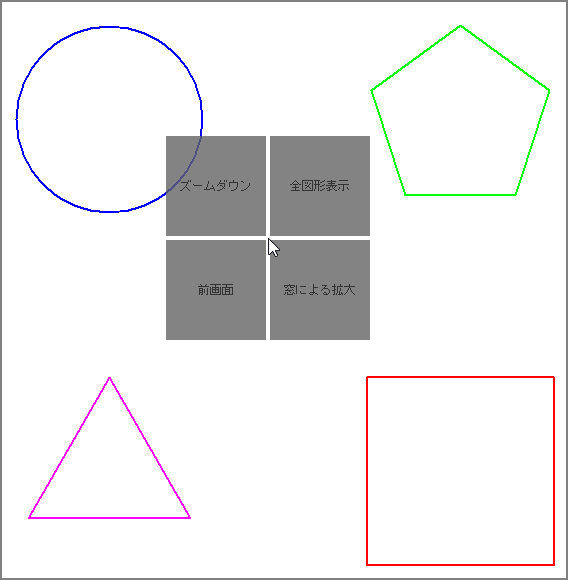
マウスの中心から左上、左下、右上、右下の動かした方向に対して、割り当てられているコマンドを実行します。
両ボタンを押したまま右下にマウスを動かすと、右下は[窓による拡大]ですので、タイルの中央から右下方向にマウスを動かした範囲が拡大表示されます。
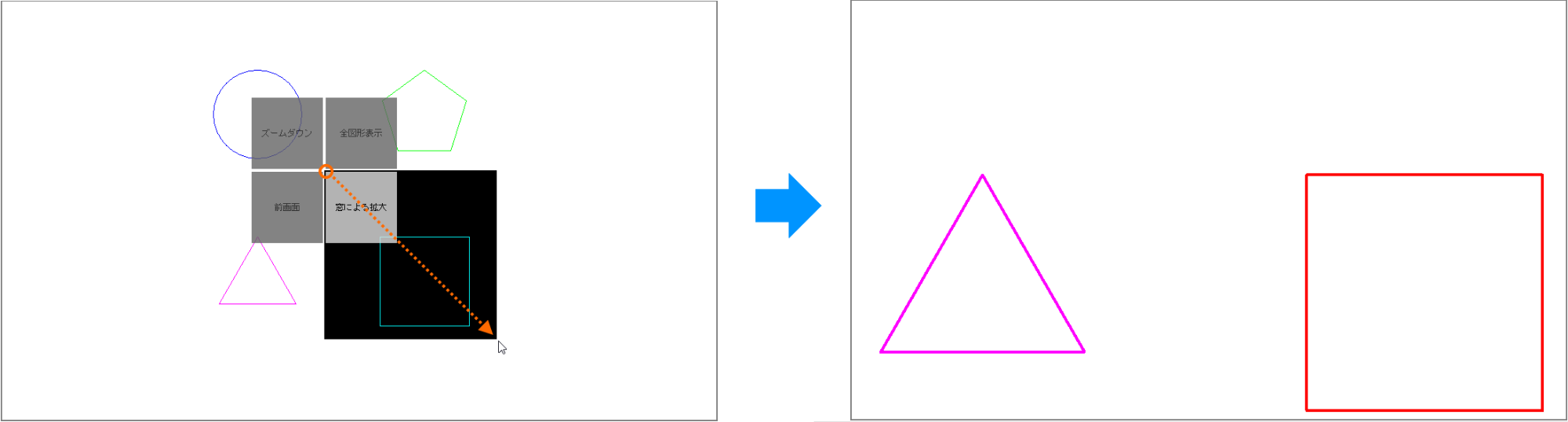
DRA-CAD18からは、コマンド実行中に割り込んで「左右同時クリック」が実行できますので、ここでは、移動と組み合わせて操作します。
移動コマンドを実行し、設定後[OK]ボタンをクリックします。
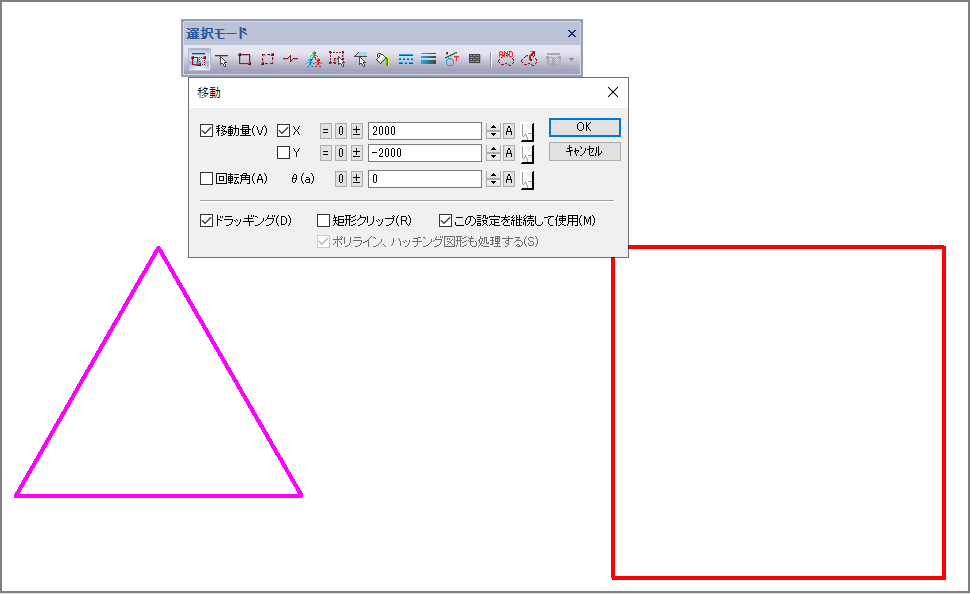
カーソルが表示されていれば、割り込んで実行できますので、ここでマウスの両ボタンを同時にクリックします。
タイルが表示されますので両ボタンを押したまま右上にカーソルを動かすと、「全体表示」が実行されます。
移動に割り込んで操作しましたので、続けて移動の作業が行えます。
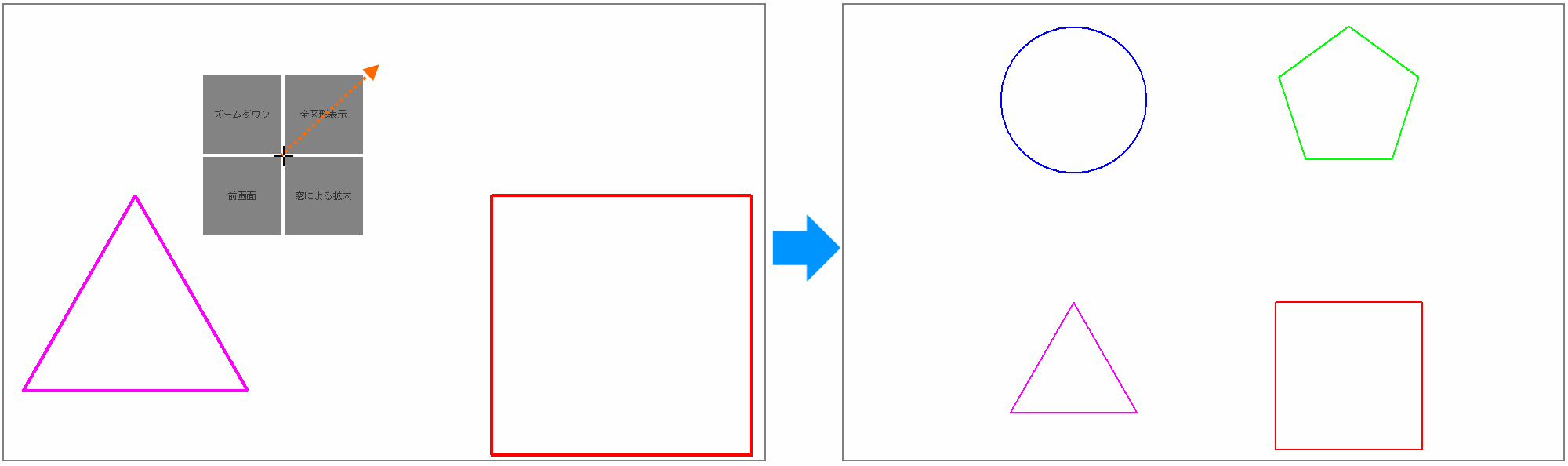
※タイルの左上にマウスを動かすと[ズームダウン]、左下にマウスを動かすと[前画面](1つ前の画面状態の表示)が実行されます
「環境設定」コマンドでは、その他にホイールクリックやホイール回転、第4、第5ボタンがあるマウスの場合、この2つのボタンにも設定できます。
設定されたコマンドを手元で素早く実行できるようになります
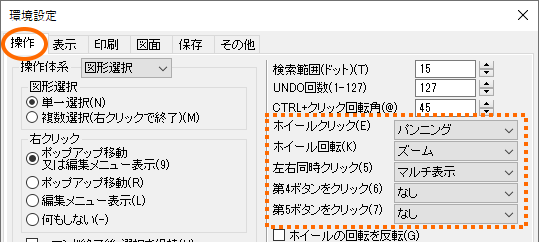
※左右同時クリックに機能を割り当てると、クリックされたと判断されるまで0.15秒以下の待ち時間が生じます。
左クリックや右クリックを少しでも速く行いたい場合は、左右同時クリックは[なし]にしてください。

