作業ウィンドウ
入力階タブをクリックすることで、作業ウィンドウに表示する階を指定することができます。
ここでは、「住棟部編集モード」で説明します。その他の編集モードでも操作方法は同じです。

■ 画面操作
-
作業ウィンドウに表示されている平面図で、作業しやすいように拡大やパンニング(画面移動)などの
画面操作が行えます。
[
 拡大]、[ズームアップ]、[ズームダウン]、[
拡大]、[ズームアップ]、[ズームダウン]、[ 範囲全体]、
[
範囲全体]、
[ 建物全体]、[パンニング]などがあり、
建物全体]、[パンニング]などがあり、[表示]メニュー、またはキーボードから実行します。
また、下階プラン、部屋名、塗り、補助軸、ルーラー、設備マークの表示/非表示の切り替えが行えます。
[
 下階]、
[
下階]、
[ 部屋名]、
[
部屋名]、
[ 塗り]、
[
塗り]、
[ 補助軸]、
[
補助軸]、
[ ルーラー]、
[
ルーラー]、
[ 設備マーク]などがあり、
設備マーク]などがあり、[表示]メニューから実行します。
●拡大表示
[表示]メニューから〔表示〕パネルの[ 拡大]をクリックし、拡大したい範囲をマウスで指定、または
拡大]をクリックし、拡大したい範囲をマウスで指定、またはマウスの右ボタンを押したままドラッグして範囲を指定すると、拡大表示されます。
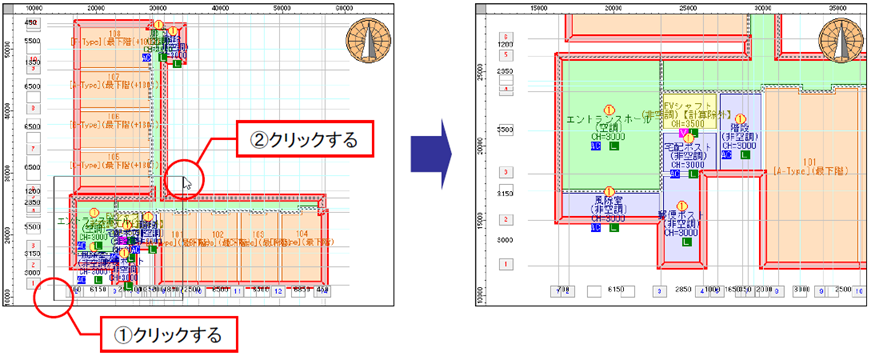
●ズームアップ・ズームダウン
マウスのホイールを奥に回転させると、画面の中心を基準にズームアップし、手前に回転させるとズームダウンします。
※ [PageDown]キー・[PageUp]キーを押しても画面の中心を基準にズームダウン・ズームアップすることができます。
●範囲全体表示
[表示]メニューから〔表示〕パネルの[ 範囲全体]をクリックすると、設定されているグリッド範囲全体
範囲全体]をクリックすると、設定されているグリッド範囲全体を表示します。
※[Home]キーまたは[F2]キーを押しても設定されているグリッド範囲全体を表示することができます。
●建物全体表示
[表示]メニューから〔表示〕パネルの[ 建物全体]をクリックすると、入力された建物全体を表示します。
建物全体]をクリックすると、入力された建物全体を表示します。※ [F3]キーを押しても建物全体を表示することができます。
[範囲全体表示] [建物全体表示]
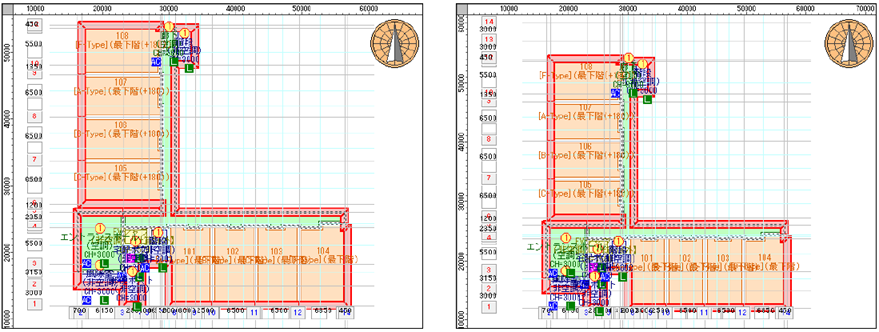
判定結果の表示
計算を実行した住戸には、基準を満たしているかの判定結果が表示されます。基準を満たしている場合は「○」、基準を満たしていない場合は「×」、基準値が定められていない場合は「-」を表示します。
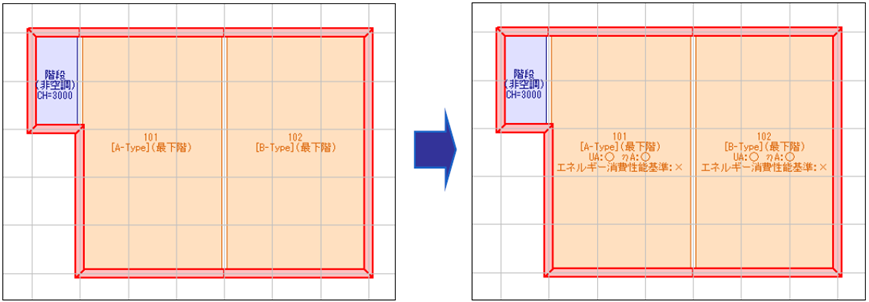
●パンニング(画面移動)
マウスのホイールを押したままドラッグすると、パンニング(画面移動)します。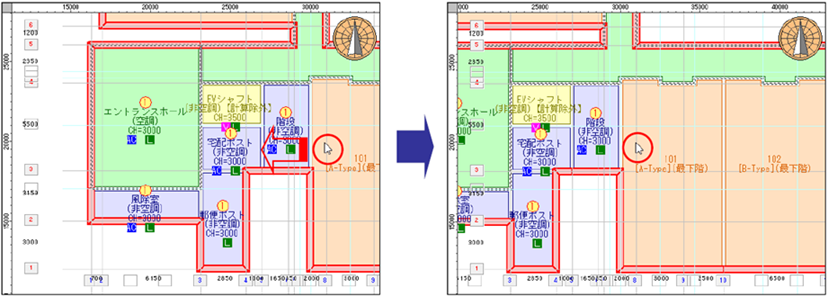
●下階プランの表示/非表示
[表示]メニューから〔表示〕パネルの[ 下階]をクリックすると、現在入力している階の下階のプラン
下階]をクリックすると、現在入力している階の下階のプランを非表示にします。再度、クリックすると表示します。
例:6F[下階プランを表示] [下階プランを非表示]

●部屋名の表示/非表示
[表示]メニューから〔表示〕パネルの[ 部屋名]をクリックすると、部屋名・空調・天井高・設備マークや
部屋名]をクリックすると、部屋名・空調・天井高・設備マークや住戸名・住戸タイプ・外皮パターンを非表示にします。
再度、クリックすると表示します。
[部屋名を表示] [部屋名を非表示]
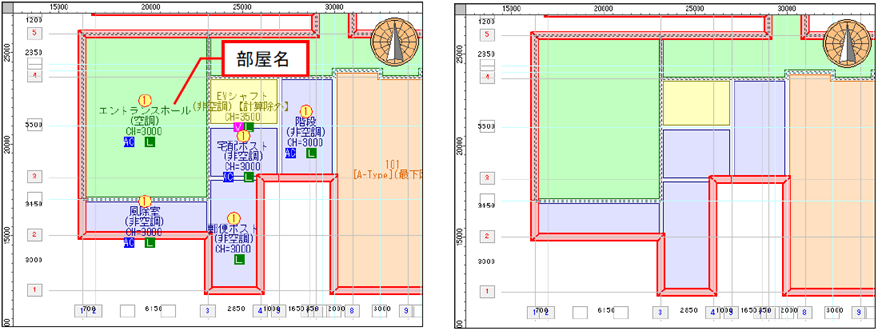
●塗りの表示/非表示
[表示]メニューから〔表示〕パネルの[ 塗り]をクリックすると、塗りを非表示にします。
塗り]をクリックすると、塗りを非表示にします。再度、クリックすると表示します。
[塗りを表示] [塗りを非表示]
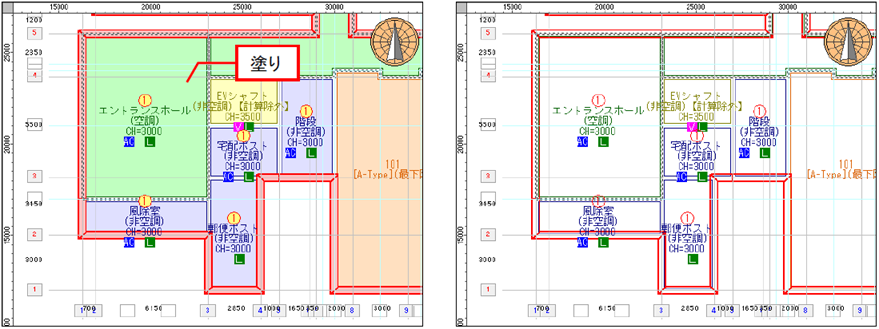
●補助軸の表示/非表示
[表示]メニューから〔表示〕パネルの[ 補助軸]をクリックすると、補助軸を非表示にします。
補助軸]をクリックすると、補助軸を非表示にします。再度、クリックすると表示します。
[補助軸を表示] [補助軸を非表示]
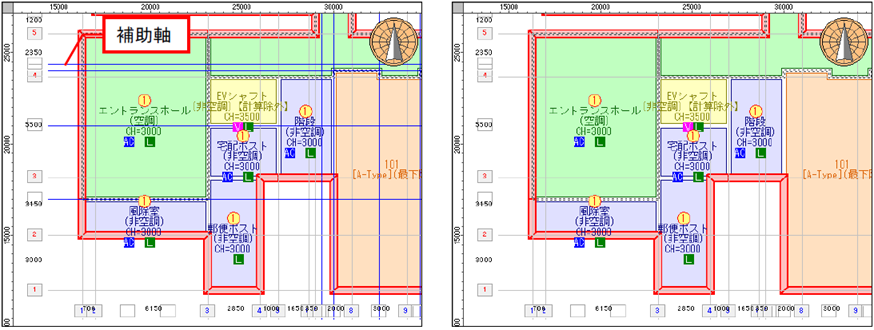
表示色
あらかじめ設定されている「軸」、「補助軸」、「図面」、「選択色」の表示色は、【環境設定】コマンドで変更することができます。初期設定に戻す場合は、[初期設定に戻す]ボタンをクリックします。
※マニュアルでは、見やすくするために、初期設定より濃い色で表示している場合があります。
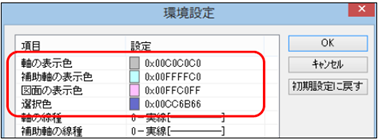
●ルーラーの表示/非表示
[表示]メニューから〔表示〕パネルの[ ルーラー]をクリックすると、水平・垂直のルーラーを非表示
ルーラー]をクリックすると、水平・垂直のルーラーを非表示にします。再度、クリックすると表示します。
[補助軸を表示] [補助軸を非表示]
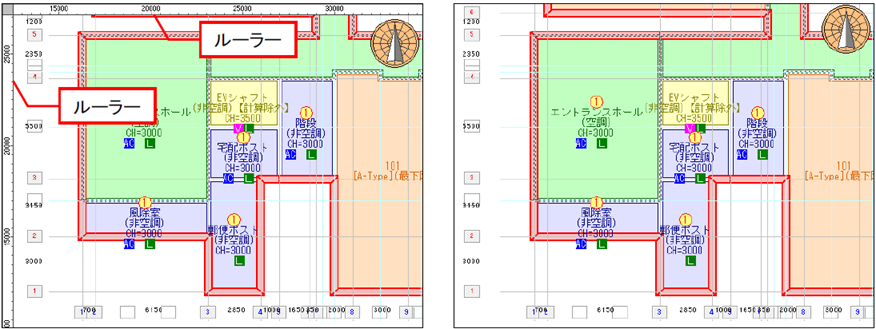
●設備マークの表示/非表示
[表示]メニューから〔表示〕パネルの[ 設備マーク]をクリックすると、設備マークを非表示にします。
設備マーク]をクリックすると、設備マークを非表示にします。再度、クリックすると表示します。
[設備マークを表示] [設備マークを非表示]
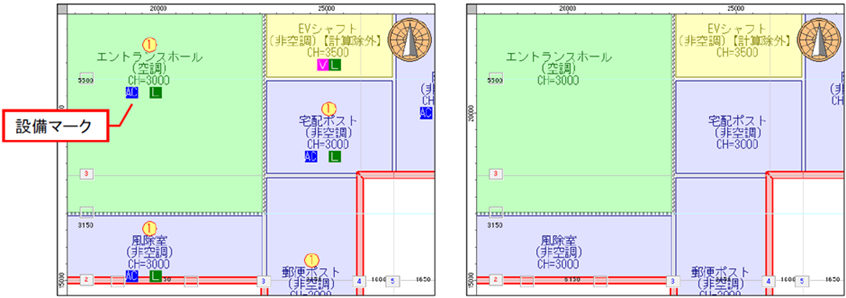
■ ポップアップメニュー
-
タブの上で右クリックすると、ポップアップメニューが表示されます。
[住棟部編集モード] [戸建編集モード] [住戸部編集モード]
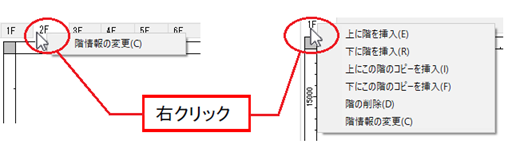
●階情報の変更
階情報の変更ダイアログを表示し、タブで選択した階の名前、階高、床のある/なしを設定します。[住棟部編集モード] [戸建編集モード] [住戸部編集モード]

「住棟部編集モード」では、[ホーム]メニューから〔プラン設定〕パネルの[
 階高設定]
階高設定]「戸建編集モード」、「住戸部編集モード」では、[ホーム]メニューから〔設定〕パネルの[
 外壁高さ]で、「階高」、
外壁高さ]で、「階高」、「外壁高さ」を修正することができます
●上に階を挿入
表示階の1つ上に階を挿入します。●下に階を挿入
表示階の1つ下に階を挿入します。●上に階のコピーを挿入
表示階の1つ上に表示階のコピーを挿入します。●下に階のコピーを挿入
表示階の1つ下に表示階のコピーを挿入します。●階の削除
表示階を削除します。階が複数の場合のみ実行できます。ステータスバーの更新チェックについて
更新チェックは、住棟部ファイルがプロジェクト内の住戸部ファイルの更新をチェックする、または住戸部ファイルが住棟部ファイルの更新をチェックする機能です。
SAVE-住宅では、大規模なマンションなどの物件を複数人で手分けして作業することができます。
例えば、住棟部ファイル(.shse)を作業中に、別の人が住戸部ファイル(.sjuk)を編集するということができます。
住棟部で設定する建築概要や層構成リストなどは、住戸部側の計算結果に影響を与え、住戸部側の計算結果も、住
棟部側で建物全体の一次エネルギー消費量を計算する際に影響を与えるなど、住棟部ファイルと住戸部ファイルは、相
互に影響し合います。そのため、手分けして作業を行っている場合には、更新チェックを行います。
更新チェックのモードには自動と手動があり、ステータスバーの[自動<->手動]をクリックして切り替えます。
自動の場合には、【環境設定】コマンドの[プロジェクト更新チェックの間隔]で設定した間隔で更新チェックを行い、更新
内容が反映されます。
手動の場合には、ステータスバーの[更新チェック実行]をクリックすると更新チェックが行われ、更新内容が反映され
ます。
※「住棟部編集モード」、「住戸部編集モード」の場合のみ更新チェックが行われます。