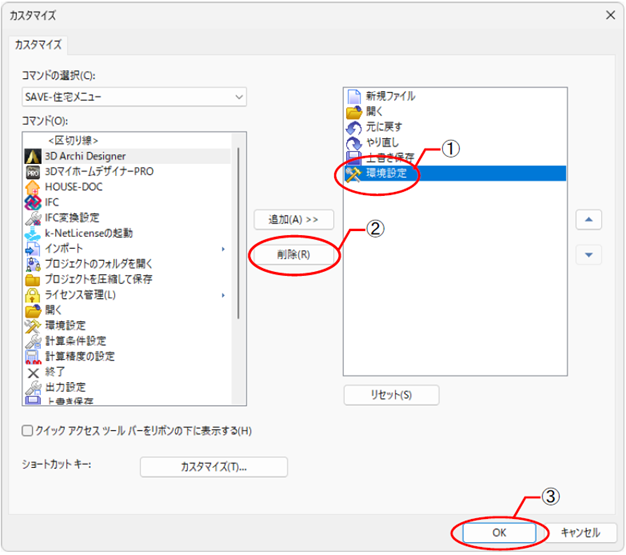クイックアクセスツールバー
じめ設定されています。アイコンをクリックするとコマンドを実行します。
それぞれのアイコンの上にマウスポインタを合わせると、割り付けられているコマンド名とコマンド
の簡単な説明が表示されます。
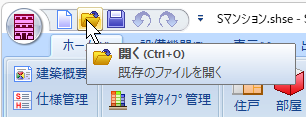
●クイックアクセスツールバーのカスタマイズメニュー
クイックアクセスツールバーの ボタンを選択すると、クイックアクセスツールバーのカスタマイ
ボタンを選択すると、クイックアクセスツールバーのカスタマイズメニューが表示されます。
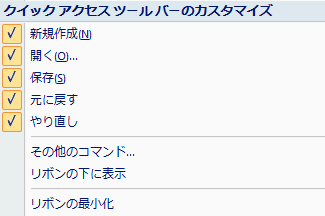
●コマンドの表示/非表示
各コマンドをクリックし、表示/非表示の切り替えを行うことができます。✔ を入れると表示され、✔ を外すと、非表示になります。

●リボンの下に表示/リボンの上に表示
クイックアクセスツールバーの位置を変更することができます。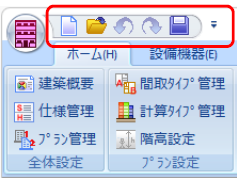
きます。ただし、リボンの下に配置すると、作業領域が狭くなります。
※[リボンの下に表示]をクリック後は、メニューの表示が[リボンの上に表示]に変わります。
[リボンの上に表示]をクリックすると、リボンの上に表示され最大限の作業領域を確保することが
できます。
[リボンの下に表示] [リボンの上に表示]
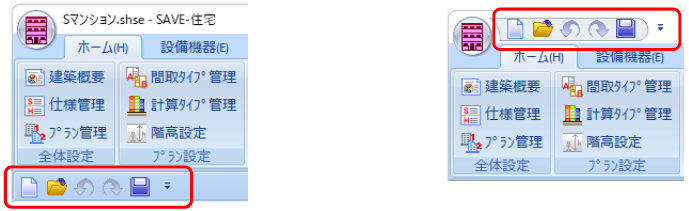
●リボンの最小化
リボンの最小化に ✔ を入れるとパネルが非表示になります。✔ を外すとパネルが常に表示されます(詳細は、「リボンメニュー ■パネルの表示/非表示」を参照してください)。
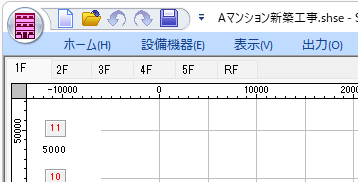
●コマンドの追加
リボンのコマンドの上で右クリックするとメニューが表示され、[クイックアクセスツールバーに追加]をクリックすると、登録されます。
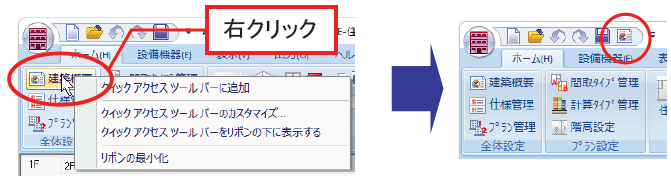
●コマンドの削除
クイックアクセスツールバーから削除したいコマンドの上で右クリックすると、メニューが表示され、[クイックアクセスツールバーから削除]をクリックすると、削除されます。
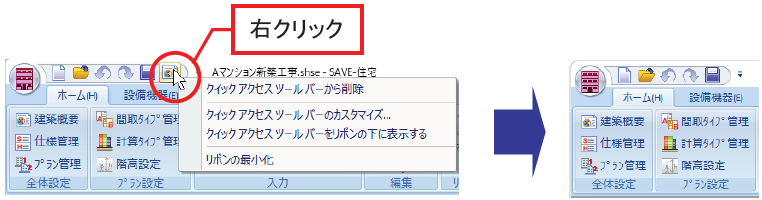
●クイックアクセスツールバーのカスタマイズ
クイックアクセスツールバーに設定するコマンドをカスタマイズすることができます。クイックアクセスツールバーのカスタマイズメニューから[その他のコマンド]をクリックすると、カスタマイズ
ダイアログが表示され、コマンドの追加や削除、設定したコマンドの位置の移動などが行えます。
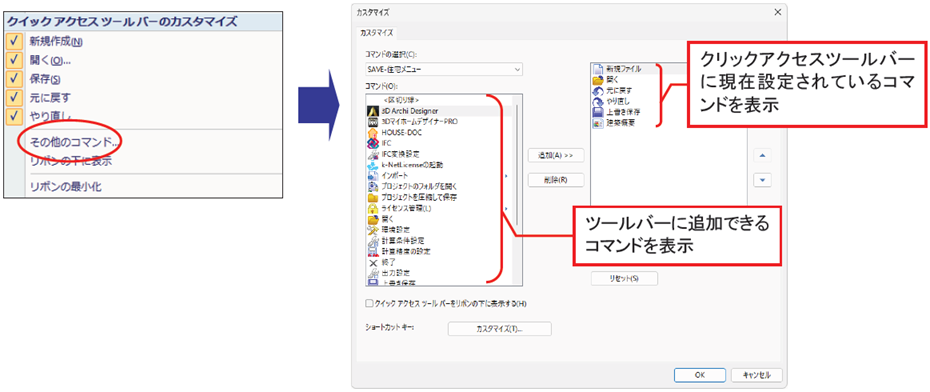
[▲] [▼]ボタン :クイックアクセスツールバーに表示しているアイコンの位置を変更します。
<コマンドの追加>
①追加するコマンドのメニュー名を[コマンドの選択]のプルダウンリストから選択します。
②[コマンド]に選択したメニューのコマンド一覧が表示されますので、追加したいコマンドをクリ
ックします。
③[追加]ボタンをクリックします。
④現在設定されているコマンド一覧に、追加したコマンドが表示されます。
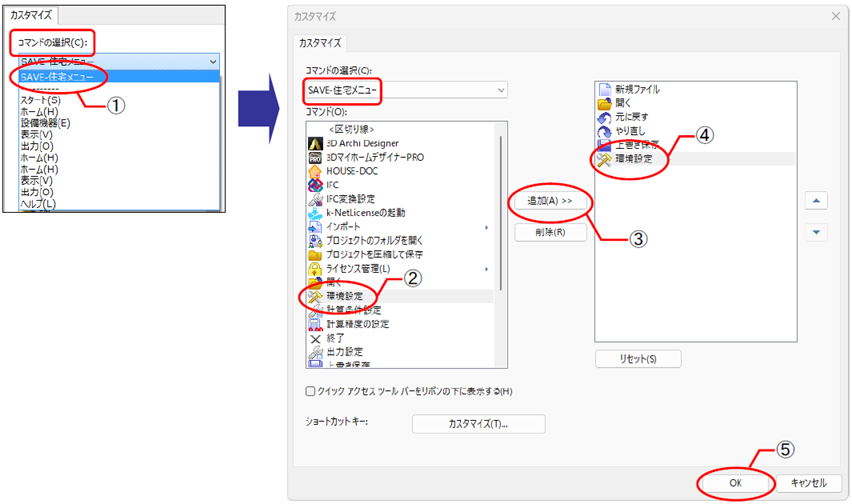
①現在、設定されているコマンド一覧から、削除したいコマンドをクリックします。
②[削除]ボタンをクリックすると、設定されているコマンド一覧から削除されます。