パレット
常に表示することができます。表示/非表示の切り替えや配置位置を変更することもできます。
ここでは、「住棟部編集モード」で説明します。その他の編集モードでも操作方法は同じです。
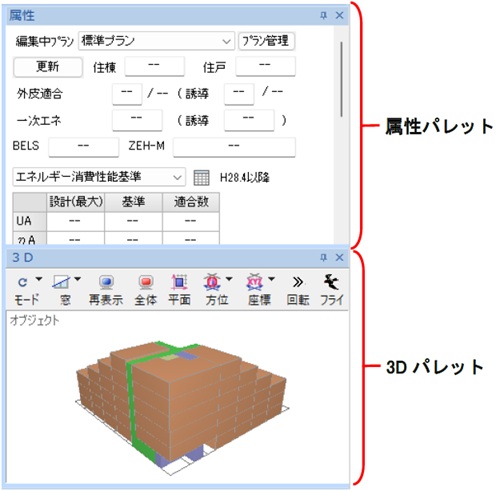
●パレットの表示・非表示
パレットの表示/非表示の切り替えを行うことができます。[表示]メニューから〔ウィンドウ〕パネルの[属性]、または[3D]をクリックし、✔ を入れるとパレットが
表示されます。✔ を外すと、非表示になります。
※パレットの[×]ボタンをクリックしてもパレットを非表示にすることができます。
●パレットのアイコン化
パレットを画面の端にアイコン化することができます。パレットの
 ボタンをクリックすると、作業ウィンドウの右端にアイコン化されます(ボタンは
ボタンをクリックすると、作業ウィンドウの右端にアイコン化されます(ボタンは ボタンに変わります)。カーソルをアイコンに合わせクリックすると、パレットが表示され、作
ボタンに変わります)。カーソルをアイコンに合わせクリックすると、パレットが表示され、作業ウィンドウ上をクリックすると、パレットが非表示(アイコン)になります。パレットの
 ボタ
ボタンをクリックすると、常に表示となります。
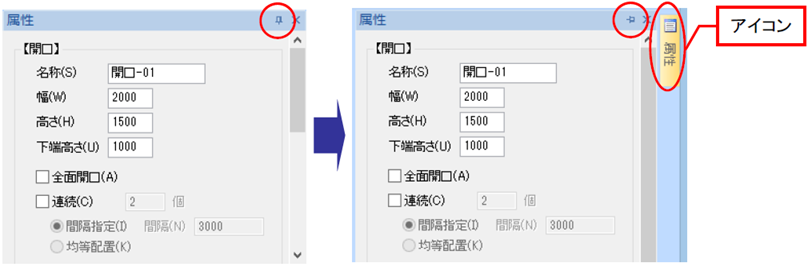
●パレットの操作
パレットのタブ化や分離と結合、位置の移動などが行えます。<パレットのタブ化>
パレットのタイトルバーをタブ化したいパレットにドラッグすると、配置位置が表示されます。
配置位置の中央にドラッグすると、パレットがタブになります。
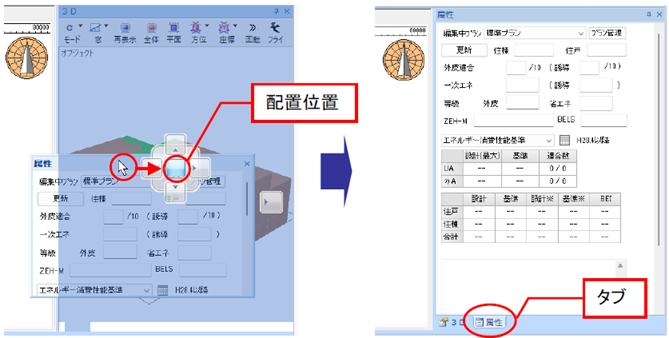
<パレットの分離>
タブをパレットの外にドラッグすると、パレットが分離します。
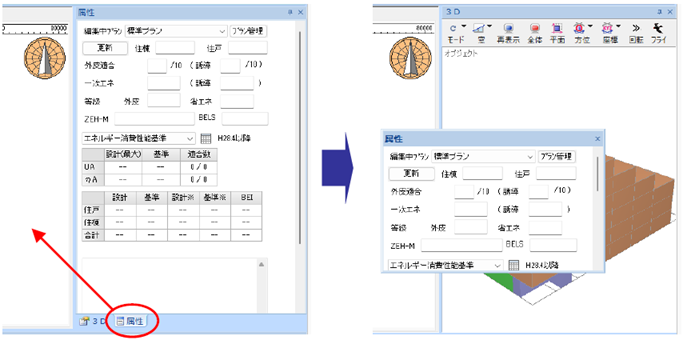
<パレットの結合>
パレットのタイトルバーを結合したいパレットにドラッグすると、配置位置が表示されます。
配置位置の上下左右のいずれかにドラッグすると、指定した位置にパレットが結合されます。
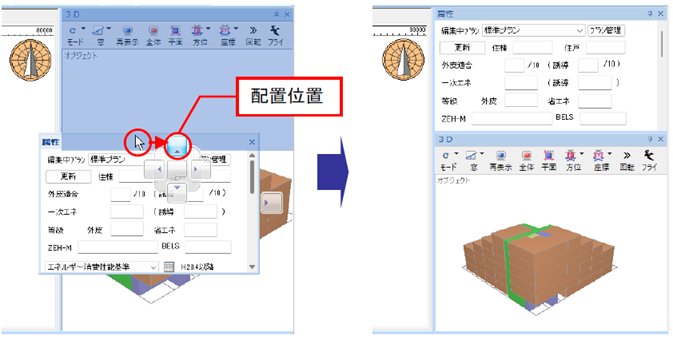
<パレットの移動>
パレットのタイトルバーを作業ウィンドウにドラッグすると、画面の中央と上下左右にパレットの
配置位置が表示されます。

移動したい配置位置にドラッグすると、指定した位置にパレットが移動して結合します。

<パレットのタイトルバーで右クリックメニュー>
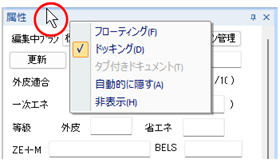
イコン化が行えます。
フローティング(パレットの分離)
フローティングに✔ を入れるとパレットが切り離され、自由な位置に配置することができます。
切り離されたパレットのタイトルバーをドラッグすると、位置が移動できます。パレットの
タイトルをダブルクリックすると、常に表示されます。
ドッキング(パレットの結合)
分離状態のパレットから操作をします。ドッキングに✔ を入れると、パレットを元の位置に
結合します。
自動的に隠す(パレットのアイコン化)
[自動的に隠す]をクリックすると、パレットを自動的に隠し、作業ウィンドウの端にアイコン化
されます。アイコン化している場合は、カーソルをアイコンに合わせてクリックすると、パレット
が表示され、作業ウィンドウ上をクリックすると、パレットが非表示(アイコン)になります。
作業ウィンドウを広く使いたい場合に便利です。
非表示
非表示に✔ を入れると、パレットが非表示になります。表示する場合は、[表示]メニューか
ら〔ウィンドウ〕パネルの[属性]、または[3D]に✔ を入れると、パレットが表示されます。
■ 属性パレット
-
コマンドを実行していない状態では、計算結果を表示します。
部屋や開口などの入力コマンドを実行した場合は、データの属性が表示されます。
※[表示]メニューから〔ウィンドウ〕パネルの[属性]をクリックし、✔ を外すと、非表示になります。✔ を入れると表
示されます。
●計算結果の表示
データを作成または変更後、[更新]ボタンをクリックすると、編集中プランの計算結果が表示されます。「住棟部編集モード」では、住棟部と住戸部の外皮性能、一次エネルギー消費量、等級、ZEH-M や
BELS の評価等が表示されます。
「住戸部編集モード」、「戸建編集モード」では、外皮計算(UA値ηA値)、一次エネルギー消費量、等級
の計算結果が表示されます。
また、基準のコンボボックス「エネルギー消費性能基準」・「エネルギー消費性能誘導基準」を切り替え
ることで、結果を切り替えて確認できます。
例:編集中プラン 省エネプラン
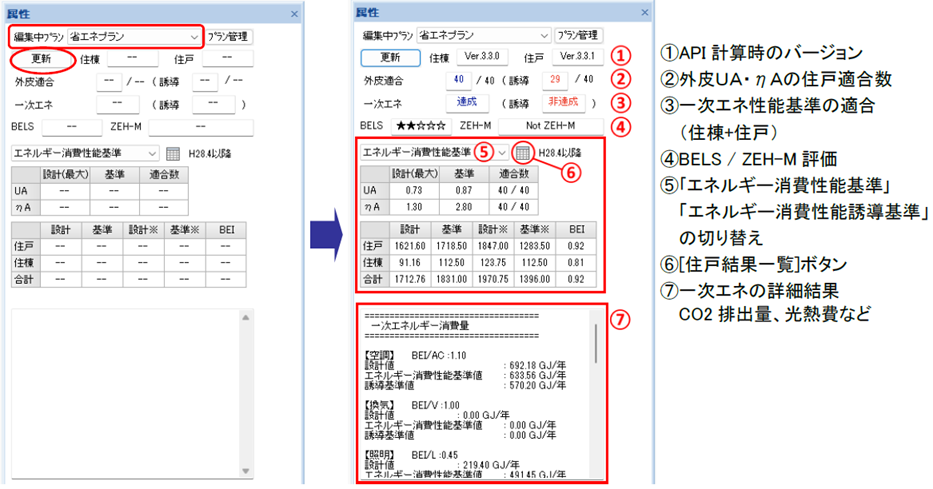
※複数のプランを登録している場合は、編集中プランの[v]ボタンをクリックして、登録しているプランを選択
すると、切り替えられます。標準プラン、省エネプランのように複数のプランを比較して検討できます。
■ 3D パレット
-
3D パレットは、作業ウィンドウに表示している計画平面図を3次元モデルで表示します。3D パレットに表示
されている3次元モデルは、表示モードの切り替えや拡大表示、パンニング(画面移動)などの画面操作を行う
ことができます。
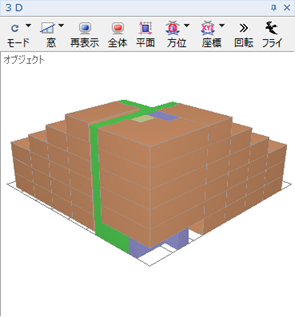
外すと非表示になります。