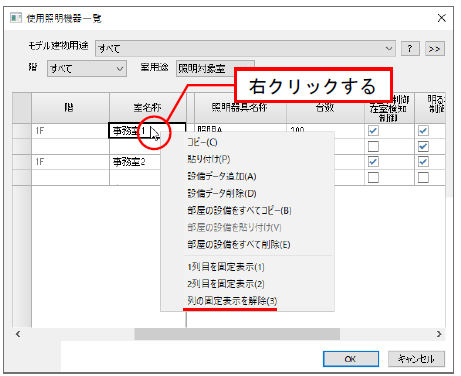使用機器一覧の操作の説明
使用機器一覧の各コマンドの操作をここでまとめて説明します。
※モデル建物用途が設定された部屋を入力していないと、メッセージダイアログが表示され、グリッドシートは表示されません。
モデル建物用途が設定された部屋を入力してください。
【使用空調機器一覧】、【使用給湯機器一覧】、【使用昇降機一覧】、【使用太陽光発電一覧】、【使用コージェネレーション設備一覧】コマンドの説明
■ 共通の説明
「空調」、「給湯」、「昇降機」、「太陽光発電」、「コージェネレーション」は、モデル建物用途ごとに対象の設備を入力します。
・空いているセルをクリックする、または設定する機器をプルダウンリストから選択することで、設備を追加します。
・右クリックメニューの削除で入力されている設備を削除します。
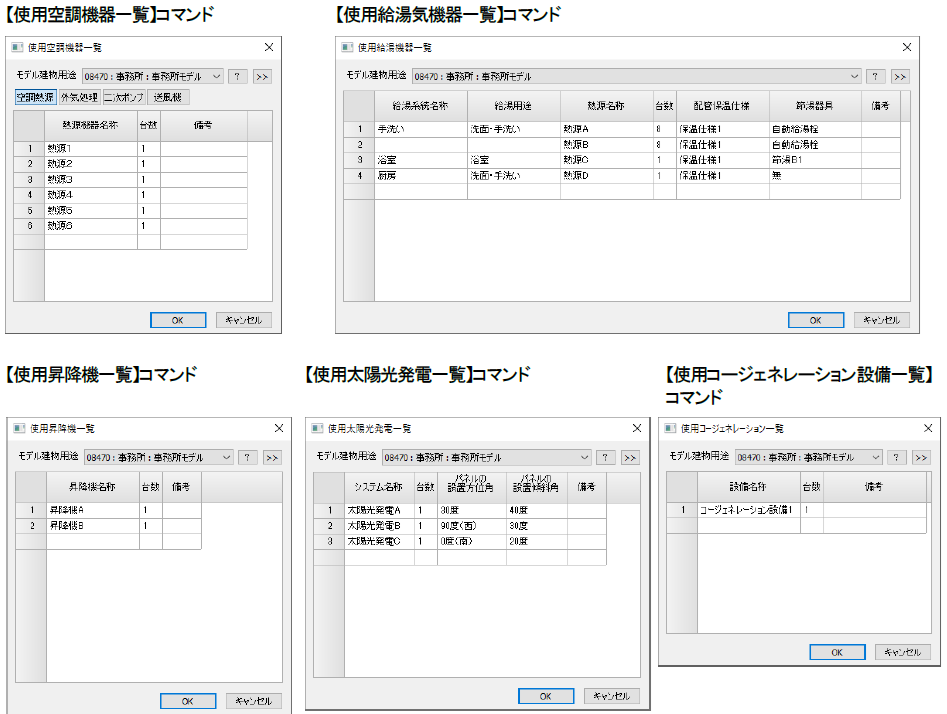
モデル建物用途:モデル建物用途を選択します。
[?]ボタン :PDF ファイルが自動的に開かれ、各項目の説明が表示されます。
[>>]ボタン :ダイアログを拡張してリストを参照表示します。
表示しているときは、[<<]ボタンになり、クリックすると元のサイズに戻ります。
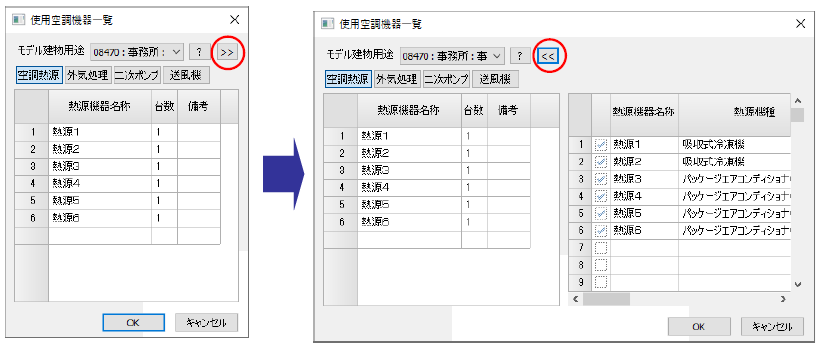
■ 操作
【使用空調機器一覧】、【使用給湯機器一覧】、【使用昇降機一覧】、【使用太陽光発電一覧】、【使用コージェネレーション設備一覧】コマンドの操作方法は同じです。ここでは、【使用空調機器一覧】コマンドで説明します。
●設備を追加
空いているセルをクリックする、または設定する機器をプルダウンリストから選択することで設備を追加します。
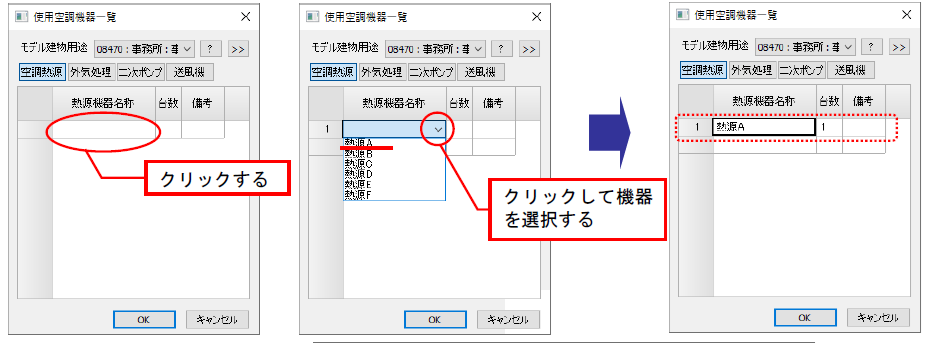
※ダイアログを拡張して表示しているときは、左側のセルをクリック後、右側の拡張したリストで、設定する機器名称をダブルクリックすると、左側のリストに設定されます。
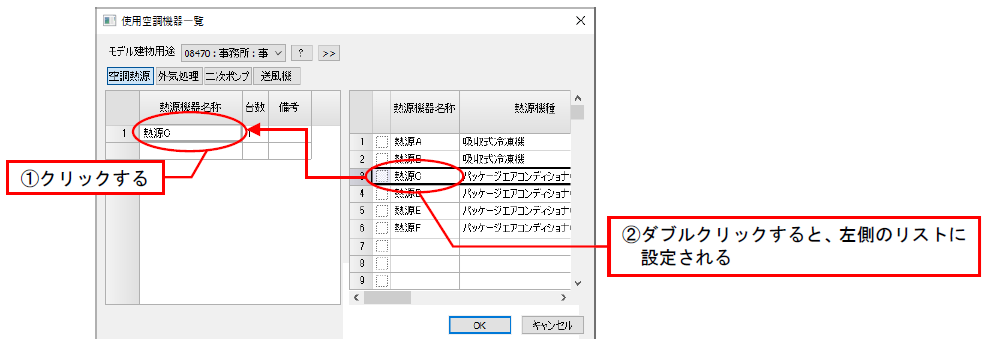
●右クリックメニュー
番号またはセルで右クリックすると、メニューが表示されます。
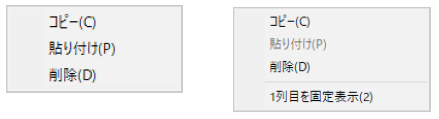
※「1 列目を固定表示」(2 列目を固定表示)については、「【使用換気機器一覧】、【使用照明機器一覧】コマンドの説明」を参照してください。
●コピー、貼り付け
右クリックで表示されるメニューから[コピー]をクリックして設備をコピーします。
コピー後に、空いている番号で右クリックし、表示されるメニューから[貼り付け]をクリックすると、コピーした設備が貼り付けられます。
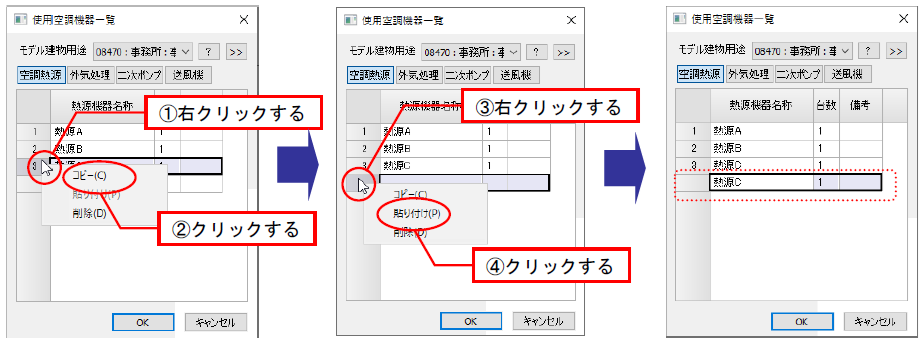
●削除
右クリックで表示されるメニューから[削除]をクリックすると、入力されている設備が削除されます。
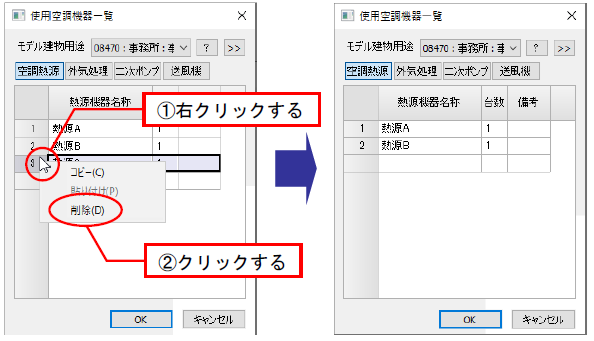
■ 共通の説明
「換気」、「照明」は入力されている部屋オブジェクトに対して設備を入力します。
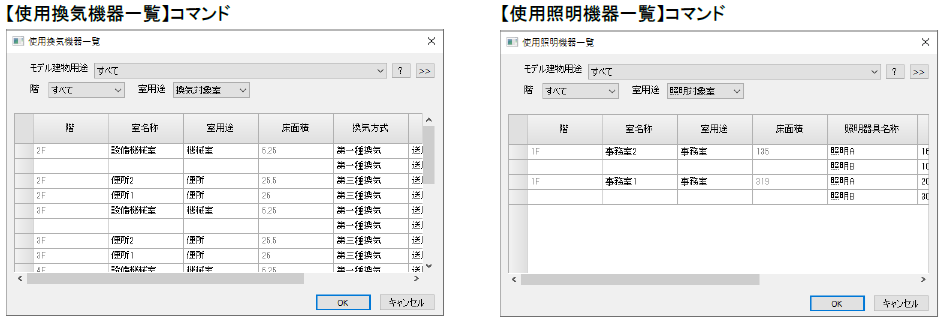
モデル建物用途:モデル建物用途を選択します。
[?]ボタン :PDF ファイルが自動的に開かれ、各項目の説明が表示されます。
[>>]ボタン :ダイアログを拡張してリストを参照表示します。
表示しているときは、[<<]ボタンになり、クリックすると元のサイズに戻ります。
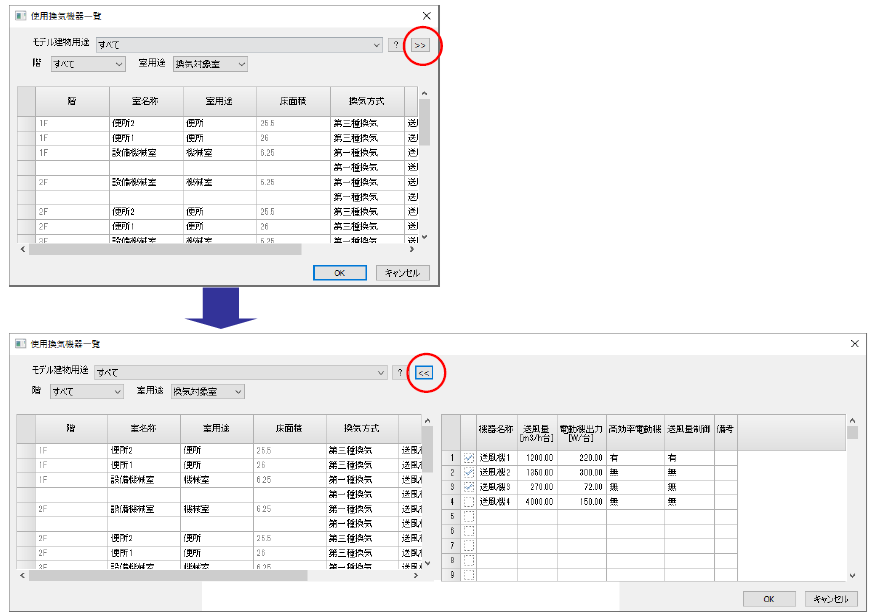
・「階」、「室用途」で、表示する部屋を絞り込んで表示します。
・部屋に対して空いている機器名称をプルダウンリストから選択することで、部屋に機器を設定する、または右クリックメニューから設備データを追加します。
・「部屋の設備をすべてコピー」、「部屋の設備を貼り付け」、「部屋の設備をすべて削除」で、部屋に登録した設備をまとめてコピー、貼り付け、削除します。
・選択したセルの行の部屋が作業ウィンドウ上で、ハイライト表示されます。
※【換気機器】、【照明機器】コマンドで直接入力、または、【部屋】の確認・変更、部屋のプロパティで設備を設定すると、一覧に設備データが表示されます。
プロパティについての詳細は「選択モード:部屋」を参照してください。
■ 操作
使用換気機器一覧】、【使用照明機器一覧】コマンドの操作方法は同じです。
ここでは、【使用換気機器一覧】コマンドで説明します。
●設備データの追加
選択されていない機器名称をプルダウンリストから指定することで、部屋に対して機器を設定することができます。
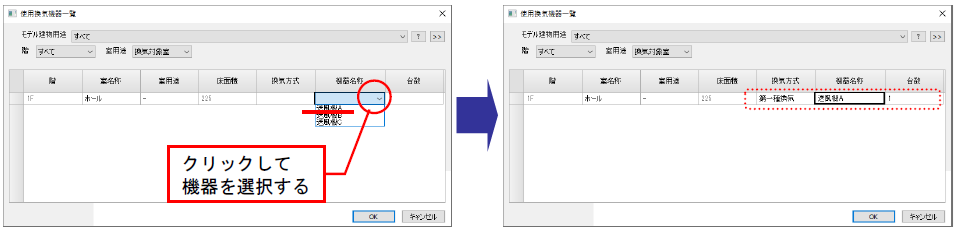
また、右クリックで表示されるメニューから[設備データ追加]を指定することで、機器を追加することもできます。
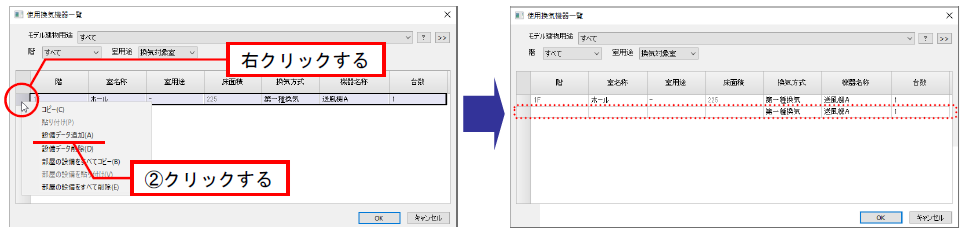
※ダイアログを拡張して表示しているときは、左側のセルをクリック後、右側の拡張したリストで、設定する機器名称をダブルクリックすると、左側のリストに設定されます。
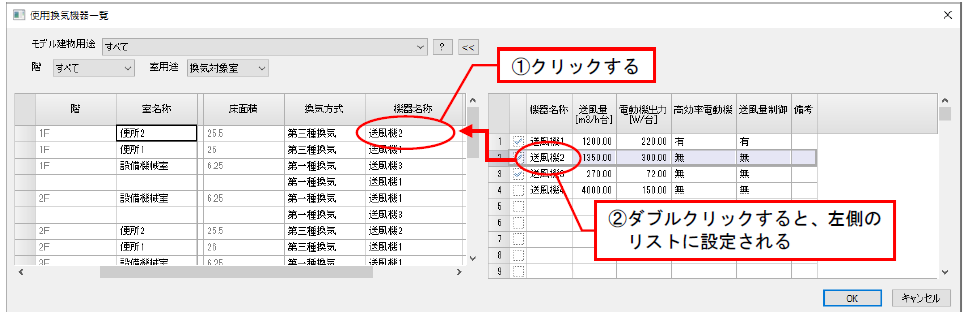
●右クリックメニュー
番号またはセルで右クリックすると、メニューが表示されます。
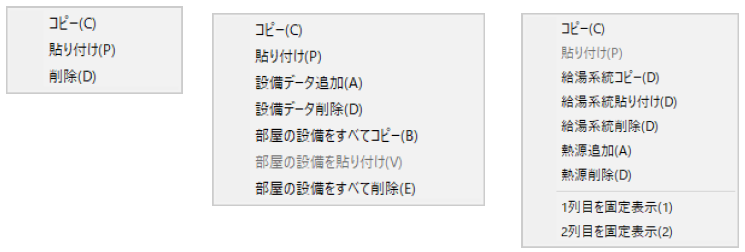
●コピー、貼り付け
コピーする範囲をドラッグで選択し、右クリックで表示されるメニューから[コピー]をクリックします。
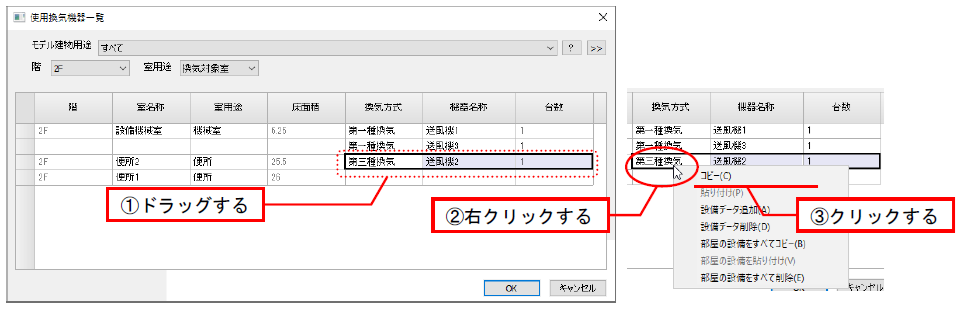
貼り付けるセルで、右クリックして表示されるメニューから[貼り付け]をクリックすると、選択したデータが貼り付けられます。
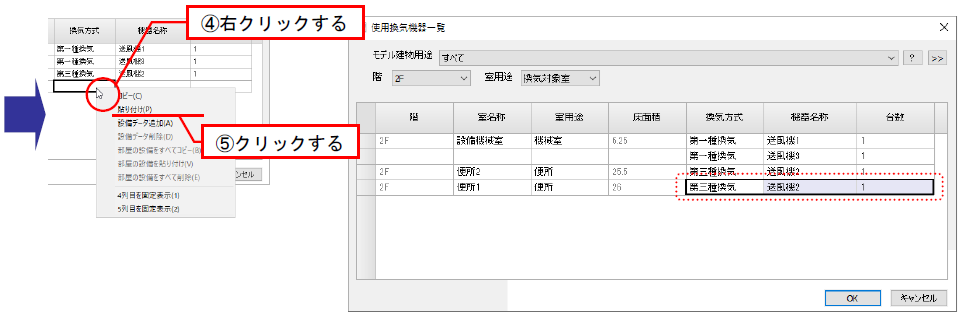
※1行選択し、コピーして貼り付けると、選択した1行すべてが貼り付けられ、既存のデータに上書きされます。
床面積は一時的にコピー元と同じ面積が表示されますが、実行後は作業ウィンドウで入力している部屋の面積になります。
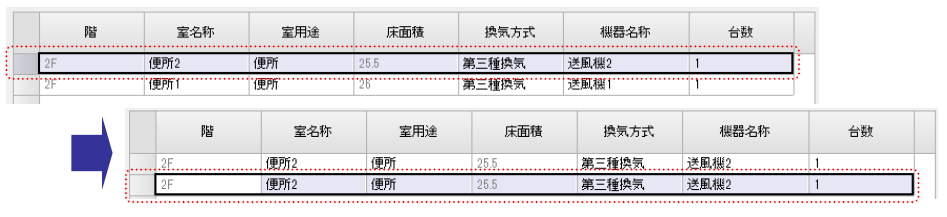
●設備データを削除
右クリックで表示されるメニューから[設備データ削除]をクリックすると、指定された設備データが削除されます。
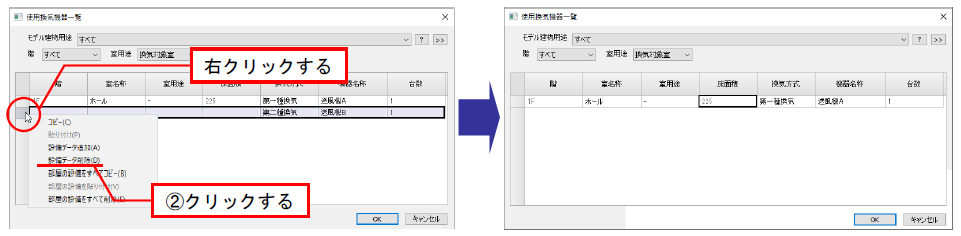
●絞り込み表示
「階」、「室用途」で表示する部屋を絞り込んで表示します。
例:【使用換気機器一覧】コマンド 階:2階、室用途:機械室に絞り込み表示する
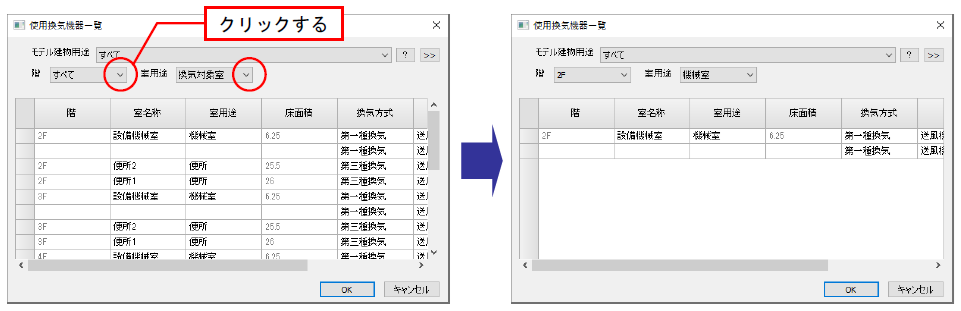
●部屋に登録した設備をまとめてコピー、貼り付け、削除
部屋に登録した設備をまとめてコピーや貼り付け、削除します。
例:2階の機械室
2階の機械室には、2つの換気機器が設定されています。これを3階にコピーして貼り付けるときに、
[部屋の設備をすべてコピー]でコピーし、[部屋の設備をすべて貼り付け]で貼り付けることで、2つの設
備(すべての設備)の貼り付けが行えます。
[コピー]でコピーし、[貼り付け]で貼り付けた場合は、選択した項目のみコピーして貼り付けます。
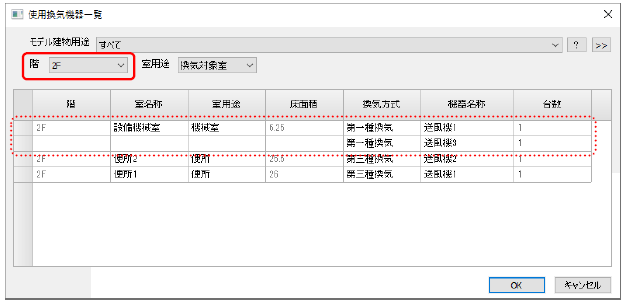
[部屋の設備をすべてコピー]:2F
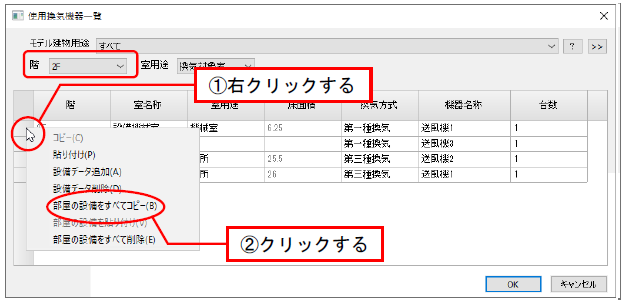
[部屋の設備をすべて貼り付け]:3F
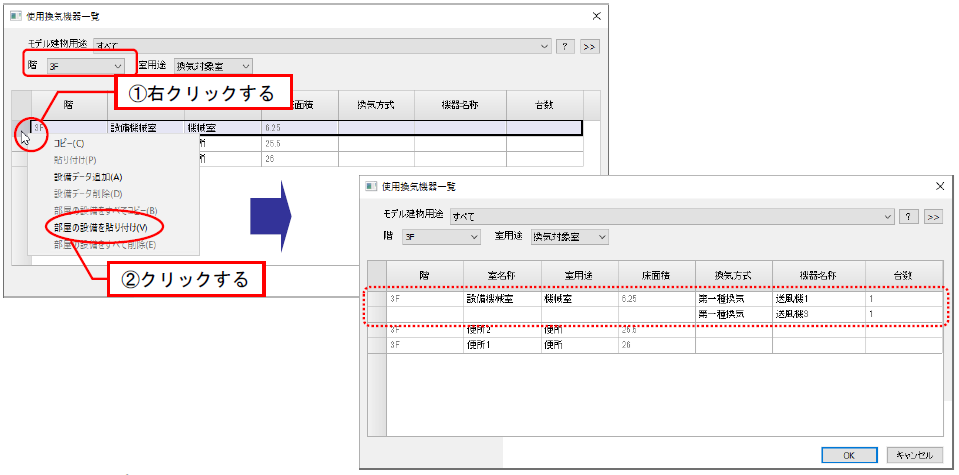
※[給湯系統コピー]、[給湯系統貼り付け]は、同じ操作方法で行えます。
●部屋の設備をすべて削除
2階の機械室に設定されている、2つの設備機器(すべての設備機器)をまとめて削除します。
[部屋の設備をすべて削除]
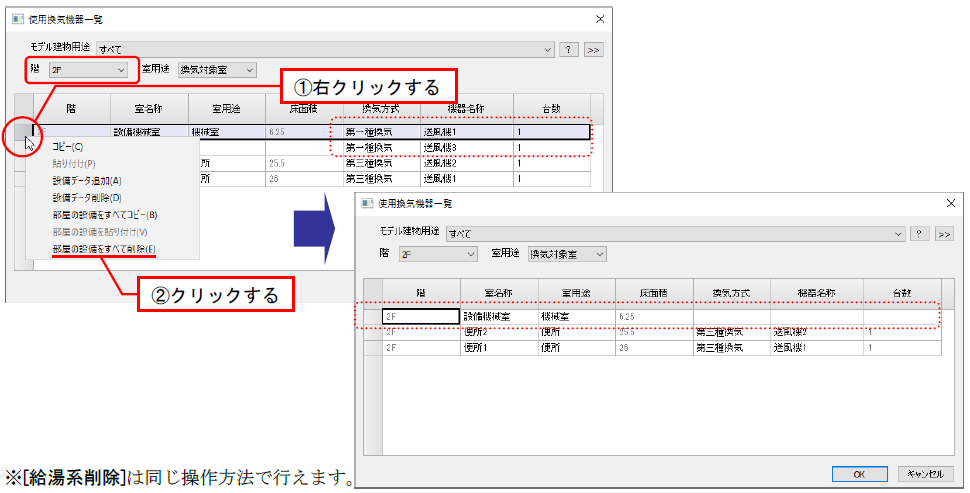
●選択したセルの部屋を作業ウィンドウ上でハイライト表示
2セルを選択すると、選択したセル行の部屋が、作業ウィンドウ上でハイライト表示されます。 選択された部屋の上で、右クリックしたメニューから「プロパティ」を選択すると、確認や変更が行えます。 プロパティについての詳細は「選択モード:部屋」を参照してください。
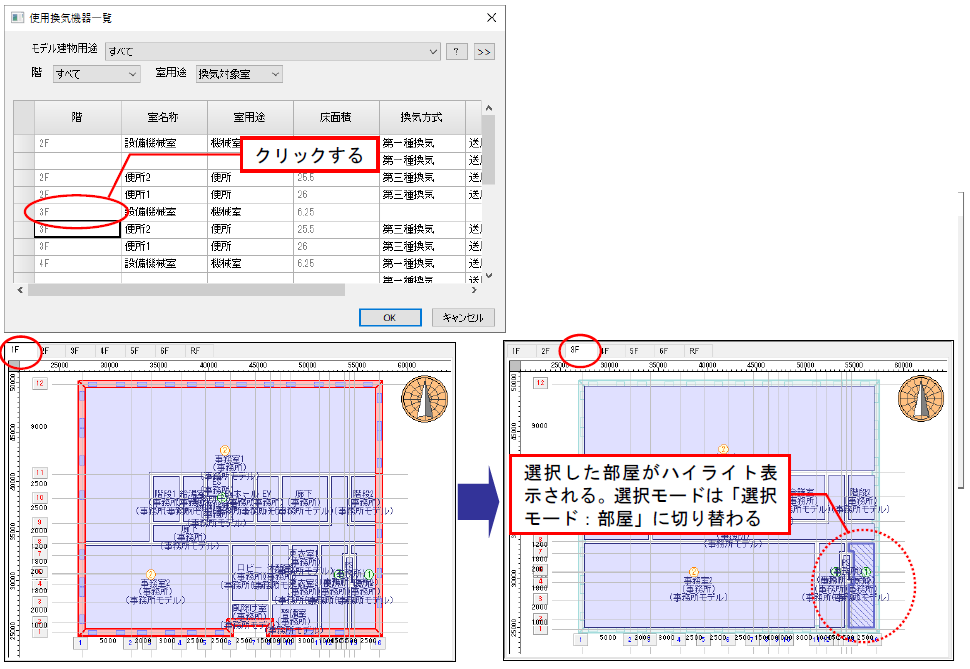
●リストの列を固定表示
1)固定する列のセルを選択し、右クリックで表示されるメニューから、[1 列目を固定表示]、または
[2 列目を固定表示]をクリックします。
※選択している列により、[1 列目を固定表示][2 列目を固定表示]の列の表示は変わります。
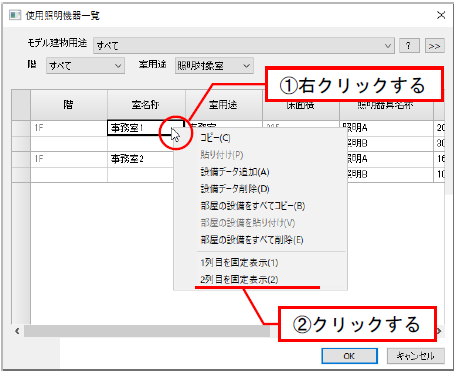
2)[2 列目を固定表示]を選択すると、2 列目の位置にグレーの線が表示されます。スクロールバーをド ラッグすると、2 列目が固定されて、それ以降の列がスクロール時に移動します。
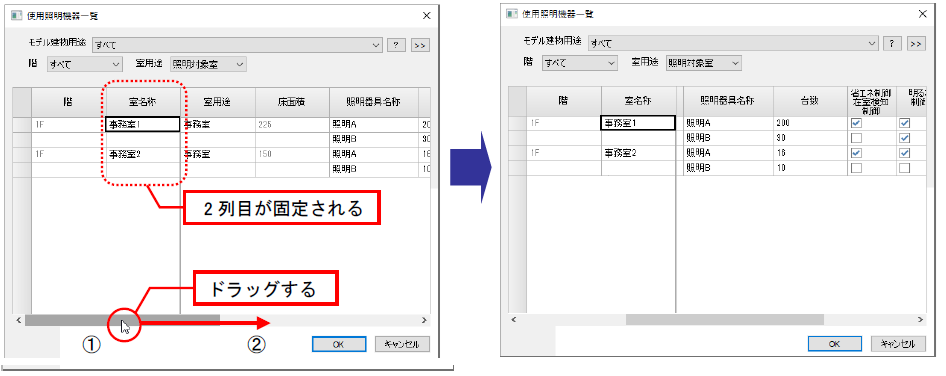
●列の固定表示を解除
※固定表示にしている場合のみ、「列の固定表示を解除」が表示されます。
セルを選択し、右クリックのメニューから[列の固定表示を解除]をクリックすると、解除されます。