 |部屋
|部屋
部屋を入力します。
■ 属性パレット
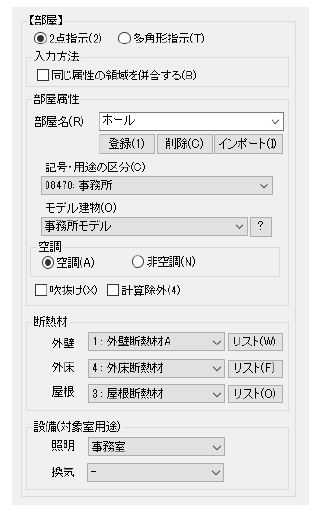
■ 説明
※名称、数字など、入力上のルールがあります。詳細は、「入力上で共通のルール」を参照してください。
| 入 力 項 目 | 説 明 |
|---|---|
| 指示方法 | 「2点指示」、「多角形指示」のいずれかを選択します。1)参照 |
| 入力方法 同じ属性の領域を併合する |
同じ属性の部屋を入力する場合、「同じ属性の領域を併合する」に、 ☑ を入れ、 重ねて入力すると、自動で包絡された1つの領域となります。2)参照 |
| 部屋属性 部屋名 |
部屋名を入力します。キーボードから部屋名を直接入力(半角64文字以内)、 またはプルダウンリストから選択します。3)参照 |
| 記号・用途の区分 | 【プラン管理】コマンドの「プラン概要」で登録した記号と用途の区分が 表示されます。プルダウンリストから選択します。 ※「プラン概要」では初期値で、「記号:08470」「用途の区分:事務所」が設定されています。 |
| モデル建物 |
用途の区分に応じて、モデル建物の選択肢が表示されます。 適用するモデル建物をプルダウンリストから選択します。 ※「プラン概要」では初期値で、「事務所モデル」が設定されています。 |
| 空調 | 「空調」、「非空調」のいずれかを選択します。 |
| 吹抜け | 床がなく吹抜けの場合は、☑を入れます。4)参照 |
| 計算除外 | 計算から除外する場合は、☑ を入れます。5)参照 |
| 断熱材 外壁 |
断熱材リストで登録された断熱材(部位種別が「外壁」)をプルダウンリストから選択します。 ※[リスト]ボタンをクリックして表示される「断熱材リスト」から、 詳細の確認や選択が可能です。 |
| 外床 | 断熱材リストで登録された断熱材(部位種別が「外気に接する床」)を プルダウンリストから選択します。 ※[リスト]ボタンをクリックして表示される「断熱材リスト」から、 詳細の確認や選択が可能です。 |
| 屋根 |
断熱材リストで登録された断熱材(部位種別が「屋根」)をプルダウンリストから選択します。 ※[リスト]ボタンをクリックして表示される「断熱材リスト」から、 詳細の確認や選択が可能です。 |
| 設備(対象室用途) 照明 |
照明の対象室用途を指定します。選択した「モデル建物」ごとに照明設備の仕様を 入力する室用途が定められており、この室用途に該当する室に設置される照明設備を 対象として入力を行います。 表1に記載のない室用途については、その室にある照明設備の仕様は入力しない こととします。なお、これらの室用途の判断については、図面に掲載されている 室の名称だけではなく、、省エネルギー基準で想定している各室用途の標準室使用条件と 照らし合わせて判断します。 |
| 換気 |
換気の対象室用途を指定します。 「機械室」、「便所」、「厨房」、「駐車場」から選択します。 |
表1
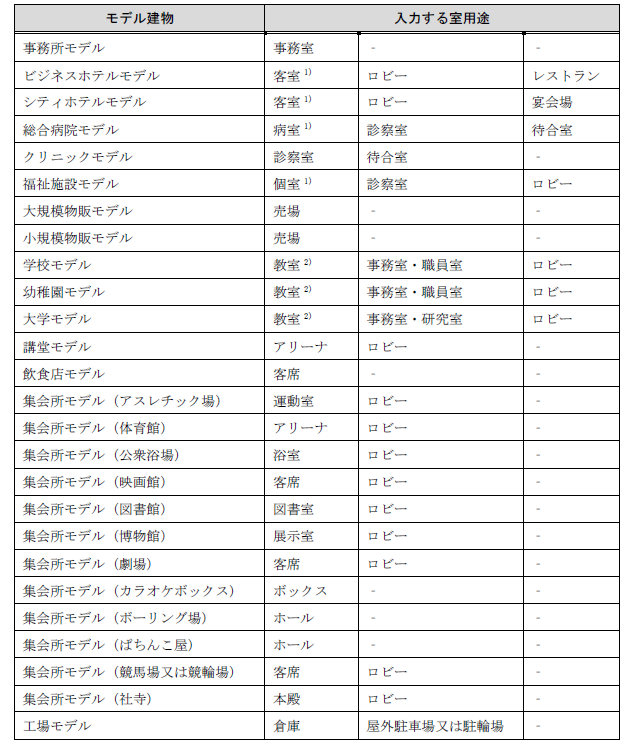
1)ユニットバス部分は含まない(モデル建物法では、ユニットバスの照明器具は入力する必要はない)。
2)電子計算機器演習室、実験室、実習室は「教室」とはみなさない(モデル建物法では、電子計算機器
演習室、実験室、実習室に該当する室の照明器具は入力する必要はない)。
3)指示方法
2点指示
グリッドに沿って対角にクリックすると、部屋が入力されます。
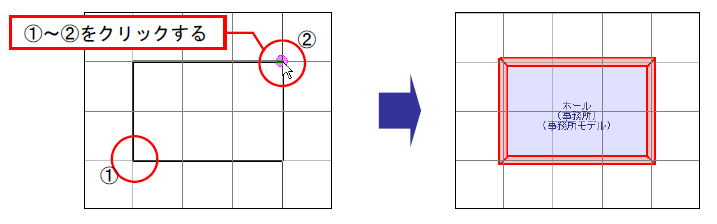
多角形指示
入力したい形状の頂点を順にクリックします。右クリックすると、編集メニューが表示されます。
[入力終了]を指定すると、部屋が入力されます。
※⑤点目を右クリックせず、①点目を取った場合は、編集メニューを表示しないで、部屋が入力されます。
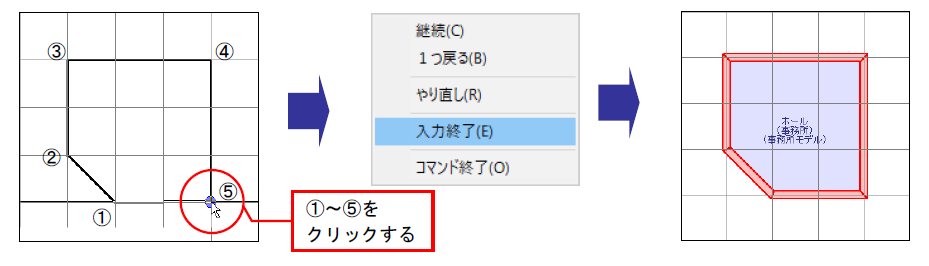
編集メニューでは、指示点のキャンセルおよび終了することができます。
- [継続] :メニューを閉じて入力を続けます。
- [1つ戻る] :指示した点を1つキャンセルし、1つ前の点に戻ります。
- [やり直し] :指示した点をすべてキャンセルし、1点目から指示をやり直します。
- [入力終了] :最後に指示した点で入力を終了します。
- [コマンド終了]:指示した点をすべてキャンセルし、コマンドを終了します。
4)入力方法
同じ属性の領域を併合する
「同じ属性の領域を併合する」に ☑を入れた場合、重ねて入力すると、包絡され1つになります。
※多角形指示でも同様に行えます。
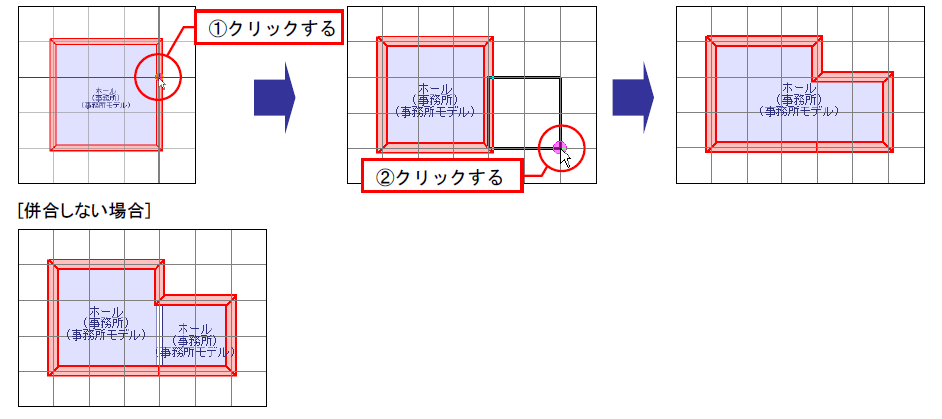
部屋の切欠き
[Shift]を押しながら重ねて入力すると、重なった部分を削除します。
※多角形指示でも同様に行えます。
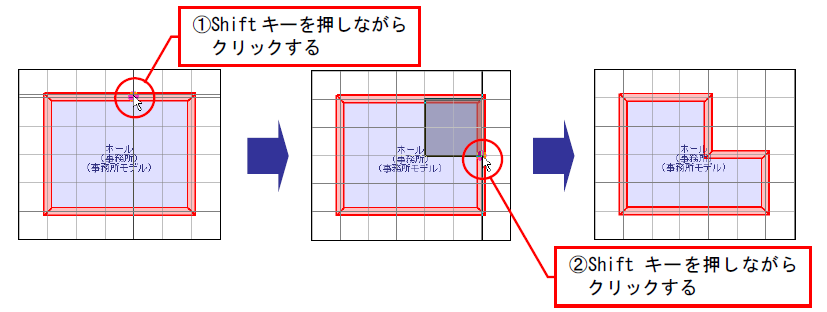
5)部屋属性の登録、削除、インポート
部屋属性の登録
部屋名と属性を登録します。
[登録]ボタンをクリックすると、現在設定されている「部屋名」、「記号・用途の区分」、「モデル建物」、「空調」が、
1つの属性セットとして登録されます。
登録すると、部屋名のプルダウンリストに表示され、選択ができます。
ファイルを保存すると、プルダウンリストに登録した項目が保存されます。
(1)部屋名の[▼] ボタンをクリックし、プルダウンリストで確認します。
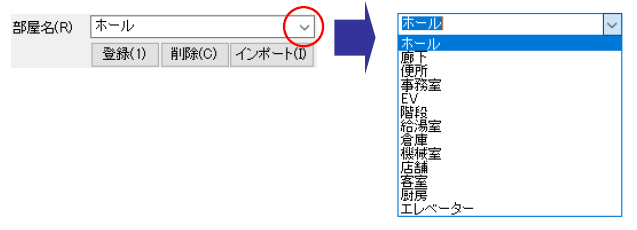
(2) プルダウンリストにない部屋名を入力します。
[登録]ボタンをクリックすると、部屋名と属性が登録され、プルダウンリストから選択ができます。
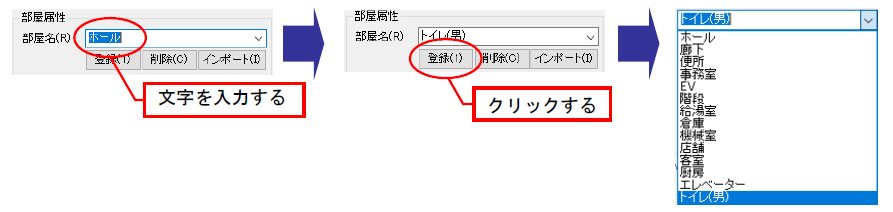
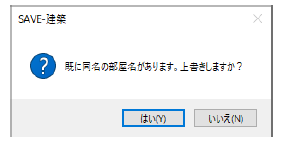
[いいえ]ボタンをクリックすると登録されません。
部屋属性のインポート
[インポート]ボタンから、他のファイルに登録されている部屋属性を読込むことができます。
読込めるファイルの種類
*.sblgm :SAVE-建築(モデル建物法)ファイル
(1)[インポート]ボタンをクリックすると、開くダイアログが表示されます。
インポートするファイルを選択し、[開く]ボタンをクリックします。
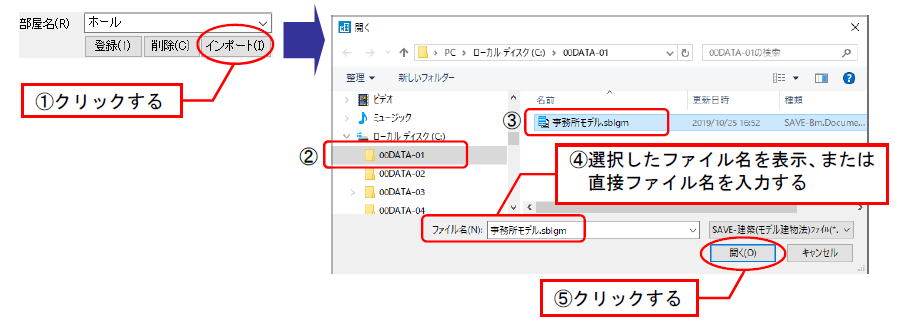
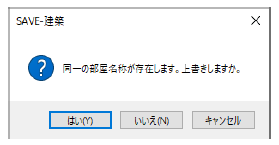
[いいえ]ボタンをクリックすると、読み込まれません。 (2) 部屋名のプルダウンリストをクリックすると、一覧が表示されます。
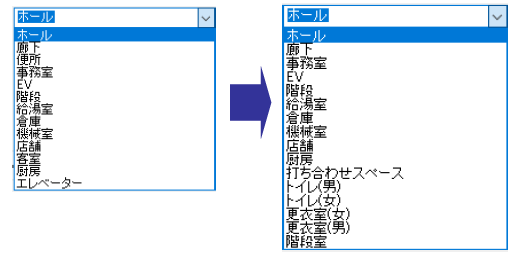
部屋属性の削除
プルダウンリストに登録されている部屋の属性を削除します。
削除したい部屋名を選択し、[削除]ボタンをクリックします。リストから削除されます。
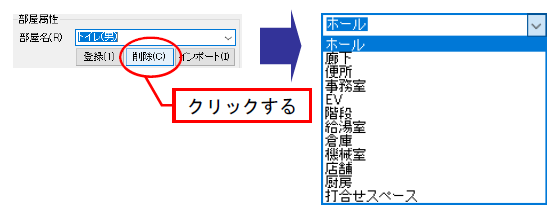
6)吹抜けの☑の有無による表示
「吹抜け」に☑を入れている場合は、【吹抜け】の文字が表示されます
(部屋の色の詳細は、「部屋の色の表示」を参照してください)。
空調表示モードの場合
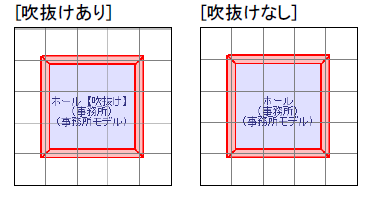
7)計算除外の☑の有無による表示
「計算除外」に ☑を入れている場合は、【計算除外】の文字が表示されます。
計算除外に設定された部屋は必ず薄い黄色で表示されます。
空調表示モードの場合
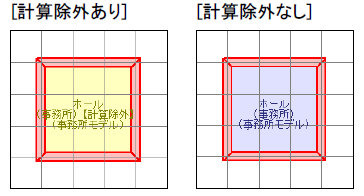
■ 部屋の色の表示
表示モードには、「モデル建物」、「空調」、「非空調コア部」があり、部屋の色は表示モードによって異なります。[表示]メニューから〔表示モード〕パネルの[
 表示モード]で
表示モード]で[モデル建物]、[空調]、[非空調コア部]を切り替えて表示することができます。
[モデル建物]:部屋の色は、モデル建物に応じて色分けして表示されます。
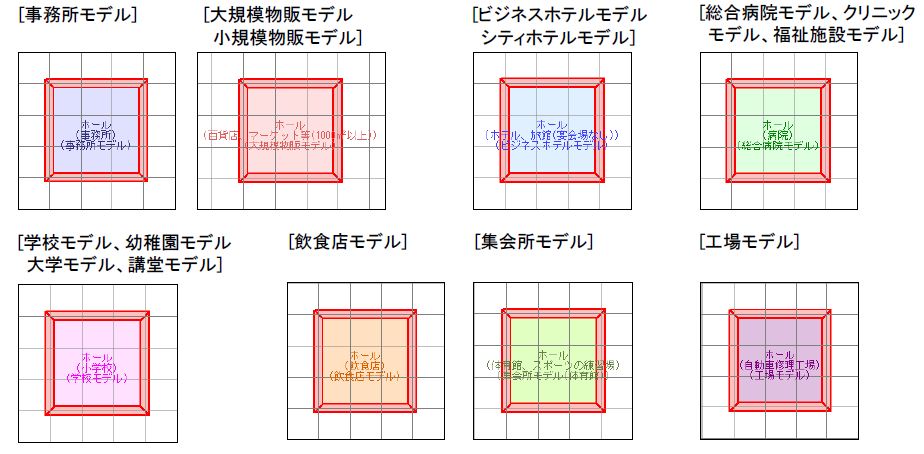
[空調]・[非空調コア部]:部屋の色は、空調に応じて色分けして表示されます
(非空調コア部の領域は半透明の紫で重ねて表示され、非空調コア部の外周はピンク色で強調表示されます)。
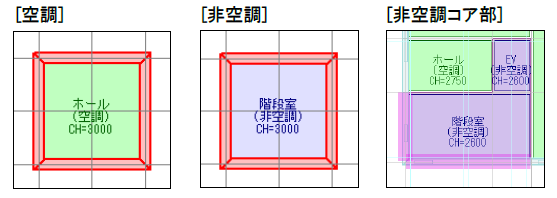
※計算除外に設定された部屋は、いずれの場合も薄い黄色で表示されます。
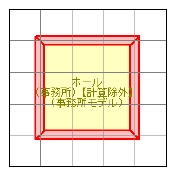
■ 操作
1.[ホーム]メニューから〔入力〕パネルの[  部屋]を選択する
部屋]を選択する
2.属性パレットに部屋の属性が表示される
部屋属性や断熱材などを設定します。「外壁」、「外床」、「屋根」のそれぞれに断熱材を設定します。
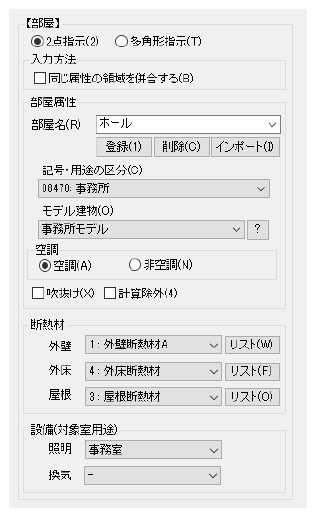
※既に入力している部屋の属性を取得したい場合、コマンドを実行後、[Ctrl]キーを押しながら部屋のエリアをクリックすることで、「部屋属性」と「外床」、「屋根」の断熱材をパレットに取得することができます(計算除外は取得しません)。[Ctrl]キーを押しながら外壁をクリックすることで、「外壁」の断熱材を取得することができます。
3.部屋を入力する
指示方法を2点指示で入力します。グリッドに沿って配置する2点をクリックすると、部屋が入力されます。
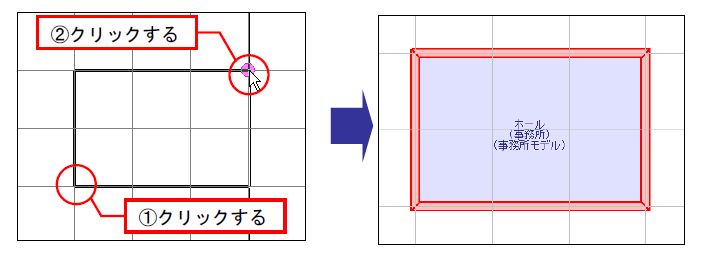
4.コマンドを終了する
右クリックで終了します。
※別の入力コマンドを実行しても、現在のコマンドが解除されます。