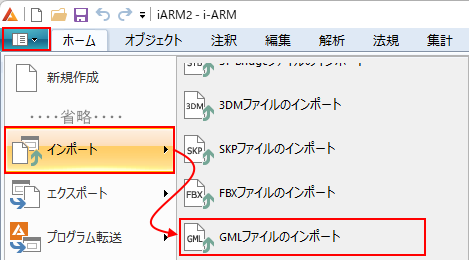
|
地図データの取り込み(GMLインポート) |
公開されている地図データ(GMLデータ)をインポートする方法を説明いたします。
GMLインポートコマンドを利用します。
ファイルメニュー→[インポート]→[GMLファイルのインポート]
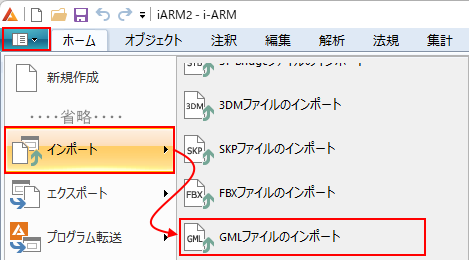
地図データを読み込むためには、計画地の緯度経度の情報が必要です。
緯度経度と地図データの範囲がずれている場合は、読み込むことができませんので、ご注意ください。
[計画地]タブの[位置情報編集]ボタンをクリックします。
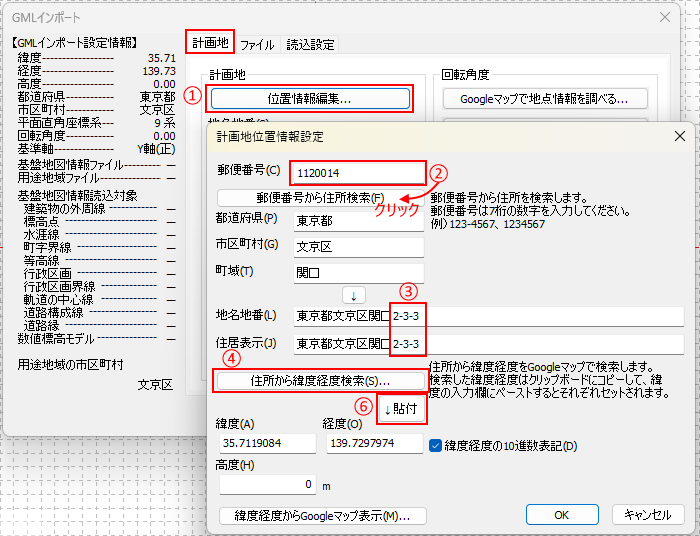
郵便番号を入力して、[郵便番号から住所検索]ボタンをクリックします。
[地名地番]に丁目・番地等の詳細な住所を入力します。
[住所から緯度経度検索]をクリックすると、ブラウザが起動します。
GoogleMap上でピンの位置を確認します。
位置がずれていればドラッグして移動し、[更新]ボタンをクリックします。
[クリップボードに緯度経度をコピー]をクリックし、ブラウザを閉じます。

i-ARMに戻り、[貼付]ボタンで緯度経度を貼り付けます。
位置情報の設定が終わりましたら、地図データを取り込んでいきます。
[ファイル]タブに移動します。
[ファイル]タブをクリック、または、ダイアログ下の[次へ]ボタンをクリックします。
[基盤地図情報サイト「国土地理院ウェブサイト」]をクリックします。
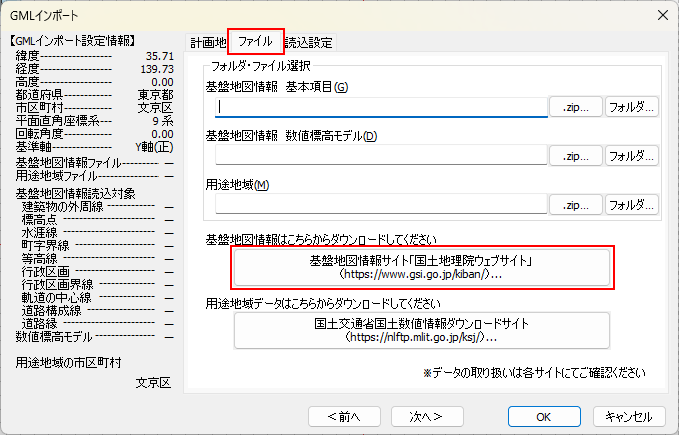
国土地理院の基盤地図情報サイトがブラウザに表示されます。
国土地理院では基盤地図情報というものを公開しています。ダウンロードしたデータをi-ARMに取り込むことができるようになっています。
周辺建物や道路境界の形状などが取り込め、計画地周辺の地図データを簡単に利用することができます。
[基盤地図情報のダウンロード]をクリックします。
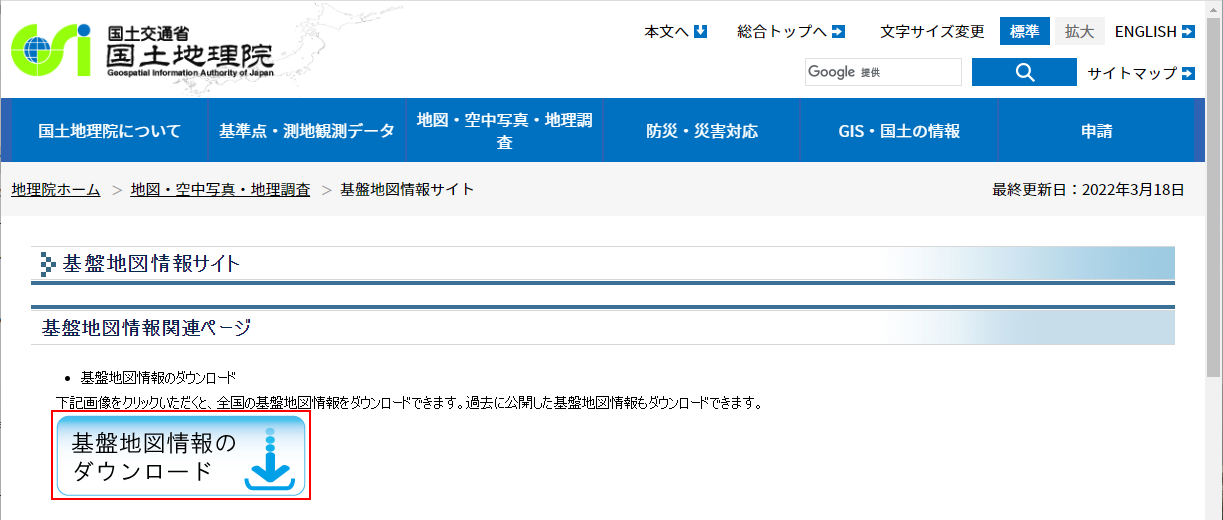
[基盤地図情報 基本項目]をクリックします。
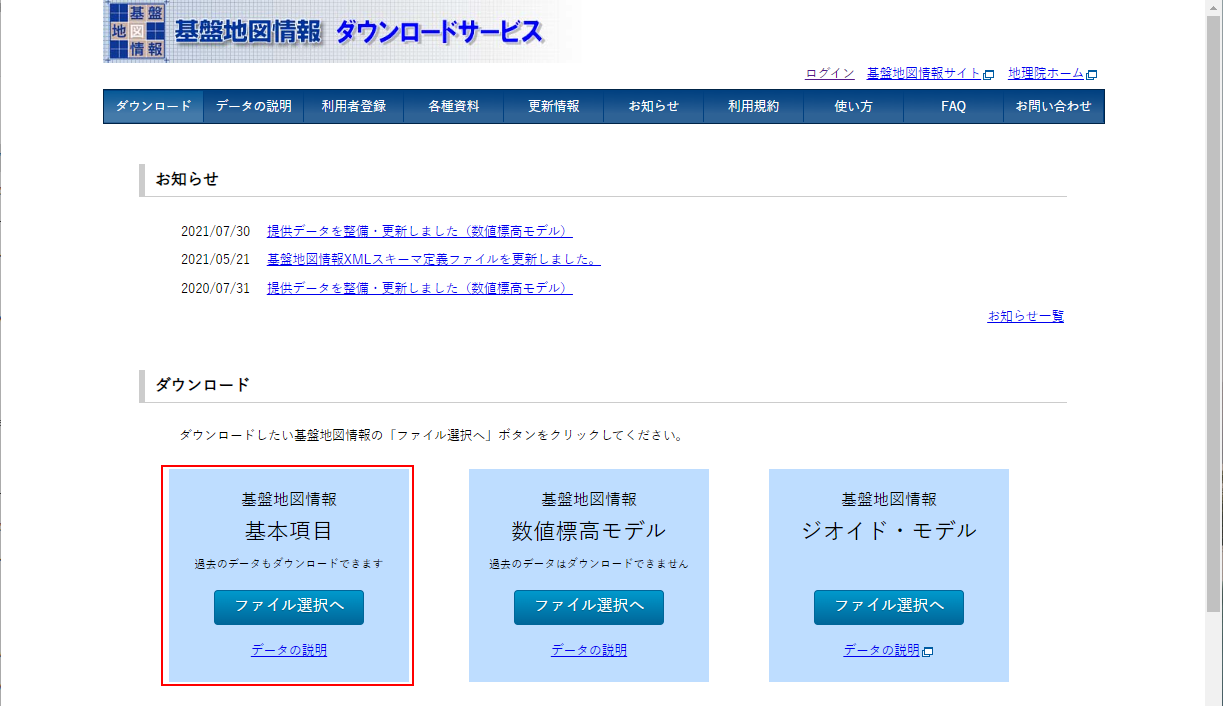
i-ARMでは、数値標高モデル(地形の3次元モデル)も利用することができます。
検索バーに、住所を入力して[Enter]キーを押すと、該当地域に旗が立ちます。
地図上で該当地域の地図番号をクリックすると、選択リストに地図番号が追加されます。
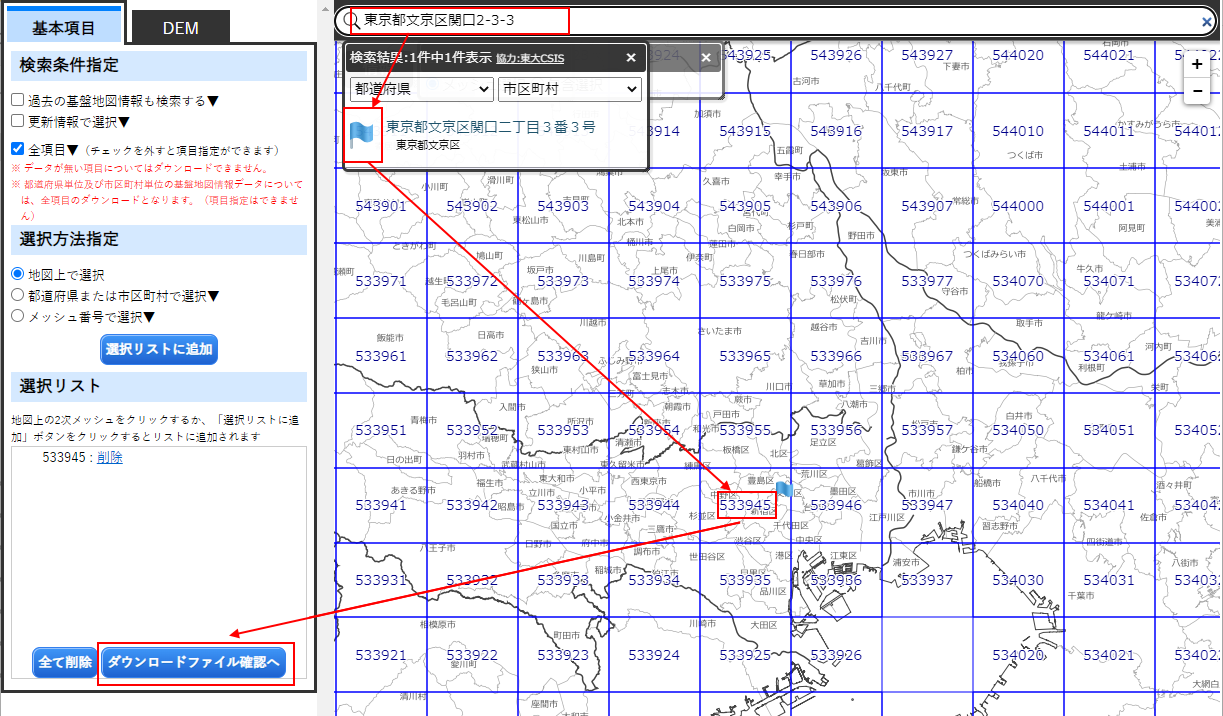
[ダウンロードファイル確認へ]をクリックし、ダウンロードします。
※ダウンロードにはアカウント登録が必要になります。登録は無料です。
GMLインポートコマンドに戻り、「ファイル」タブで、①でダウンロードした基盤地図情報のzipファイルを選択します。
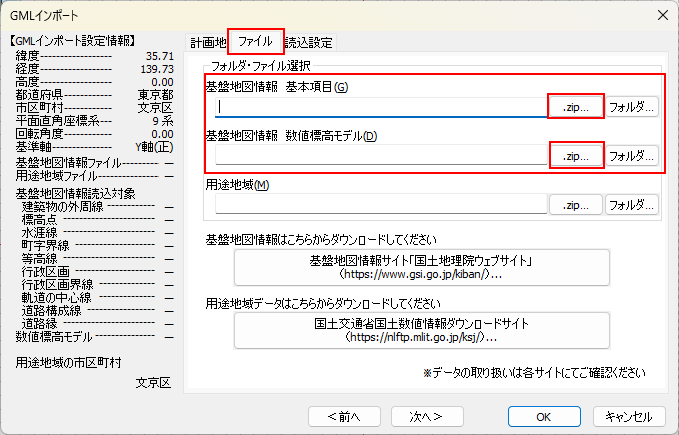
[フォルダ]ボタンより、zipファイル展開後のフォルダを指定することもできます。
用途地域情報もダウンロードします。
[ファイル]タブの[国土数値情報ダウンロードサイト]というボタンをクリックします。
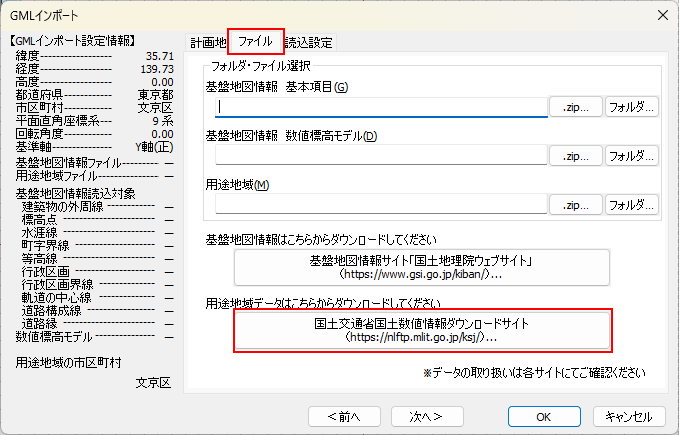
国土数値情報のサイトがブラウザに表示されます。
利用するのは、「土地利用」の、[用途地域] になります。
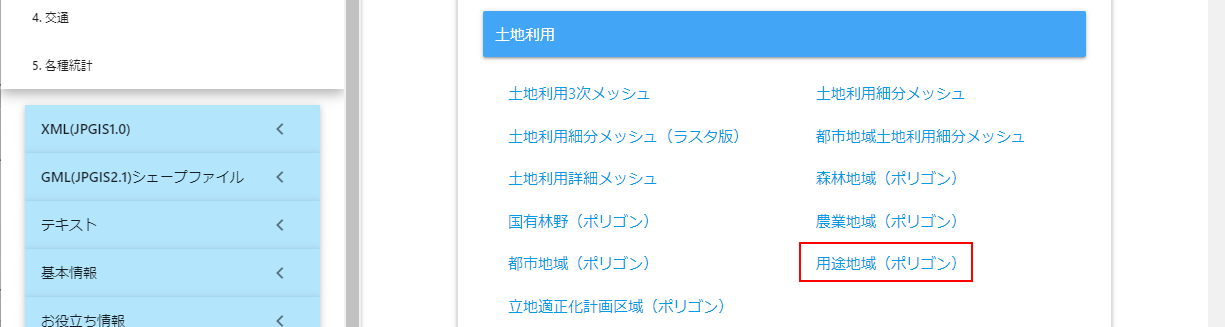
計画地の用途地域の形状と種別、指定建蔽率、指定容積率のデータが入っています。
ページ下方に、各地域のダウンロード表があります。
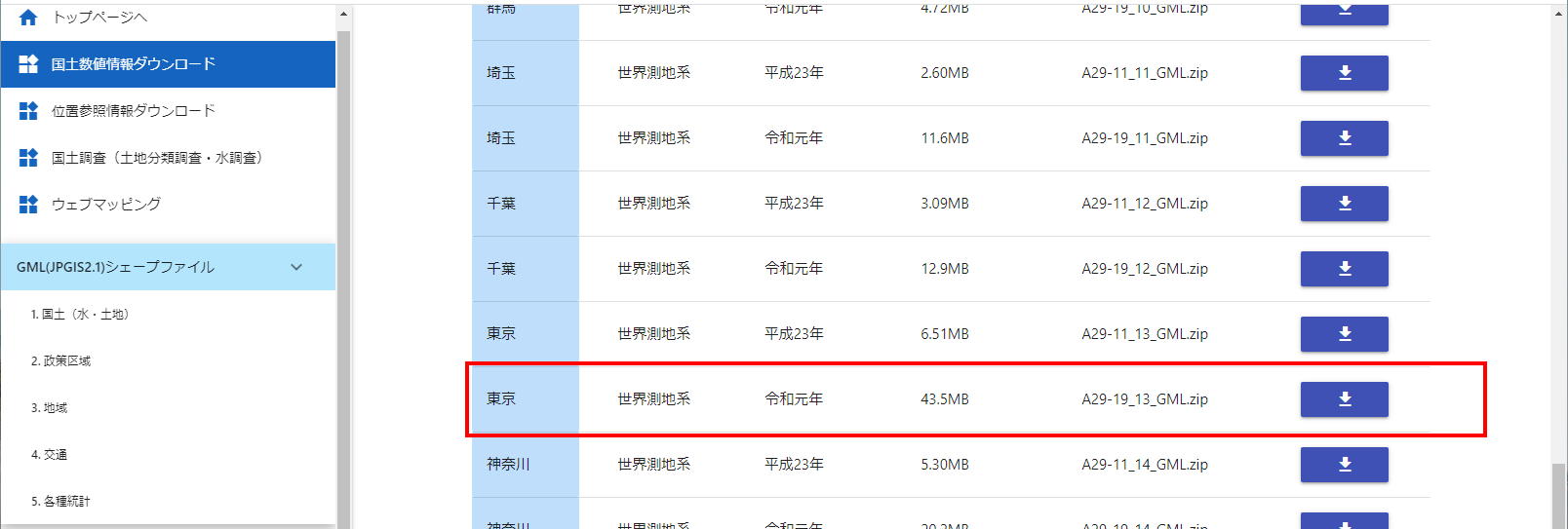
例えば、東京都の場合は、令和元年度(A29-19_13_GML.zip)をダウンロードします。
(地域によっては令和元年度に入っていない場合もあります。その場合は平成23年度版を利用します。)
※こちらも無料でダウンロード可能です。
用途地域のデータがダウンロードできましたら、
GMLインポートダイアログに戻り、zipファイルを選択します。
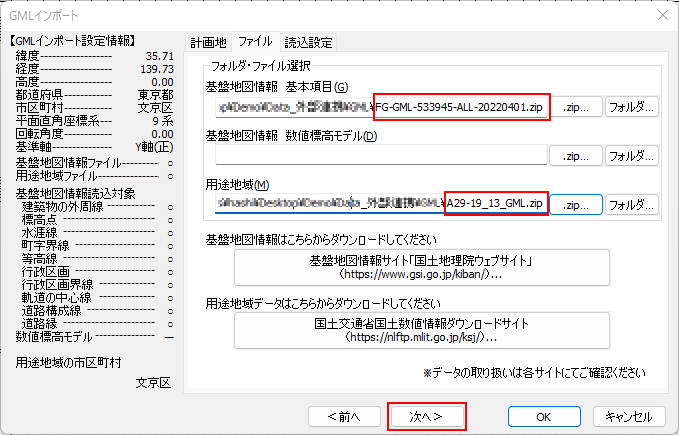
[次へ>]ボタンで[読込設定]タブに移動します。
地図データ、用途地域データのファイルを設定しましたら、[読込設定]タブに移動します。
こちらでは、基盤地図情報のデータ選択、読み込み範囲の設定を行います。
市区町村が正しく選択されているかを確認し、読み込む要素と範囲を設定します。
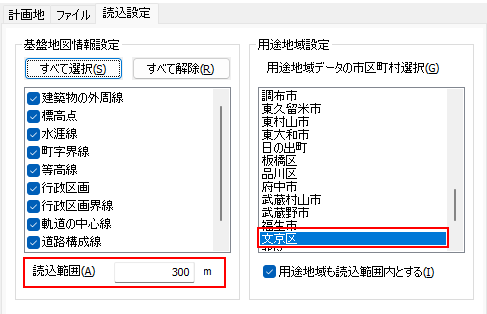
[OK]ボタンで設定を終了し、地図データを読み込みます。
指定した範囲にもよりますが、読み込みには時間がかかります。
[インポートしたGMLデータの位置合わせを行いますか]とメッセージがでます。
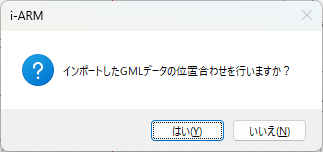
位置合わせの必要がなければ、[いいえ]をクリックします。
すでにi-ARMで敷地や建物などのモデルを作成している場合など、位置合わせが必要な場合は、[はい]をクリックします。
ビュー上を右クリックすると、メニューが表示されます。
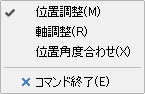
位置調整、軸調整、位置角度合わせのどれかを選択して、位置を調整していきます。
位置調整
GISデータの位置を移動します。移動基点→移動先の位置を指示します。
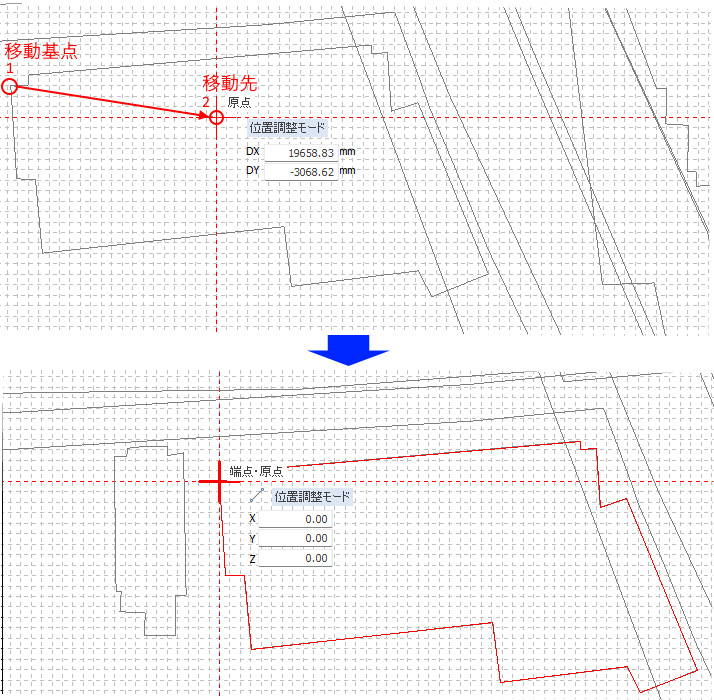
軸調整
X軸の方向を指示して、GISデータを回転させます。

位置角度合わせ
GISデータとビューの位置をそれぞれ2点指示をして、位置と角度を合わせていきます。
1、2点目はGISデータの位置を指示、3、4点目はビューの位置を指示します。
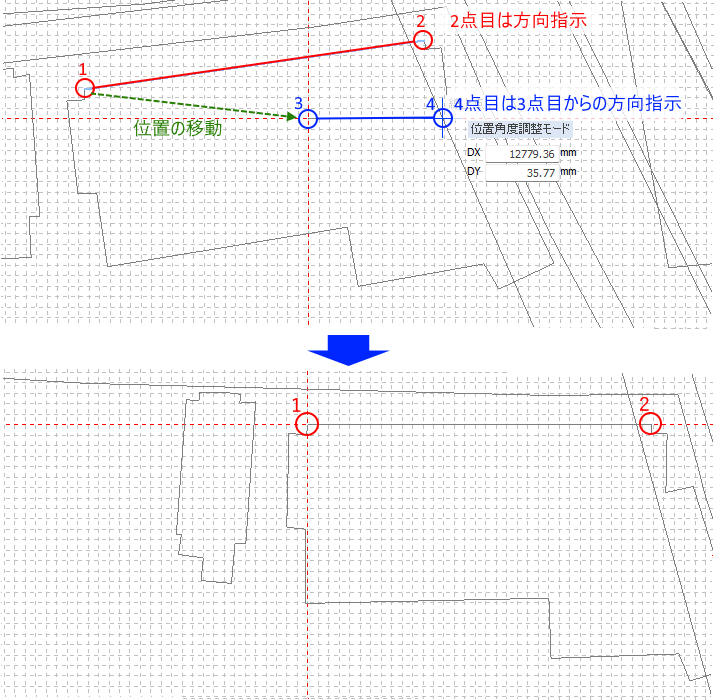
位置調整が終わりましたら、再度右クリックメニュー→[コマンド終了]でコマンドを終了します。
用途地域データは、地域ごとに色分けされて表示されます。

例えば、用途地域を選択してプロパティを確認すると、各用途地域の用途地域種別、容積率、建蔽率のデータが設定されていることが確認できます。
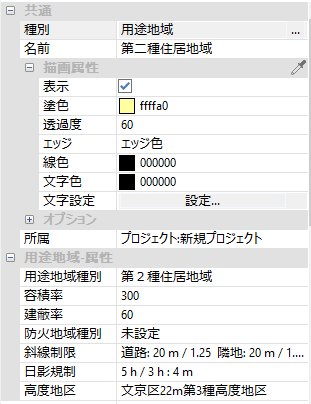
その他の日影規制や高度地区などの詳細な設定については、各自治体ごとに公開されている情報をご確認ください。
