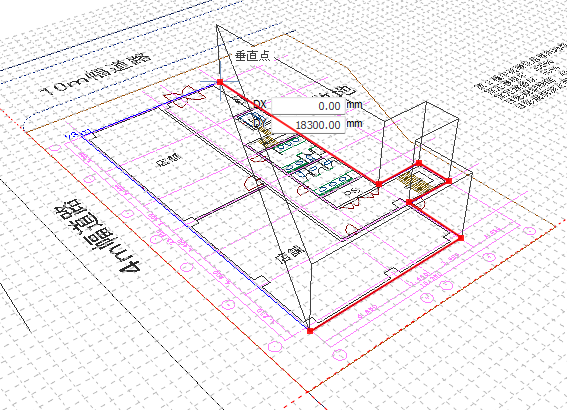
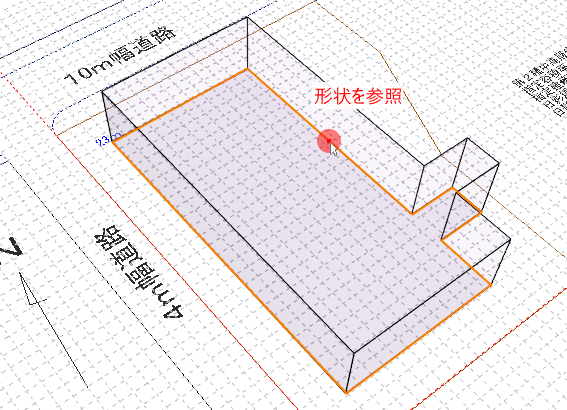
|
CADファイルの利用 |
i-ARMではDRA-CADデータをはじめ、AutoCAD、Jw_cad、SXF形式のファイルに対応しています。
対応ファイル形式:mpz, mps, dwg, dxf, jww, jwc, sfc, p21
|
|
コマンド名 |
説明 |
|
入力 |
トレース図として図面データを読み込みます。 |
|
|
図面ファイルの形状をi-ARMの要素として取り込むことができます。 |
||
|
図面ファイル内の2次元図形を注釈データとして取り込みます。 |
||
|
図面ファイル内の3次元形状を部品として取り込みます。 |
||
|
出力 |
モデル情報を図面ファイルとして出力します。 |
|
|
指定したビューを図面ファイルとして出力します。 |
||
|
プレビュー図面データを保存することができます。 |
||
|
モデル情報を図面ファイルとして出力し、DRA-CADへ転送します。 |
指定した図面ファイルをトレース図として読み込みます。
トレース図は表示/非表示(レイヤ単位)や表示色の設定などが可能です。
スナップすることができるので、正確な位置での入力や編集をサポートをします。
また、敷地形状、マス、引き伸ばしコマンドでは、トレース図を参照した入力機能があります。
少ない操作で形状を入力することができて便利です。
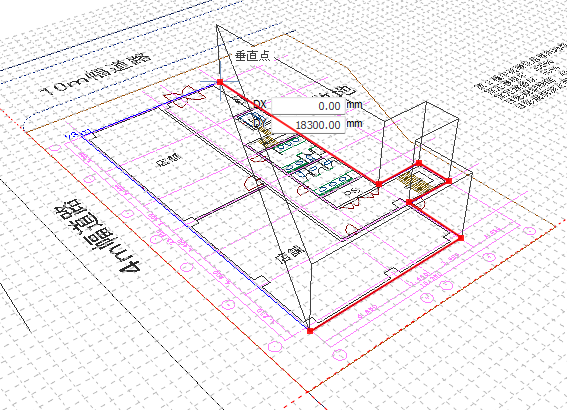
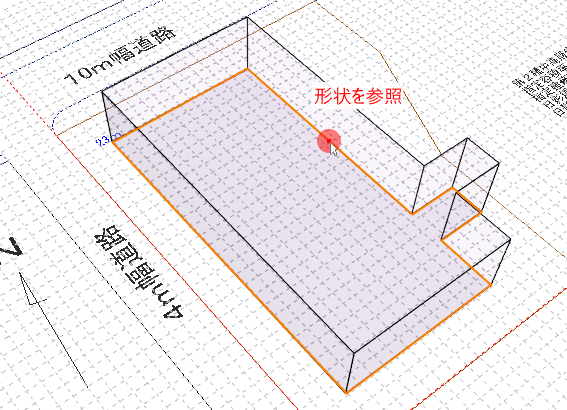
ビュー毎に複数ファイルを設定することができます。
リボンメニュー「図面タブ」→「図面トレース」を実行します。

①ファイルの選択
コマンドを実行すると[ダイアログ]が表示されます。
[追加]または[選択]ボタンより図面ファイルを選択します。
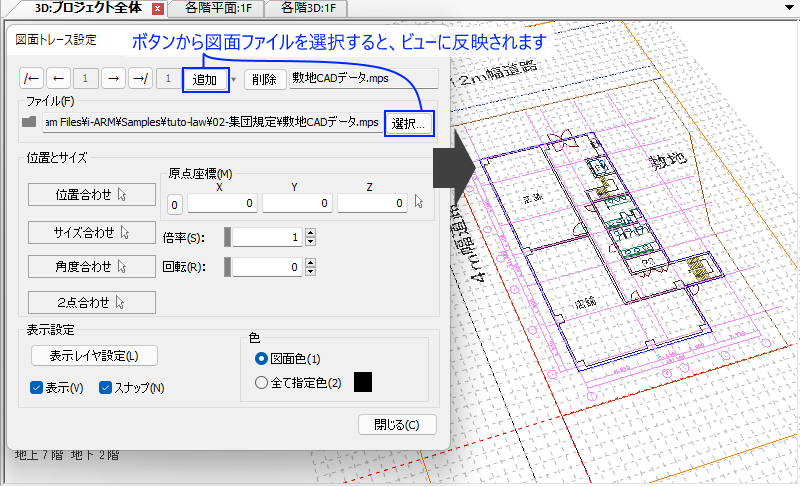
②設定
位置合わせやサイズ、表示レイヤ、色、スナップなどの設定が可能です。
位置やサイズは入力欄への入力の他、ビュー上で指示して合わせることができます。
[表示レイヤ設定]ではレイヤ単位での表示、非表示を設定することができます。
例)
ビュー上で指示して、位置、サイズ、角度を合わせることができます。

[閉じる]ボタンでコマンドを終了します。
図面ファイルの形状をi-ARMの要素として取り込むことができます。
図面のレイヤごとに変換する要素種別を指定することができ、レイヤに所属するプリミティブの単位でi-ARMの要素として変換され、取り込まれます。

リボンメニュー[図面]→[図面ファイル要素取込み]を実行します

1)ファイルの選択
コマンドを実行すると[ファイル開く]選択ダイアログが表示されます。
ファイルを選択して[開く(O)]ボタンをクリックします。
2)ダイアログの設定
[図面要素取込み]ダイアログが表示されます。
|
|
1)用途を選択します。 汎用: 汎用的にi-ARMの要素として取り込みます。 日影・天空計算用: 天空率コマンド、日影規制コマンドで計算を実行するための、立地条件を取り込みます。 ※法規タブから実行した場合は、[日影・天空率計算用]に切り替わっています。 2)変換要素を設定します。 変換する要素をレイヤごとに選択します。 ※1)で選択した用途によってリストの項目が異なります。 3)[配置]ボタンをクリックします。 [原点に配置]:原点位置に要素を配置します。 [配置]:ビュー上で配置位置を指示します。 |
3)位置を指示
[原点に配置]ボタンをクリックした場合、原点位置に要素が取り込まれ、コマンドが終了します。
[配置]ボタンをクリックした場合、ビュー上で配置位置を指示します。
位置を指示すると、要素を取り込まれ、コマンドが終了します。
指定した図面ファイルに存在する2次元図形を注釈データとして取り込むことができます。
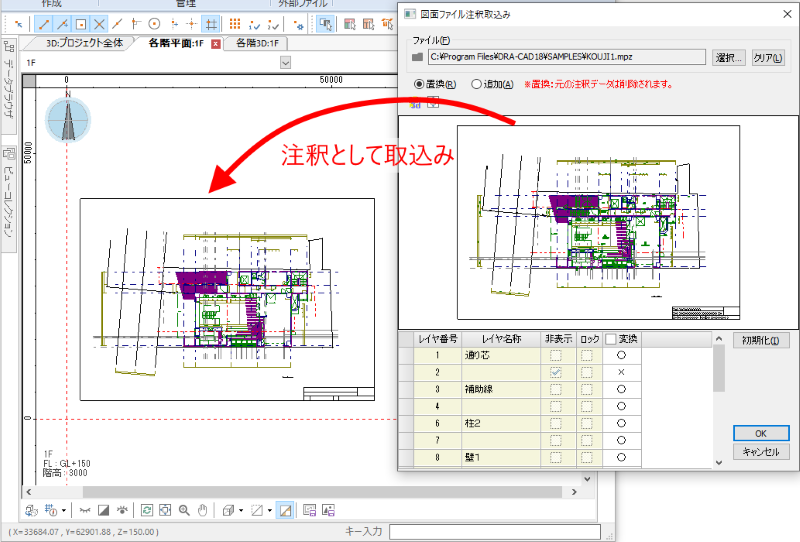
リボンメニュー「図面タブ」→「図面ファイル注釈取込み」を実行します。

①ファイルの選択
コマンドを実行すると[ダイアログ]が表示されます。
[選択]ボタンより図面ファイルを選択します。
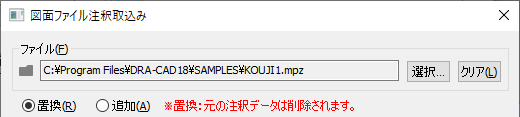
ダイアログ下部にあるグリッドで変換するレイヤを設定します。
取り込むレイヤには〇、取り込まないレイヤは✕にします。
セルをクリックすると〇✕が切り替わります。
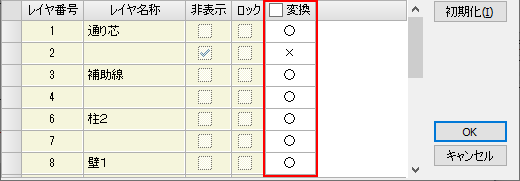
置換、または追加の選択をします。
置換:ビューに存在する注釈データを削除して、取り込みます。
追加:ビューに存在する注釈データはそのまま残し、取り込みます。
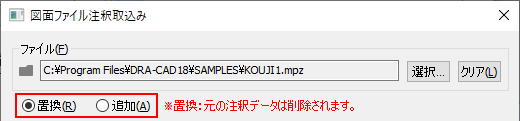
[OK]ボタンで取り込みます。
(ダイアログが閉じて、取り込み後にコマンドが終了します。)
指定した図面ファイルに存在する3次元形状を部品として取り込むことができます。
「ファイルメニュー」→「インポート」→「図面部品のインポート」を実行します。
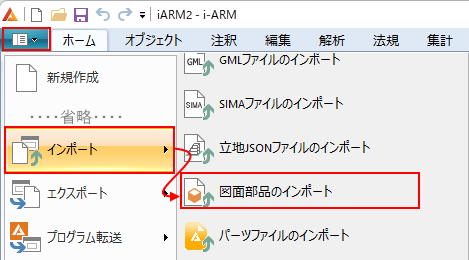
①ファイルの選択
コマンドを実行すると[開くダイアログ]が表示されます。
インポートしたい図面ファイルを選択します。
②設定ダイアログ
図面部品インポート設定ダイアログが表示されるので、各設定を行います。
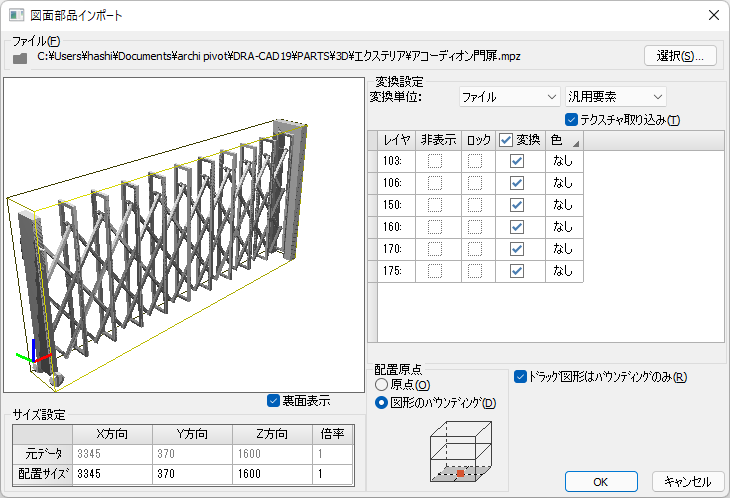
変換単位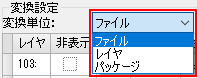
オブジェクトの生成単位を設定します。
ファイル、レイヤ単位、パッケージ単位のどれかを選択します。
・要素種別を自動設定
パッケージ名、またはレイヤ名から変換要素を判別して設定します。
テクスチャ取り込み
テクスチャ画像の設定を取り込みます。
要素一覧
ファイルのレイヤ単位、またはパッケージ単位で表示されます。
|
パッケージ名 |
図面に設定されているパッケージ名を確認することができます。 |
|
レイヤ名 |
図面に設定されているレイヤ名を確認することができます。 |
|
非表示 |
図面に設定されている表示状態を確認することができます。 |
|
ロック |
図面に設定されているロック状態を確認することができます。 |
|
変換 |
チェックを外すとインポート時に除くことができます。 |
|
i-ARM要素種別 |
変換時の要素種別を設定することができます。 |
|
色 |
変換時の色を設定できます。 "設定なし"を選択すると、図面に設定されている色がそのまま反映されます。 |
③基点を指示
左クリックで配置基点を指示してインポートが完了します。コマンドが終了します。
配置基点を指示前に右クリックでダイアログに戻ります。
配置基点を指示前に配置向きを変更することができます。
[Ctrl]+左クリック :反時計回りに指定角度ずつ回転(指定角度:[環境設定]→[操作])
[Ctrl]+右クリック :時計回りに指定角度ずつ回転(指定角度:[環境設定]→[操作])
[Ctrl + Shift]+左クリック :マウス直下の線分の角度で回転
[Ctrl + Shift]+右クリック :マウス直下の線分の角度で回転(反転)
(設定ダイアログが表示中、メインビューを左クリックするとデータを配置することもできます。)
モデル情報を図面ファイルとして出力します。モデルビューごとに出力指定ができます。
リボンメニュー「図面タブ」→「図面保存」を実行します。

(ファイルメニュー→[エクスポート]→[図面保存]からも実行できます。)
コマンドを実行すると、「図面保存」ダイアログが表示されます。
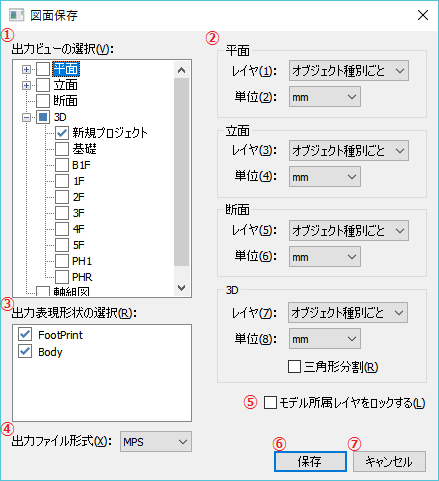
①出力ビューの選択
図面ファイルとして出力するモデルビューを選択します。
ツリーで指定したモデルビューが出力対象となります。
※複数のビューを選択した場合、選択したモデルビューの数だけ出力ファイルが作成されます。
※コマンド実行開始時は、作業画面上のアクティブなモデルビューが選択された状態になっています。
②出力時のレイヤ、単位の設定
レイヤ
出力時のレイヤ設定を「平面」/「立面」/「断面」/「3D」毎に選択します。
[レイヤ分けしない] :レイヤ番号1にすべてのオブジェクトが出力されます。
[オブジェクト種別ごと] :オブジェクト種別毎にレイヤ分けされて出力されます。
[各階ごと] :階毎にレイヤ分けされて出力されます。
単位
出力時の単位を「平面」/「立面」/「断面」/「3D」毎に選択します。
「mm」/「cm」/「m」から選択します。
三角形分割
「3D」の場合、出力時にポリゴンを三角形分割するか否かを選択します。
③出力表現形状の選択
出力対象の表現形状を指定します。
指定した表現形状が図形として図面ファイルに出力されます。
④出力ファイル形式 の設定
出力する図面のファイル形式を選択します。
(※MPS、MPZ、MPX、DWG、DXF、JWW、JWC、SFC、P21から選択可能。)
⑤モデル所属レイヤをロックする
モデルデータが所属するレイヤをロックレイヤとして出力するか否かを選択します。
⑥保存ボタン
保存ボタンを押すと、ファイルの出力先となるフォルダを選択するダイアログが表示されます。
フォルダを指定してOKすると、(①)で指定したモデルビューに対応する各図面が保存されます。
⑦キャンセルボタン
キャンセルボタンを押すと、図面保存を行わずダイアログが閉じられます。
指定したビューを図面ファイルとして出力します。
ビュータブのメニューから「ビュー図面保存」を実行します。
または、ビューツールバーの「ビュー図面保存」のアイコンをクリックして実行します。

コマンドを実行すると、「名前を付けて保存」ダイアログが表示されます。
ファイル名とファイルの種類を設定して「保存」をクリックすると図面データとして保存されます。
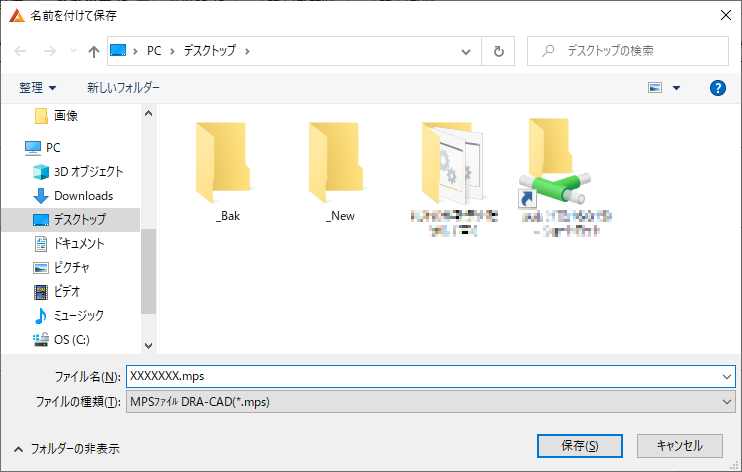
計算結果などから生成された図面データがプレビュー画面として表示されることがあります。このプレビューされている図面データをファイルとして保存することができます。
図面プレビュー画面のビューツールバーの「図面保存」のアイコンをクリックして実行します。
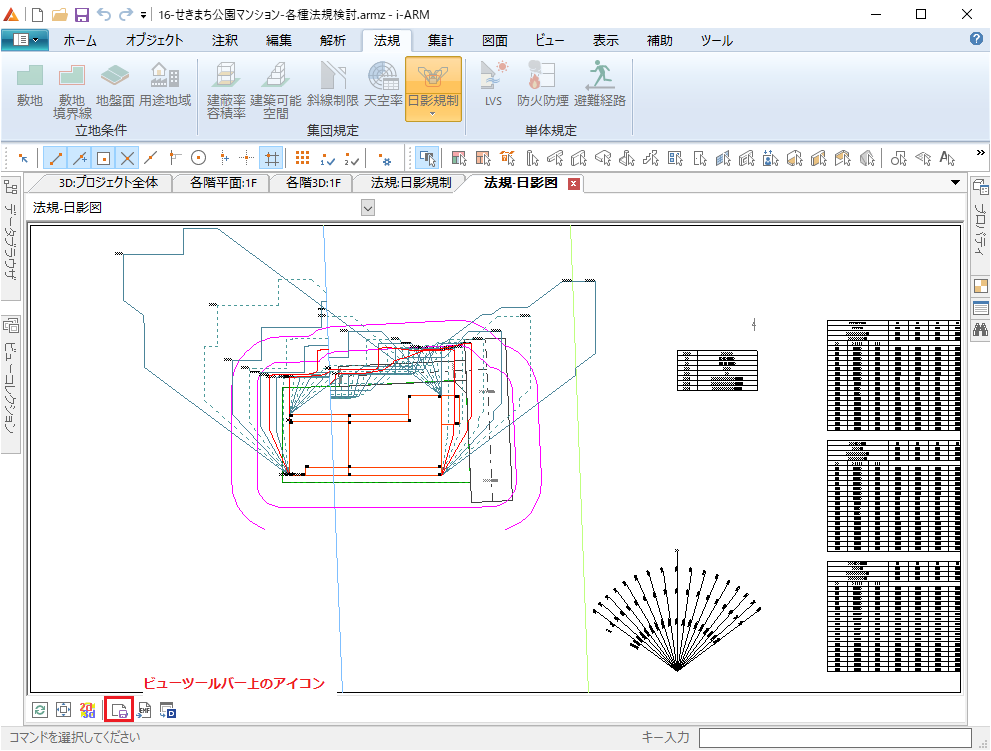
単一図面の場合にコマンドを実行すると、「名前を付けて保存」ダイアログが表示されます。
ファイル名とファイルの種類を設定して「保存」をクリックすると図面データとして保存されます。
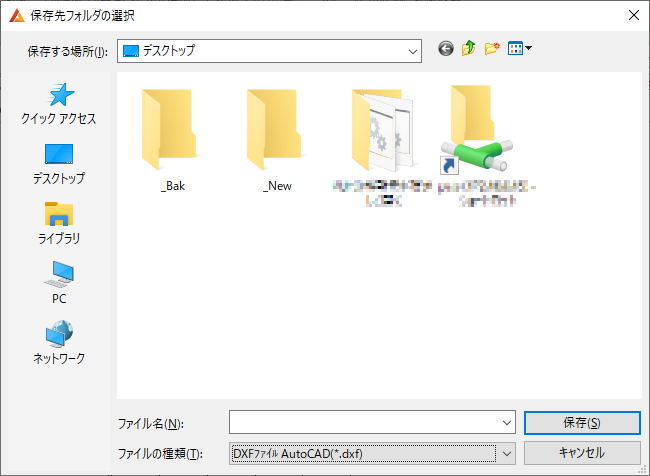
複数図面の場合はコマンドを実行すると、「保存先フォルダの選択」ダイアログが表示されます。
保存先フォルダを設定して「保存」をクリックすると図面データがフォルダ内に保存されます。
モデル情報を図面ファイルとして出力し、その図面データをDRA-CADへ転送します。
※DRA-CADがPC内にインストールされていないとご利用いただけません。
「ファイルメニュー」→「プログラム転送」→「DRA-CADへ転送」を実行します。
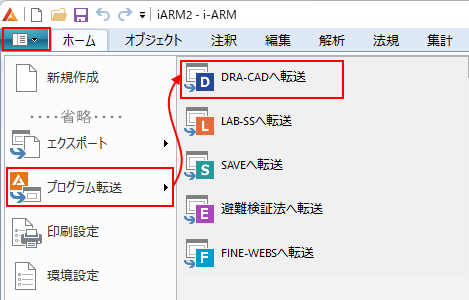
コマンドを実行すると、「DRA-CAD転送」ダイアログが表示されます。
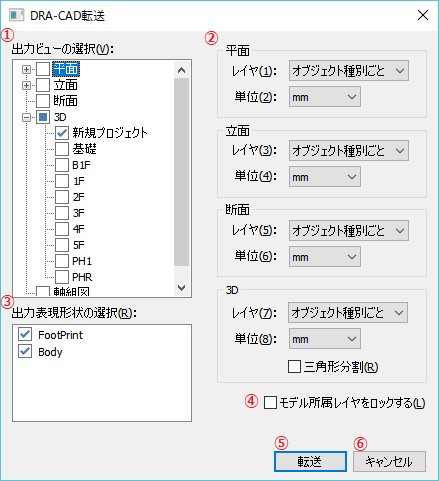
各機能の説明は図面保存をご参照ください。
