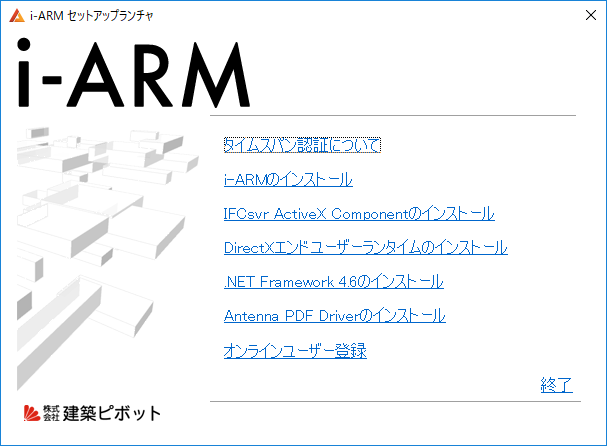
|
セットアップについて |
本プログラムはハードディスクにインストールして使用します。セットアップを行う前にハードディスクの空き容量など、動作環境が整っているか確認してください。
| 動作環境 | セットアップランチャ | インストール | アンインストール |
|
対応OS |
64bit Windows 11※1/ 10※2 ※32bit Windowsでは動作しません。 |
|
メモリ |
8GB 以上推奨 |
|
ディスク空き容量 |
2GB以上の空き領域 |
|
グラフィックス |
DirectX11ならびにOpenGL※3の機能をサポートできるビデオカードとドライバ |
|
ライセンス認証 |
タイムスパン認証※4 |
|
インターネット接続 |
認証時はインターネット接続が必要※5 |
|
必要なソフト |
.NET Framework 4.6以降 Microsoft Excel |
※1 Windows 11 Sは除きます。
※2 Windows 10 Mobile/Windows 10 Sは除きます。
※3 すべてのグラフィックカードの動作を保証するものではありません。
※4 タイムスパン認証は仮想化環境では利用できません。
※5 ライセンス認証に必要です。
セットアップCDは自動再生機能が付いておりますので、CD-ROMドライブにセットするだけで「i-ARMセットアップランチャ」が起動し、プログラムをセットアップすることができます。
※セットアップランチャが起動しない場合はエクスプローラを起動して、CDをセットしているドライブを選択します。ファイル一覧から、Launch.exeをダブルクリックし、セットアップランチャを起動します。
セットアップランチャには、以下のメニューが表示されます。
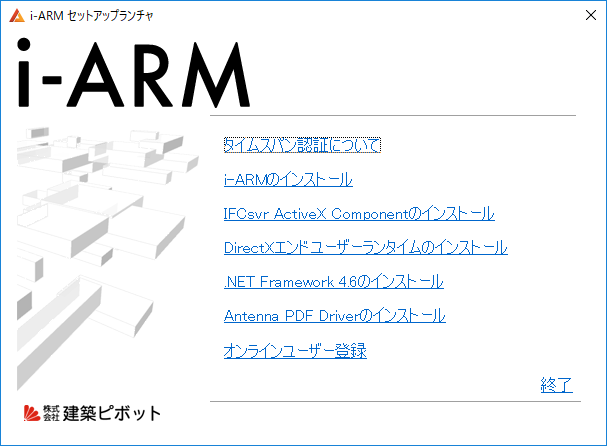
タイムスパン認証についての説明を読むことができます。
i-ARMのインストールを実行します。
すでにi-ARMをインストールしている場合は、アップデートの処理を行うことができます。
IFCファイルのインポート/エクスポート機能を使用するために必要なIFCsvr ActiveX Componentのインストールを実行します。
DirectX描画機能を使用するためにDirectXエンドユーザーランタイムのインストールを実行します。
各種出力機能を正常に使用するために.NET Frameworkのインストールを実行します。
PDF出力機能を正常に使用するためにAntenna PDF Driverのインストールを実行します。
ユーザー登録フォームが表示され、オンライン上でユーザー登録することができます。
※製品に添付されているユーザー登録書で登録済みの場合は、不要です。
セットアップランチャを終了します。
i-ARMのインストール方法について、説明します。
※Administrator権限、コンピュータの管理者でログインして、行ってください。
※インターネットに接続した状態で、行ってください。
既に、評価版がインストールされている場合は、製品版のインストールを行うか、または「評価版からのライセンスの移行方法」(ライセンス認証)の操作を行っていただくことで、製品版をご利用いただけるようになります。
1)セットアップランチャの[i-ARMのインストール]を実行します。
2)「i-ARMのセットアップ」ダイアログが表示されたら、「次へ」で進みます。
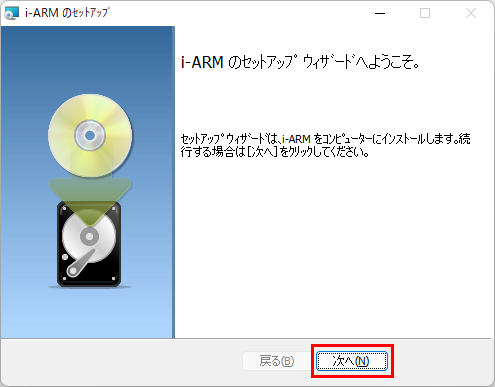
3)”☐使用許諾契約に同意します”にチェックを入れて、「次へ」をクリックします。
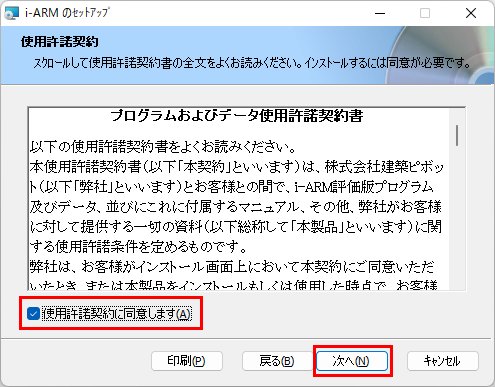
4)ユーザー名、会社名、シリアル番号を入力して、「次へ」をクリックします。
(i-ARMの評価版等をインストールしている場合は、この画面が表示されずに5に進みます。)
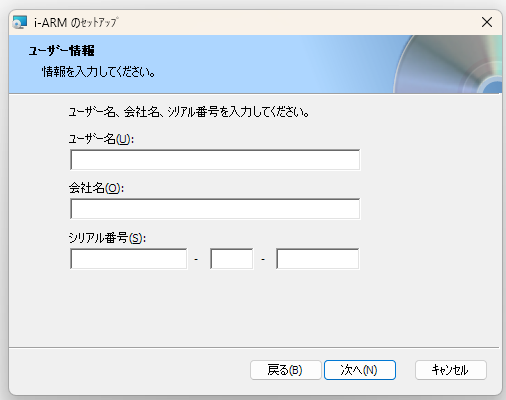
5)インストール先が表示されます。「次へ」をクリックします。
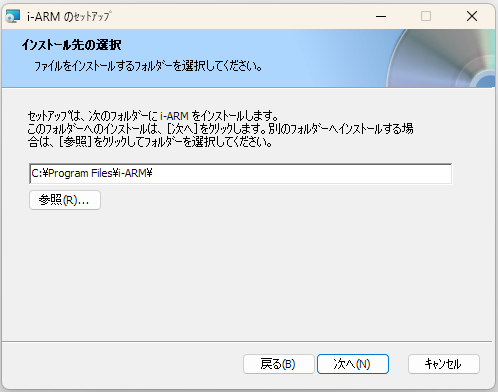
6)「インストール」をクリックします。
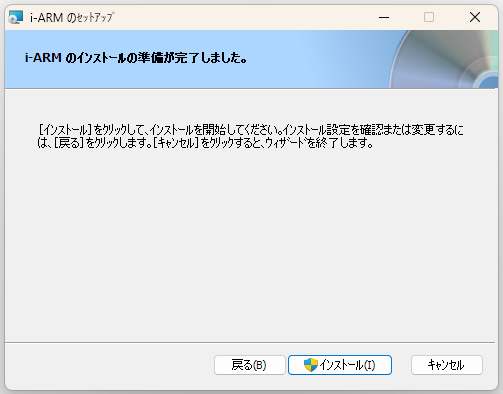
7)「ユーザーアカウント制御」の画面が表示されたら、「はい」や「OK」で進みます。
8)タイムスパン認証のメッセージが表示された場合は、[はい]をクリックし、認証を行います。
(メッセージが表示されずに、9に進む場合もあります。)
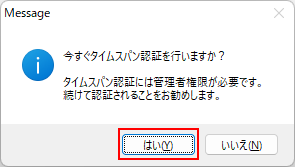
ライセンス管理ツールが起動します。
シリアル番号を入力し、[認証]ボタンをクリックします。
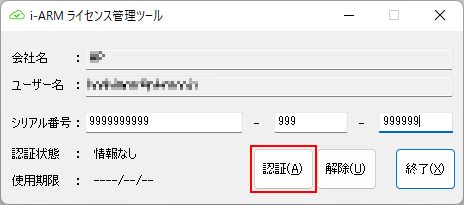
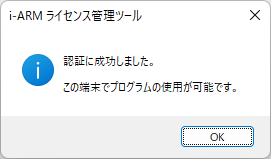
認証が終了するとメッセージが表示されますので、[OK]ボタンをクリックします。
[終了]ボタンでツールを閉じます。
9)「セットアップはi-ARMのインストールを完了しました」のメッセージが表示されたら、「終了」ボタンで終了します。
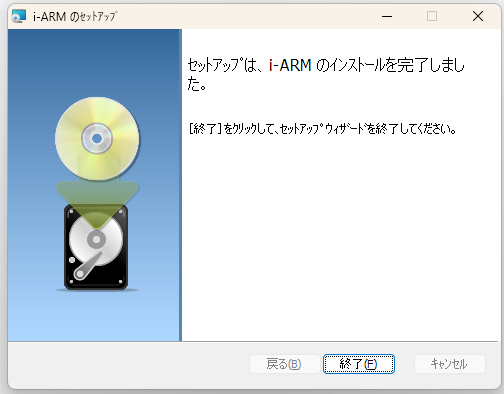
これでセットアップは完了です。
i-ARMを再インストールする場合や、違うドライブにi-ARMを移し替える場合には、アンインストールを行ってください。
※Administrator権限、コンピュータの管理者でログインして、行ってください。
※インターネットに接続した状態で、行ってください。
※ここでは、Windows11でのアンインストール方法について説明しています。それ以外の環境の場合は、それぞれのWindowsのマニュアルを参照してください。
1)デスクトップ画面を表示し、Windowsの (スタート)ボタンを右クリックします。
(スタート)ボタンを右クリックします。
メニューの[アプリと機能]または[インストールされているアプリ]をクリックします。
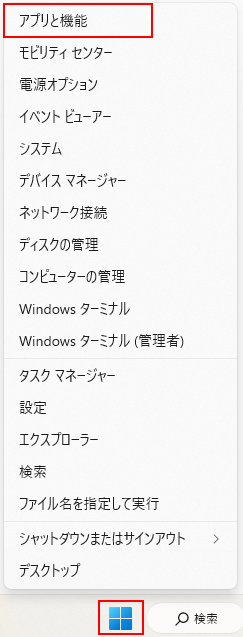
2)現在インストールされているプログラムのリストが表示されます。
3)アンインストールを開始する。
「i-ARM」を選択し、[アンインストール]をクリックすると、アンインストールを開始します。
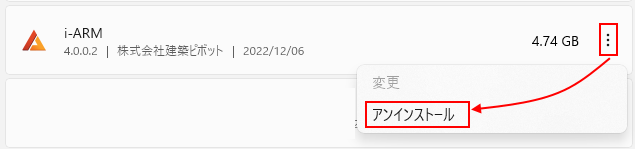
4)「ユーザーアカウント制御」の画面が表示されたら、「はい」や「OK」で進みます。
5)タイムスパン認証を解除する。
インターネットに接続し、自動的にタイムスパン認証が解除され、アンインストールを終了します。
