

カメラ・アニメーション
|
|
カメラ・アニメーション |
i-ARMには視点を登録するカメラ機能、複数の視点を登録して再生するアニメーション機能があります。
ビューコレクションウィンドウの[カメラ]タブに機能があります。
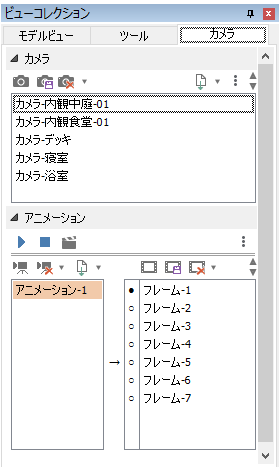
| 表示・非表示 | カメラ | アニメーション | アニメーション設定 |
リボンメニュー[ツール]→[ビューコレクション]

カメラ(視点)の登録、呼び出し、名前の変更、削除を行います。
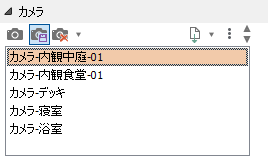
カメラの呼出
アイテムをダブルクリックすることで、登録した視点情報を呼び出すことができます。
名前の変更
F2キー、または右クリックメニューから名前の変更が可能です。
アニメーションフレームへコピー
選択カメラをドラッグすることで、カメラからアニメーションのフレームへコピーすることができます。
 カメラの移動
カメラの移動
リスト内で選択中のカメラを上下に移動します。
 設定
設定
ボタンクリックをするとダイアログの設定が行えます。
全ての登録カメラを表示
アクティブビュー以外の全ての登録カメラがリストに表示されます。
 カメラの登録
カメラの登録
アクティブビューの現在の視点を登録します。
 カメラの登録
カメラの登録
既に登録しているカメラを選択して、ボタンをクリックするとアクティブビューの視点で上書きされます。
 カメラの登録
カメラの登録
選択中のカメラを削除します。
削除したいカメラを選択後、右クリックメニューから削除することも可能です。
削除ボタンの右クリックメニューから"全カメラを削除"することもできます。
※CtrlキーやShiftキーを使って複数選択することで、いっぺんに削除することも可能です。
 カメラのインポート
カメラのインポート
指定したi-ARMファイルに登録されているカメラをインポートします。
( をクリックするとドキュメント内の同じビュー種別(平面、3Dビューなど)からのインポートができます。)
をクリックするとドキュメント内の同じビュー種別(平面、3Dビューなど)からのインポートができます。)
i-ARMファイルを選択するとインポートダイアログが表示されます。
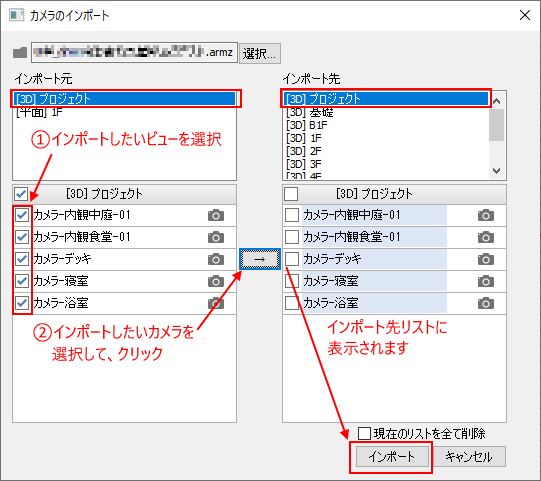
 をクリックすると視点を確認できます。
をクリックすると視点を確認できます。
"□現在のリストをすべて削除"クリックすると、現在設定されているカメラを破棄して、インポートを行います。
※エクスプローラーからi-ARMファイルをドラッグ&ドロップしてもインポートすることができます。
複数の視点を経路に配置し、静止画を作成。それらを連続して表示することで動画として再生する機能です。
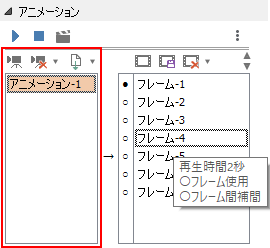
再生時間の表示
アイテム上にカーソルを移動すると、ツールチップに情報が表示されます。
アニメーションの選択
アイテムをクリックすることで、右側のフレームリストを切り替えることができます。
名前の変更
F2キー、または右クリックメニューから名前の変更が可能です。
 設定
設定
ボタンクリックをするとダイアログの設定が行えます。
全ての登録アニメーションを表示
アクティブビュー以外の全ての登録アニメーションがリストに表示されます。
 アニメーションの登録
アニメーションの登録
新規アニメーションと1番目のフレーム(アクティブビューの現在の視点)を登録します。
 アニメーションの削除
アニメーションの削除
選択中のアニメーションを削除します。
削除したいアニメーションを選択後、右クリックメニューから削除することも可能です。
削除ボタンの右クリックメニューから"全アニメーションを削除"することもできます。
※CtrlキーやShiftキーを使って複数選択することで、いっぺんに削除することも可能です。
 アニメーションのインポート
アニメーションのインポート
指定したi-ARMファイルに登録されているアニメーションをインポートします。
(をクリックするとドキュメント内の同じビュー種別(平面、3Dビューなど)からのインポートができます。)
i-ARMファイルを選択するとインポートダイアログが表示されます。
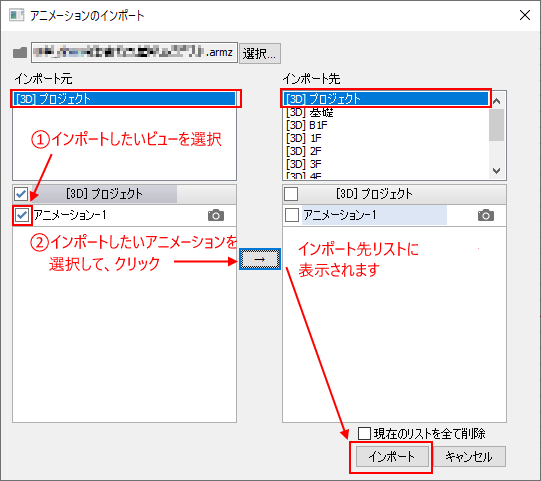
 をクリックすると視点を確認できます。
をクリックすると視点を確認できます。
"□現在のリストをすべて削除"クリックすると、現在設定されているカメラを破棄して、インポートを行います。
※エクスプローラーからi-ARMファイルをドラッグ&ドロップしてもインポートすることができます。
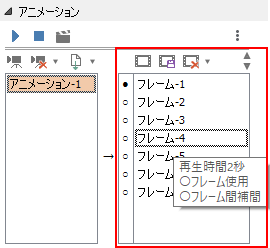
再生時間の表示
アイテム上にカーソルを移動すると、ツールチップに情報が表示されます。
フレームの呼び出し
選択フレームをダブルクリックすることで、登録した視点情報を呼び出すことができます。
名前の変更
F2キー、または右クリックメニューから名前の変更が可能です。
再生スタート位置の指定
スタートに設定したい位置をクリックすると、◎が表示されます。
◎:再生スタート位置(指定フレームの最初から再生)
●:再生位置(現在のフレーム位置)
―:フレームを使用しないに設定した場合
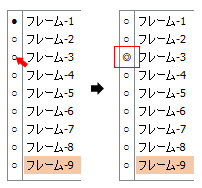
フレームからカメラへコピー
選択フレームをドラッグすることで、フレームからカメラへコピーすることができます。
 フレームの移動
フレームの移動
リスト内で選択中のフレームを上下に移動します。
 フレームの登録
フレームの登録
選択アニメーションにアクティブビューの現在の視点を登録します。
初期は各フレームの再生時間5秒で設定されます。変更したい場合は"設定"ボタンから変更してください。
 フレームの再登録
フレームの再登録
既に登録しているフレームを選択して、ボタンをクリックするとアクティブビューの視点で上書きされます。
フレーム名はそのままで視点を変更したいときに利用してください。
 フレームの削除
フレームの削除
選択中のフレームを削除します。
削除したいフレームを選択後、右クリックメニューから削除することも可能です。
削除ボタンの右クリックメニューから"全フレームを削除"することもできます。
※CtrlキーやShiftキーを使って複数選択することで、いっぺんに削除することも可能です。
アニメーション内のフレーム数が2個以上の場合に再生することができます。
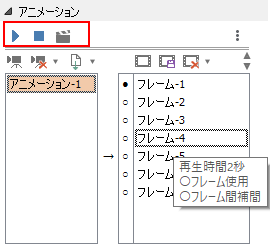
 再生/一時停止
再生/一時停止
選択中のアニメーションを再生/一時停止します。
※繰り返し再生:[ctrl]キーを押しながら、再生ボタンをクリック
 停止
停止
アニメーション再生中にはアニメーションを停止します。 再生中かどうかに関わらずビューの状態を1番目のフレームの視点状態にします。
 設定
設定
アニメーションの設定をします。
アニメーションの諸条件を設定します。
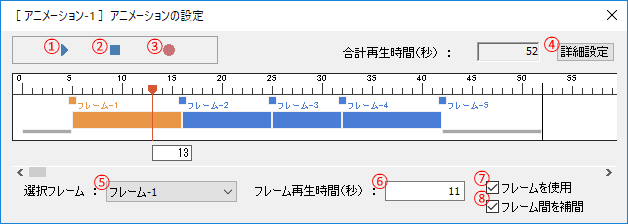
 再生/一時停止
再生/一時停止
アニメーションを再生/一時停止します。
※繰り返し再生:[ctrl]キーを押しながら、再生ボタンをクリック
 停止
停止
アニメーションを停止します。
再生中かどうかに関わらずビューの状態を1番目のフレームの視点状態にします。
 動画ファイル出力
動画ファイル出力
アニメーションを動画ファイルに保存します。
録画サイズを選択して[保存]ボタンをクリックします。
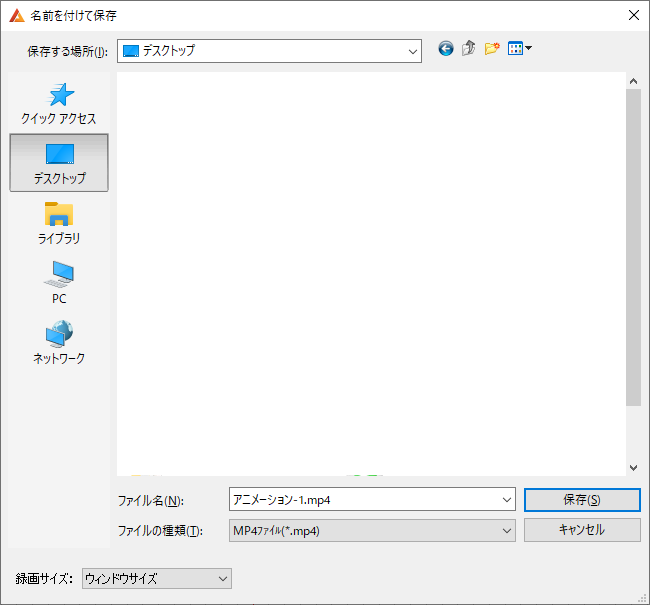
☆録画実行中に録画を停止したい場合は[停止ボタン]を押してください。
その時点までの録画を保存するか破棄するかを選択します。
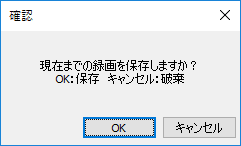
アニメーションの詳細設定を行います。
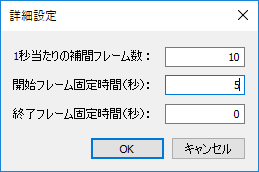
1秒当たりの補間フレーム数
補間フレーム数を設定します。数値が大きいほど滑らかに補間されます。
開始フレーム固定時間(秒)
使用する1番最初のフレームを固定する時間を設定します。
終了フレーム固定時間(秒)
使用する1番最後のフレームを固定する時間を設定します。
※タイムライン上でも各固定時間を確認することができます。

設定を変更したいフレームを選択します
※タイムラインのフレーム部分をクリックすることで選択フレームを変更することができます。

次のフレームまでの再生時間を入力します。
※タイムラインの各フレームの境界線上にマウスを当てるとカーソルが⇔になります。左クリックした状態でドラッグすると再生長さが変更されます。

選択フレームを使用するかどうかを設定します。
※チェックをOFFにした場合、タイムライン上に選択フレームは表示されません。

選択フレームから次のフレームまで補間するかどうかを設定します。
☑次のフレームまでの視線を滑らかにつなげます。
☐選択フレームを設定した時間だけ表示後、パキっと次のフレームに切り替わります。
※"補間しない"に設定した場合は、タイムライン上では画像のように黒い矩形が表示されます。

