
プロパティウィンドウ
|
|
プロパティウィンドウ |
プロパティウィンドウは、要素を選択したときの属性情報の表示や編集を行うことができるウィンドウです。
アイドル時は選択要素のプロパティを表示します。
複数の要素が選択されている場合は、プロパティを表示する要素を切り替えることもできます。
コマンド実行中は入力編集パラメータを設定するコントロールが表示されます。
コマンド実行中も常に表示することができ、メインウィンドウの左右にドッキングすることができます。
| 表示・非表示 | 操作方法 | コマンドウィンドウ |
リボンメニュー[ツール]→[プロパティ]

アイドル状態で要素を選択すると選択要素の属性情報が一覧で表示されます。
表示された情報の確認や編集作業を行うことができます。
複数要素を選択した状態で編集することも可能です。
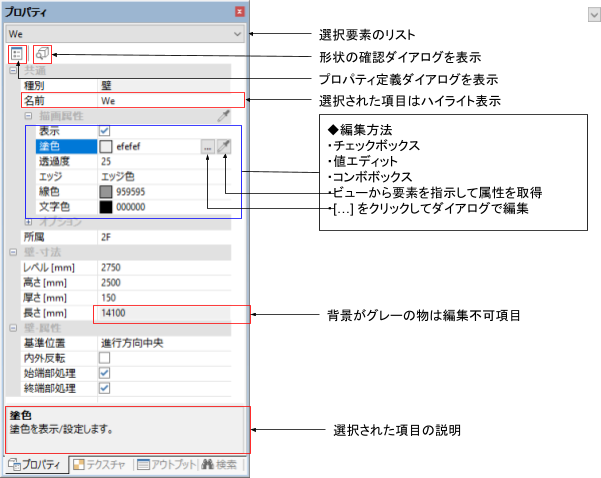
属性として表示される共通項目についての説明です。
|
共通 |
種別 |
要素種別を表示します。[…]ボタンより要素種別の変換が可能です。 |
|
|
名前 |
要素の名前を表示/設定します。 |
||
|
描画属性 |
表示 |
要素が表示されているかを表示/設定します。 |
|
|
塗色 |
塗色を表示/設定します。16進数でRGB値[ffffff]6桁の表記です。 |
||
|
透過度 |
透過度を表示/設定します。単位は「%」です。 |
||
|
エッジ |
エッジ種別を表示/設定します。種別は「線色」、「エッジ色」、「表示しない」から選択します。 |
||
|
線色 |
線色を表示/設定します。16進数でRGB値[ffffff]6桁の表記です。 |
||
|
テクスチャ |
テクスチャの確認、設定が行えます。 画像ファイルを選択や、テクスチャを削除したい場合は[...]ボタンより設定します。 |
||
|
線種 |
線種を表示/設定します。(注釈要素) |
||
|
線幅 |
線幅を表示/設定します。(注釈要素) |
||
|
文字色 |
文字色を表示/設定します。16進数でRGB値[ffffff]6桁の表記です。 |
||
|
所属 |
所属している直属の親要素を表示/設定します。 |
||
例)塗色の変更
表示された属性情報の「共通」→「描画属性」→「塗色」の項目を編集します。
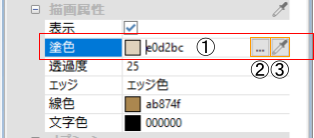
①直接RGB値をテキスト入力して編集
入力欄にフォーカスをセットして16進数でRGB値を入力します。
[e0d2bd]16進数表記で赤緑青の表記部分がそれぞれのRGB値に対応しています。
②カラー設定ダイアログから編集する操作
入力欄左の矩形 、または右の
、または右の をクリックするとカラーダイアログが表示されます。
をクリックするとカラーダイアログが表示されます。
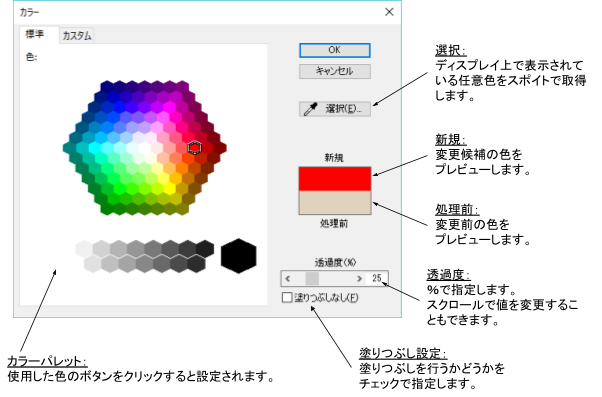
カスタムタブではRGB値を直接テキスト入力してカラーを選択します。
③スポイト機能を利用して、指定要素の色を取得
入力欄右の をクリックし、ビュー上の要素を指示すると、指示した要素のカラーを取得することができます。
をクリックし、ビュー上の要素を指示すると、指示した要素のカラーを取得することができます。
※線色や文字色属性も同様の操作で変更することが可能です。
 プロパティ定義ダイアログ
プロパティ定義ダイアログ
プロパティセットの情報を確認、編集するダイアログです。
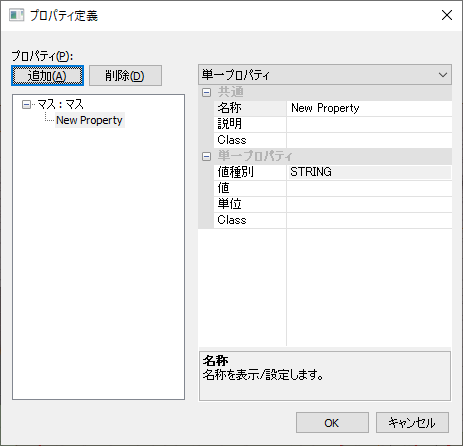
 形状の確認ダイアログ
形状の確認ダイアログ
要素の形状の詳細な情報が確認できます。
原点座標の変更、簡単な拡大、移動、回転などの編集もできます。
(拡大は、汎用要素、点景、家具、人員のみ)
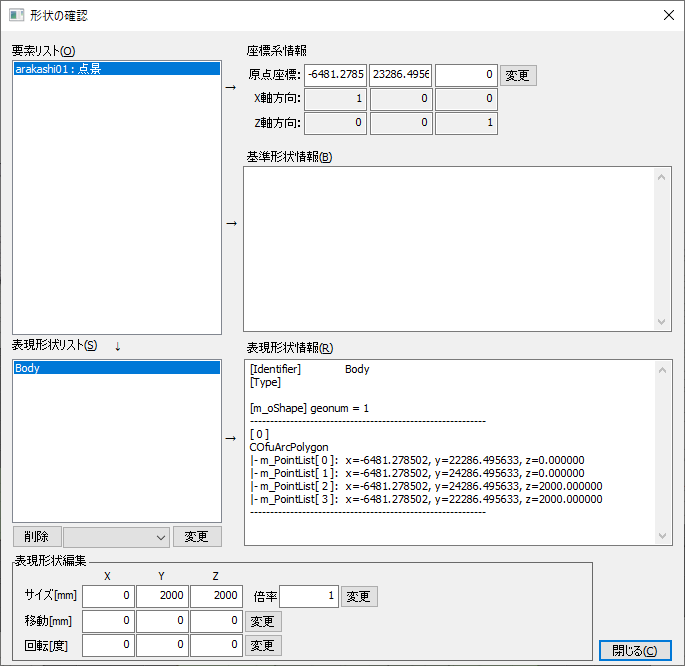
 選択候補表示モード
選択候補表示モード
 をONにすると、単一選択時、クリック位置に要素が重なっている場合にリストが表示されます。チェックを切り替えることで要素選択の切り替えが可能です。
をONにすると、単一選択時、クリック位置に要素が重なっている場合にリストが表示されます。チェックを切り替えることで要素選択の切り替えが可能です。
チェックで選択要素を切り替えた場合は、リストの外側をクリック(または[Enter]キー)で選択が確定されます。
平面表示ビューなど、要素が複数重なって表示されている場合に、クリックしてもうまく選択できない場合があります。そのような場合にお使いください。
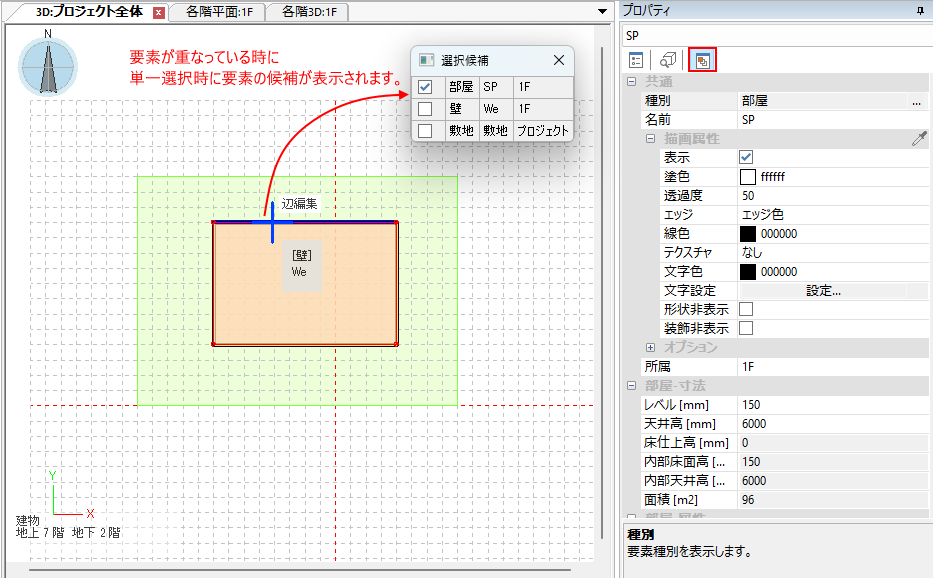
入力された要素の種別が間違っていたときや要素の役割を変更したい場合などに変換操作を行うことができます。作業画面より、編集対象の要素を選択します。要素を選択するとプロパティウィンドウ上に属性情報が表示されます。表示された属性情報の「共通」→「種別」の項目から編集します。
|
|
|
入力欄の右端にある[…]ボタンをクリックすると要素変換ダイアログが表示されます。
「変換後種別」コンボで変換する要素種別を選択して、「変換」ボタンを押すと変換されます。
「描画属性:要素設定色」のチェックを入れると変換する種別の初期設定の色属性が変換要素に適用されます。チェックが外れている場合は、色属性は変更されません。
要素を間違えた階に入力したときや階に入力したあとに外構要素に変更したい場合などに所属変更操作を行うことができます。作業画面より、編集対象の要素を選択します。要素を選択するとプロパティウィンドウ上に属性情報が表示されます。表示された属性情報の「共通」→「所属」の項目から編集します。
|
|
所属変更候補がコンボリストに表示されます。 |
入力欄の右端にある[▽]ボタンをクリックすると所属変更候補がリスト表示されるので、所属の変更先となる要素をリストから選択します。
コマンドを実行すると入力・編集パラメータを設定するコントロールが表示されます。
|
[敷地の設定]コマンドを実行。
↓ |
|
|
|
[敷地の設定]コマンドの入力・編集パラメータを設定するコントロールが表示されます。 各コマンド共通で、右上の[コマンド終了]ボタンでコマンドを終了することができます。 (ビュー上で右クリックからもコマンドを終了することができます) |
