
環境設定
|
|
環境設定 |
操作や表示に関する設定を行います。
| 実行方法 | 操作 | マウス | コントロール |
| 表示 | 初期設定(表示) | その他 |
ファイルメニュー→[環境設定]
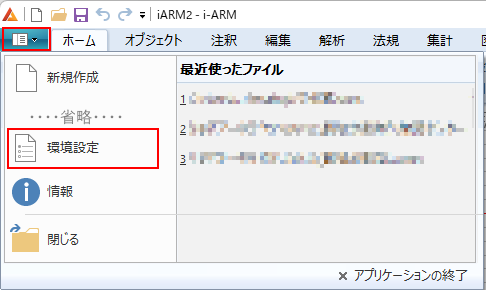
操作に関わる設定です。
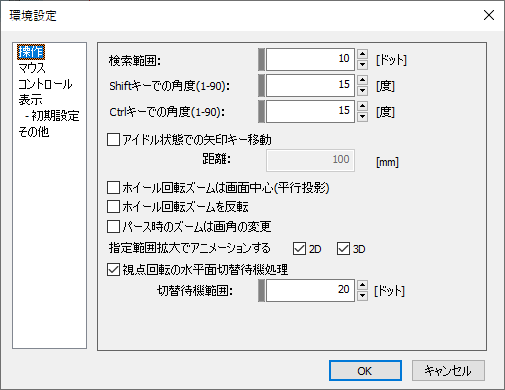
スナップや選択などオブジェクトを指示(検索)する時のマウス指示点からオブジェクトまでの検索範囲を画面のドット数で設定します。
基点指示後に[SHIFT]キーを押しながらカーソルを動かすと、マウス指示点を設定した角度刻みに固定します。
配置基点を指示するような場面で[CTRL]キーを押しながらマウスクリック操作で設定した角度刻みで配置要素を回転します。
アイドル状態でオブジェクトを選択時に矢印キーで指定距離分移動します。[mm]
画面中央を中心に拡大・縮小表示します。チェックしない場合はマウスのある場所が中心になります。
ホイールを回転した時のズームの挙動を反転します。
パース表示時のズームで画角を変更します。チェックしない場合は視点、注視点の位置を変更します。
指定範囲拡大時にアニメーションをしながら拡大します。
視点回転の水平面切替部分として画面のドット数を設定します。
マウス各ボタンの動作の設定です。
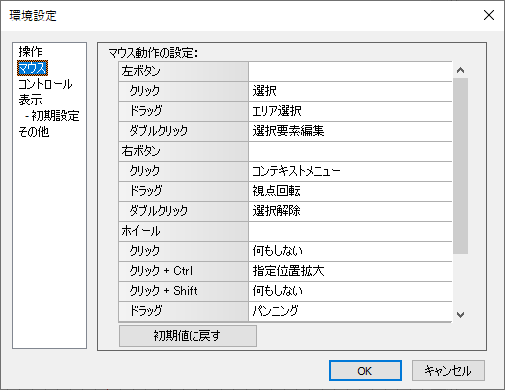
クリック:(初期値:選択/編集)
|
選択 |
要素を選択します。 |
|
選択/編集 |
要素を選択します。 選択要素上をクリックした場合は移動や頂点編集などの編集が実行されます。 |
ドラッグ:
|
エリア選択 |
要素を選択します。 上から下( 下から上( |
ダブルクリック:(初期値:何もしない)
|
何もしない |
何もしません。 |
|
全体表示 |
表示要素の全体が表示されるように表示範囲を調整します。 |
|
パンニング |
パンニングをします。 |
|
選択解除 |
選択要素を全解除します。 |
|
指定位置拡大 |
クリック位置を拡大表示します。 |
|
表示ダイアログ移動 |
表示されているダイアログをカーソル位置に移動します。 |
|
選択要素編集 |
選択要素上をクリックした場合に移動や頂点編集などの編集が実行されます。 |
クリック:
|
コンテキストメニュー |
コンテキストメニューを表示します。 |
ドラッグ:(初期値:視点回転)
|
パンニング |
パンニングをします。 |
|
指定範囲拡大 |
ドラッグ領域を拡大表示します。 |
|
視点回転 |
視点回転します。2D表示時はパンニングをします。 |
ダブルクリック:(初期値:選択解除)
|
何もしない |
何もしません。 |
|
全体表示 |
表示要素の全体が表示されるように表示範囲を調整します。 |
|
パンニング |
パンニングをします。 |
|
選択解除 |
選択要素を全解除します。 |
|
指定位置拡大 |
クリック位置を拡大表示します。 |
|
表示ダイアログ移動 |
表示されているダイアログをカーソル位置に移動します。 |
|
選択要素編集 |
選択要素上をクリックした場合に移動や頂点編集などの編集が実行されます。 |
クリック:(初期値:何もしない)
|
何もしない |
何もしません。 |
|
全体表示 |
表示要素の全体が表示されるように表示範囲を調整します。 |
|
パンニング |
パンニングをします。 |
|
選択解除 |
選択要素を全解除します。 |
|
指定位置拡大 |
クリック位置を拡大表示します。 |
|
表示ダイアログ移動 |
表示されているダイアログをカーソル位置に移動します。 |
|
選択要素編集 |
選択要素上をクリックした場合に移動や頂点編集などの編集が実行されます。 |
クリック+Ctrl:(初期値:指定範囲拡大)
|
何もしない |
何もしません。 |
|
全体表示 |
表示要素の全体が表示されるように表示範囲を調整します。 |
|
パンニング |
パンニングをします。 |
|
選択解除 |
選択要素を全解除します。 |
|
指定位置拡大 |
クリック位置を拡大表示します。 |
|
表示ダイアログ移動 |
表示されているダイアログをカーソル位置に移動します。 |
|
選択要素編集 |
選択要素上をクリックした場合に移動や頂点編集などの編集が実行されます。 |
クリック+Shift:(初期値:何もしない)
|
何もしない |
何もしません。 |
|
全体表示 |
表示要素の全体が表示されるように表示範囲を調整します。 |
|
パンニング |
パンニングをします。 |
|
選択解除 |
選択要素を全解除します。 |
|
指定位置拡大 |
クリック位置を拡大表示します。 |
|
表示ダイアログ移動 |
表示されているダイアログをカーソル位置に移動します。 |
|
選択要素編集 |
選択要素上をクリックした場合に移動や頂点編集などの編集が実行されます。 |
ドラッグ:(初期値:パンニング)
|
パンニング |
パンニングをします。 |
|
指定範囲拡大 |
ドラッグ領域を拡大表示します。 |
|
視点回転 |
視点回転します。2D表示時はパンニングをします。 |
ドラッグ+Ctrl:(初期値:指定範囲拡大)
|
パンニング |
パンニングをします。 |
|
指定範囲拡大 |
ドラッグ領域を拡大表示します。 |
|
視点回転 |
視点回転します。2D表示時はパンニングをします。 |
ドラッグ+Shift:(初期値:視点回転)
|
パンニング |
パンニングをします。 |
|
指定範囲拡大 |
ドラッグ領域を拡大表示します。 |
|
視点回転 |
視点回転します。2D表示時はパンニングをします。 |
ダブルクリック:(初期値:全体表示)
|
何もしない |
何もしません。 |
|
全体表示 |
表示要素の全体が表示されるように表示範囲を調整します。 |
|
パンニング |
パンニングをします。 |
|
選択解除 |
選択要素を全解除します。 |
|
指定位置拡大 |
クリック位置を拡大表示します。 |
|
表示ダイアログ移動 |
表示されているダイアログをカーソル位置に移動します。 |
|
選択要素編集 |
選択要素上をクリックした場合に移動や頂点編集などの編集が実行されます。 |
回転:(初期値:ズーム)
|
ズーム |
手前に回転するとズームアウト、奥に回転するとズームインします。 [操作]の”ホイール回転ズームを反転”チェックを入れると、処理を反転します。 |
|
上下パンニング |
上下にパンニングをします。 |
ダイアログ内の入力欄などのコントロールの設定です。
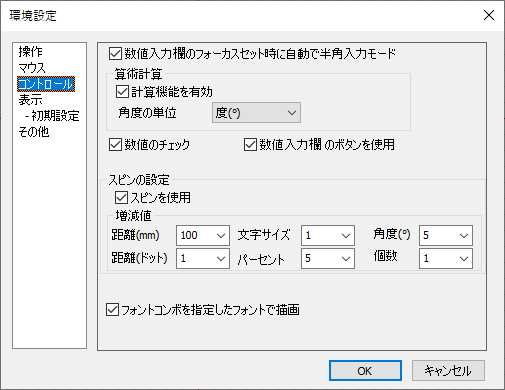
数値入力欄にフォーカスが入ったときに自動で半角入力モードに設定されます。
数値入力欄やグリッドコントロールの数値セルで数式を入力してEnterキーで計算結果が代入されます。
数式計算時の角度の単位を設定します。度(°)または、ラジアンのどちらかを選択します。
数値入力欄で値の範囲が設定されている場合に値チェックを行います。
値の範囲外の場合に↓の様にエラー表示されます。

☑: 数値入力欄でボタンバーや数値チェックボタンを利用できます。
|
|
入力欄の左側の |
☐:
|
|
入力欄の左側に |
スピンコントロールを利用する場合にチェックをいれます。
スピンコントロールの増減値を種別ごとに設定します。
フォントコンボのドロップダウンリストの各項目を指定フォントで描画します。
|
|
|
|
|
|
描画に関わる設定です。
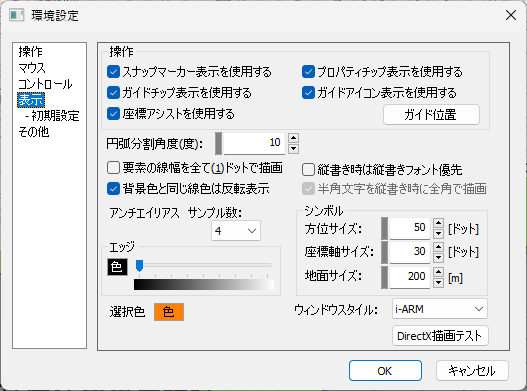
スナップ時にスナップマーカーを表示します。
アイドル状態でオブジェクトにマウスオーバーでオブジェクトの説明をチップで表示します。
コマンド起動時にガイドチップに説明やヒントを表示します。
コマンド起動時に現在のモードなどをアイコンで表示します。
マウス操作の指示を補助するウィンドウを表示します。
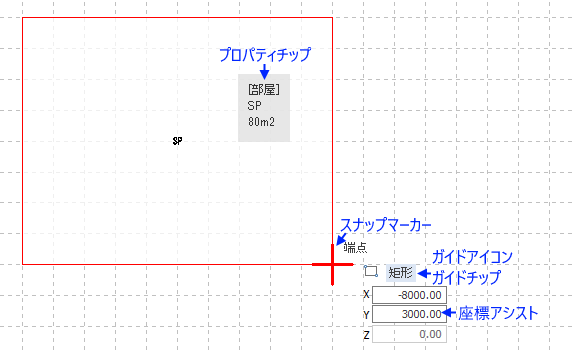
円、円弧は近似多角形として表示します。円、円弧の分割角度を設定します。
オブジェクトの線幅を全て1ドットで描画します(エッジ無効時)。
描画速度を高速にしたい場合にチェックします。
背景色と同じ線色の場合に反転した色で描画します。
☑:
縦書き描画時に、指定したフォントに縦書きフォントがある場合、縦書きフォントを使用します。
☐:
縦書き描画時に、横書きフォントを使用して描画します。”「」ー”などは縦に回転して描画します。
※縦書きフォントは半角文字やサロゲートペアのユニコード文字などに対応できていない場合が多いので、初期値はオフにしています。
”☑縦書き時は縦書きフォント優先”の場合、縦書きで描画する文字列の中に半角文字が含まれていると、半角英数文字は横向きで描画されます。
これは、縦書きフォントが半角英数文字に対応していないことが原因ですが、
半角英数文字を全角文字に置き換えて描画することで縦向きで描画する機能です。
|
|
|
|
|
|
※”縦書き時は縦書きフォント優先”オフの場合は半角文字は回転しません。
要素の境界線の表示を滑らかに描画する機能です。
アンチエイリアス描画時のサンプル数を設定します。
数値が大きいほど滑らかな描画になります。
※設定できる最大サンプル数はグラフィックドライバによって異なります。
例)
|
サンプル数:1 |
サンプル数:8 |
|
|
|
エッジの表示色を設定します。
スライダーでグレースケール値の設定、または[色]ボタンより任意の色に設定できます。
方位サイズ:方位シンボルのサイズをドット数で指定します。
座標軸サイズ:座標軸シンボルのサイズをドット数で指定します。
地面サイズ:面のサイズをmmで指定します。
ビュー上で要素を選択したときのハイライト色を指定します。
メインウィンドウのスタイルを
「Windows 7/Office Blue/Office Blue/Office Black/Office Silver/Office Aqua/i-ARM」
から選択します。
お使いの環境(パソコン)でDirectX描画が行えるかのテストをします。
お使いのパソコンのグラフィックドライバがDirectX 11に対応していない場合、
作業画面が真っ黒になる、または、入力したオブジェクトが表示されない現象になります。
そのような場合は、テストを行い、推奨のDirectXのバージョンがあった場合は変更してみてください。
新規作成時の表示状態をビュー種別ごとに設定します。
背景色、表示形式、グリッドや方位などのシンボル表示、エッジ、アンチエイリアスの設定ができます。
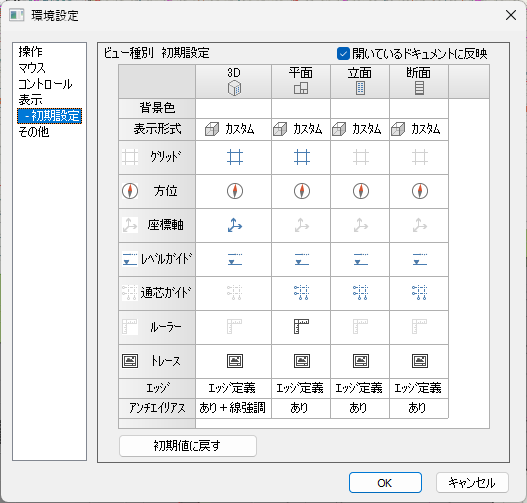
[OK]ボタン終了で、現在開いているドキュメントに設定を反映します。
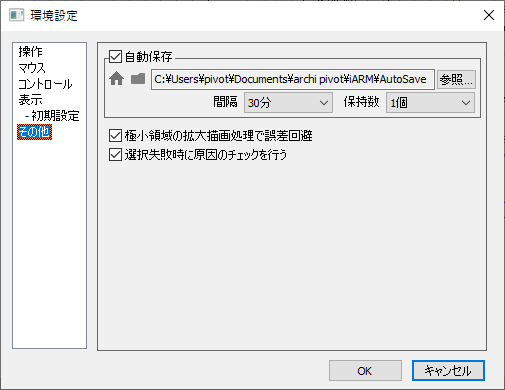
指定時間間隔でデータを自動保存します。
間隔:
自動保存する間隔を指定します。
保持数:
自動保存したファイルを保持する数を指定します。
(1個の場合は、1つのファイルが常に上書きされます。
2個以上の場合は、更新日時が古いファイルから順番に上書きされます。)
フォルダパス:
ファイルの保存先を指定します。
(初期:C:\Users\ユーザー名\Documents\archi pivot\iARM\AutoSave)
 ボタンでフォルダを開きます。
ボタンでフォルダを開きます。
描画用の演算精度とスナップやドラッグ描画などの演算精度が異なり、拡大処理を続けて描画範囲が極小になると、誤差が生じてスナップ位置と描画状態がずれる場合があります。
この機能は、極小範囲の描画時のみ描画の仕組みを変更して回避するものです。
|
|
|
|
拡大処理を続けると、スナップ位置と図形の描画がずれる場合があります。 |
極小領域の拡大描画時のみ、描画の仕組みを変更してずれを回避します。線表現のみ。 2次元ビューのみの設定になります。 |
要素をクリックしたのに選択ができない場合に、内部で原因の調査を行います。
・選択対象が特定の要素に絞り込まれている
・ロック要素
・トレース図形
のチェックを行います。
ステータスバーにメッセージが表示されます。

※複数の要素が重なっているために、意図通りに選択できない場合は、Altキー+クリックで選択してみてください。
