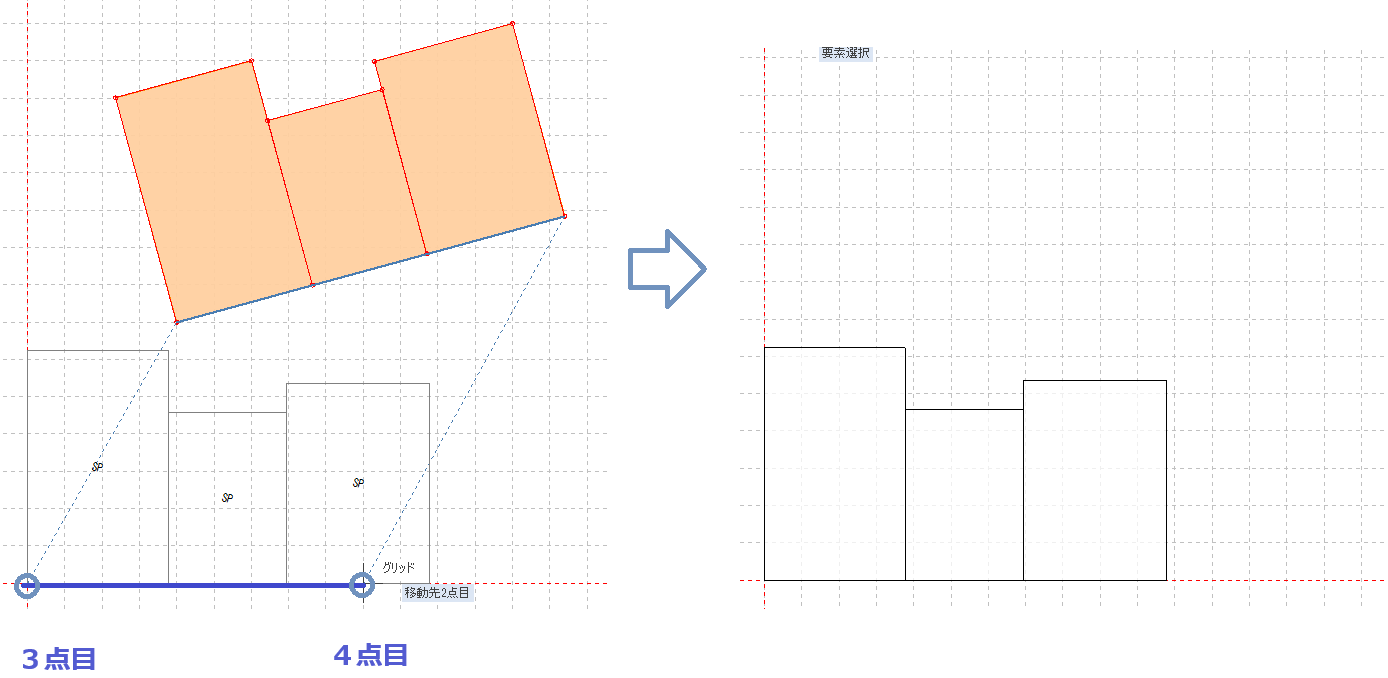移動
|
|
移動 |
要素を移動します。
移動方法は、 マウス移動、
マウス移動、 移動距離指定、
移動距離指定、 、平行移動、
、平行移動、 矢印キー移動、位置角度(4点指示)の5種類あります。
矢印キー移動、位置角度(4点指示)の5種類あります。
| 実行方法 | マウス移動 | 移動距離指定 | 平行移動 | 矢印キー | 位置角度(4点指示) |
リボンメニュー[編集]→[移動]

選択した要素を、ビュー上で指示して移動します。
1) をクリックして、設定を確認します。
をクリックして、設定を確認します。
2)要素を選択
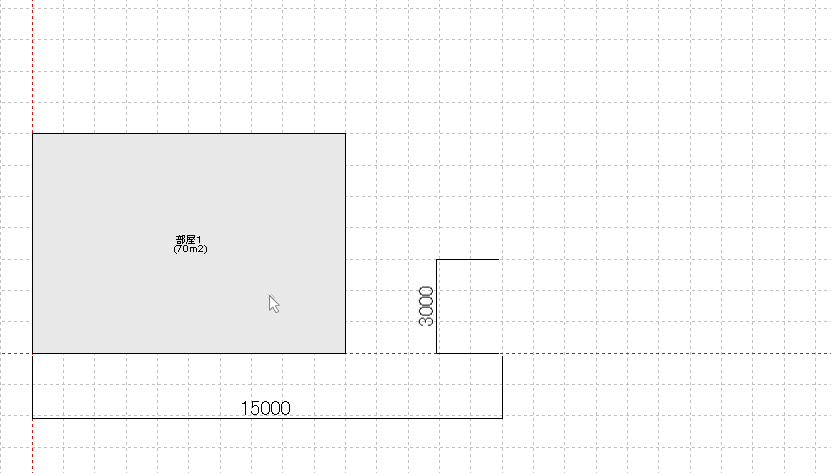
3)基点を指示し、移動先を指示します。
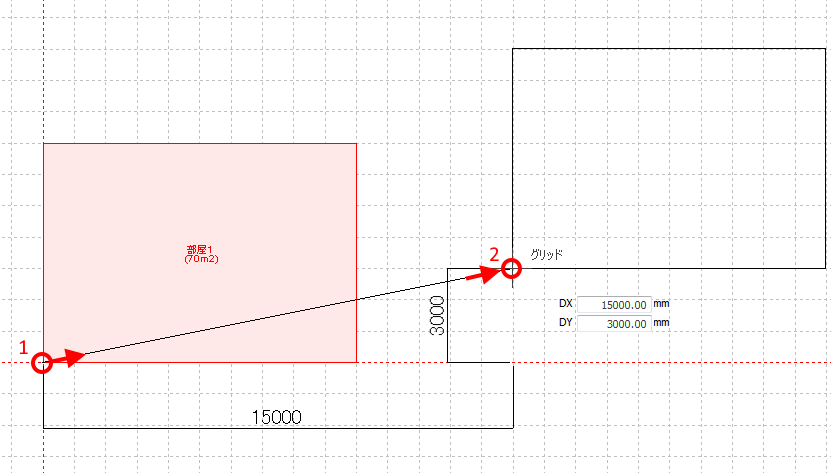
4)移動
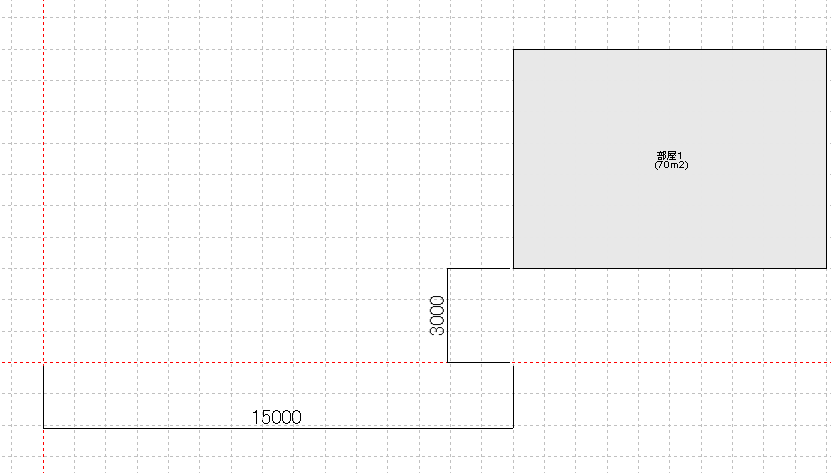
■補足
3の移動先指示時に、座標アシストに数値を入力して、指定した距離を移動することもできます。
[Tab]キーで座標アシストにフォーカスを移動し、数値入力します。
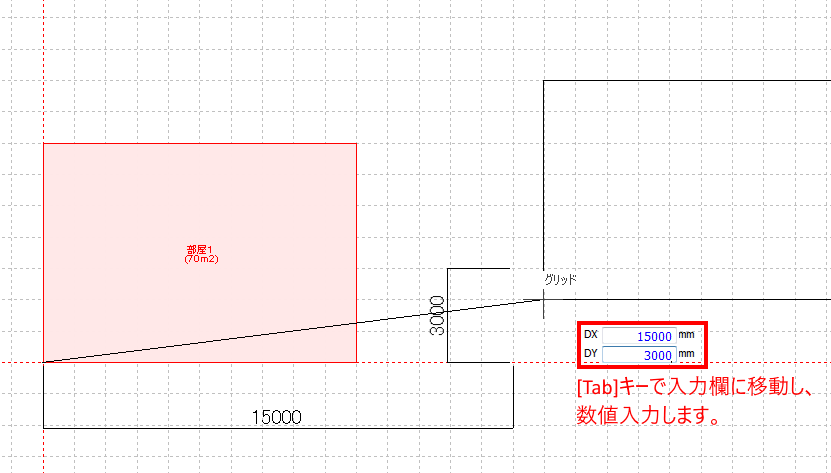
数値を入力すると、入力欄の数値が青になり、移動距離が固定されます。
[Enter]キーまたは、ビュー上クリックで移動します。
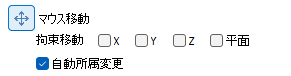
拘束移動
X移動
YZ方向を固定し、X方向に移動します。
Y移動
XZ方向を固定し、Y方向に移動します。
Z移動
XY方向を固定し、Z方向に移動します。
平面移動
Z方向を固定し、XY方向に移動します。
自動所属変更
移動先に応じて自動で所属を変更します。
※X移動、Y移動、Z移動、平面移動、自動所属変更は操作中にキー操作で変更することもできます。
キー操作 [Xキー:X移動][Yキー:Y移動][Zキー:Z移動][Lキー:平面移動][Pキー:自動所属変更]
X,Y,Zの移動量を数値指定して選択要素を移動します。
1) をクリックして、設定を確認します。
をクリックして、設定を確認します。
2)要素を選択
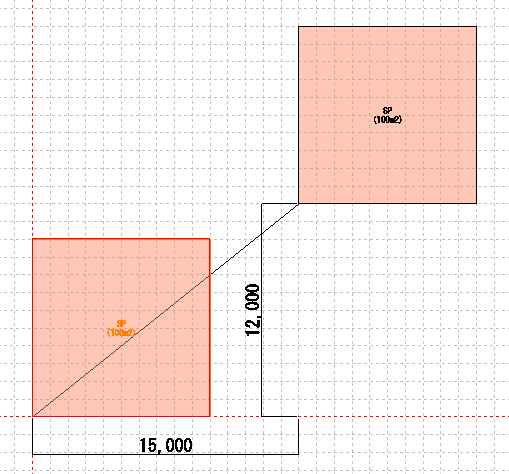
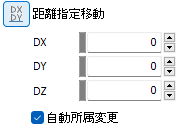
移動量
DX、DY、DZ
X,Y,Zの移動量を数値指定します
自動所属変更
移動先に応じて自動で所属を変更します。
基準線から平行に移動する距離を数値指定して選択要素を移動します。
1) をクリックして、設定を確認します。
をクリックして、設定を確認します。
2)要素を選択
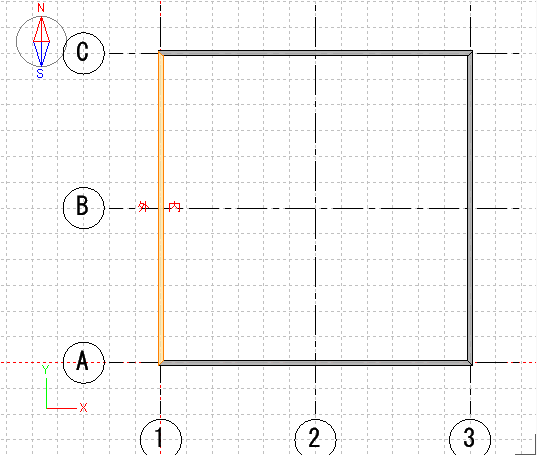
3)基準となる線分を指定
“基準ライン要素指示”ONの場合は要素を指示します、OFFの場合は2点指示で指定します。
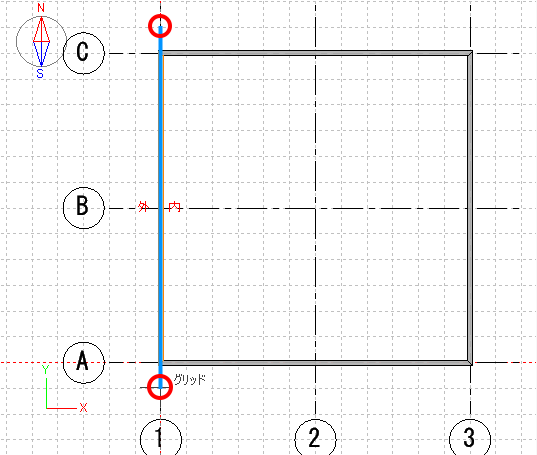
4)平行移動する位置と方向を指定
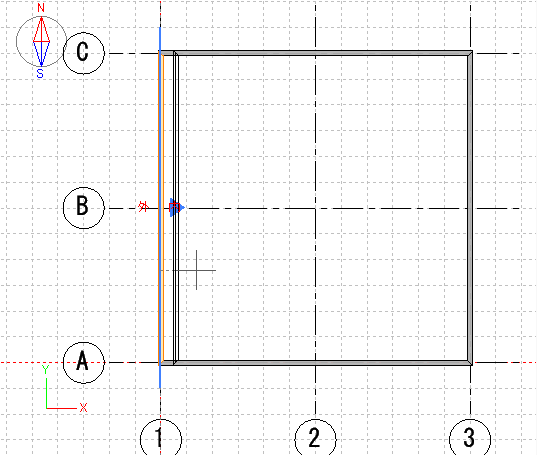
5)移動
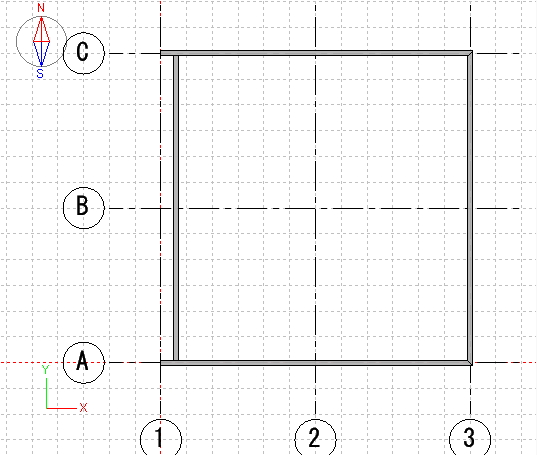

基準ライン要素指示
基準ラインとなる要素を指示する場合はチェックをいれます。
チェックOFFの場合は、基準ラインを2点指示で指示します。
距離
移動距離がわかっている場合は入力します。
キーボードの矢印キー↑↓←→で選択要素を移動します。
1) をクリックして、設定を確認します。
をクリックして、設定を確認します。
2)要素を選択
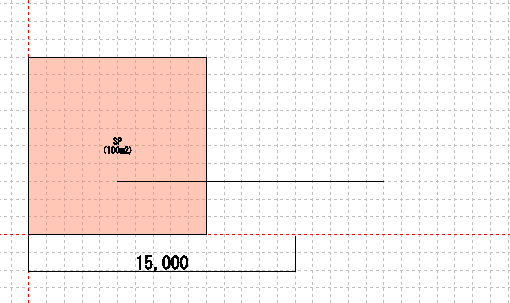
3)矢印キーで移動
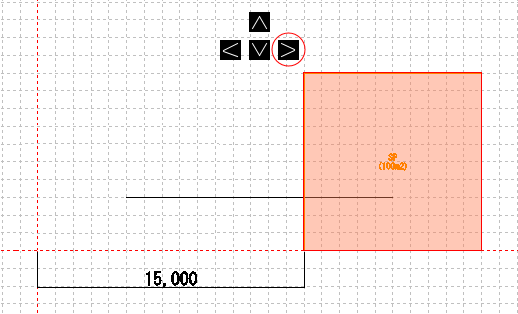
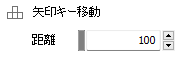
距離
1回の移動量を設定します。
移動の基準線となる2点と移動先の基準線となる2点の4点を指示して移動・回転を行います。
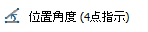
1) をクリックして、設定を確認します。
をクリックして、設定を確認します。
2)要素を選択
3)移動の基準線を2点指示
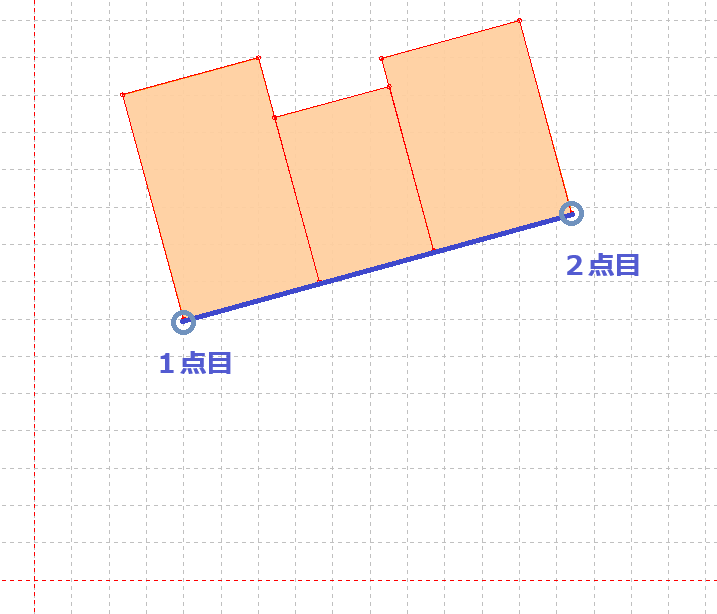
4)移動先の線を2点指示