
文字記入
|
|
文字記入 |
文字を入力するコマンドです。
| 実行方法 | 操作方法 | 設定値 |
| 編集方法 | 補足 |
リボンメニュー[注釈]→[文字]

必要であれば、フォントや描画属性も設定します。
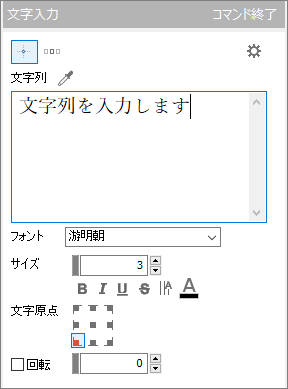
 点
点
1点指示で入力します。
 中央配置
中央配置
2点間の中央に入力します。
入力する文字列を設定します。
 をクリックすると、ビューに配置されている文字の文字列を取得できます。
をクリックすると、ビューに配置されている文字の文字列を取得できます。
文字のフォントを選択します
文字サイズや装飾を設定します。
 :太字文字
:太字文字
 :斜体文字
:斜体文字
 :下線文字
:下線文字
 :取り消し線
:取り消し線
 :縦書き文字
:縦書き文字
 :文字色を設定します
:文字色を設定します
文字原点を9点から選択します。
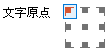
また、[Ctrl]+[1]~[9]のキーで原点位置の設定ができます。
文字を指定面上に配置します。
 クリックで画面から面を指示することで、文字配置前に参照面を指定できます。
クリックで画面から面を指示することで、文字配置前に参照面を指定できます。
 指定した参照面をクリアします。
指定した参照面をクリアします。
文字を回転したい場合に角度を設定します。単位[°]
 設定
設定
ダイアログ内の入力欄やフォントコンボの表示状態を設定できます。
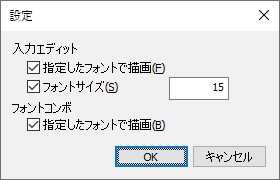
②プロパティ
文字を選択して、プロパティウィンドウで属性の確認と編集ができます。
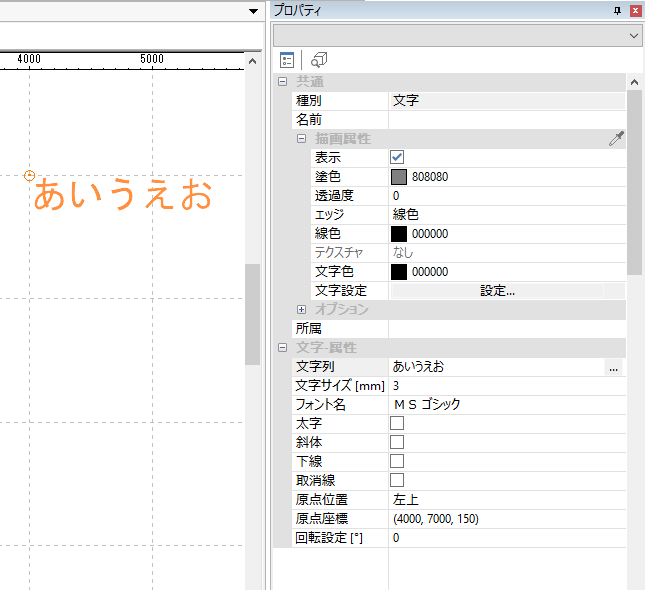
②直接編集
文字上をダブルクリックすると直接編集が実行されます。
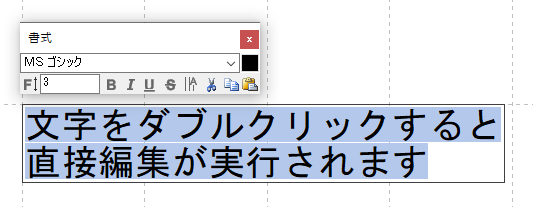
i-ARMでは、「ஷ」「鸽」などのサロゲートペアのユニコード文字や、異体字の描画に対応していますが、入力欄でIME変換候補に異体字が表示されない場合があります。
入力欄などでIME変換候補に異体字が表示されない場合は、Microsoft IMEの設定をご確認ください。
(Windows 10 / 8.1)
例)辻の異体字が変換候補リストに表示されない。
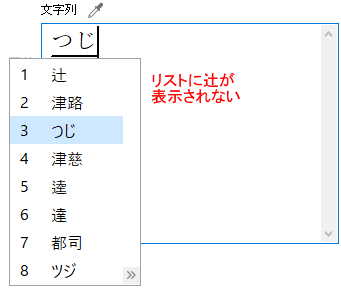
1)
画面右下のIMEアイコン(「A」または「あ」)を右クリックし、表示された一覧から「プロパティ」をクリックします。
表示されたMicrosoft IMEの設定ダイアログの[詳細設定]ボタンをクリックします。
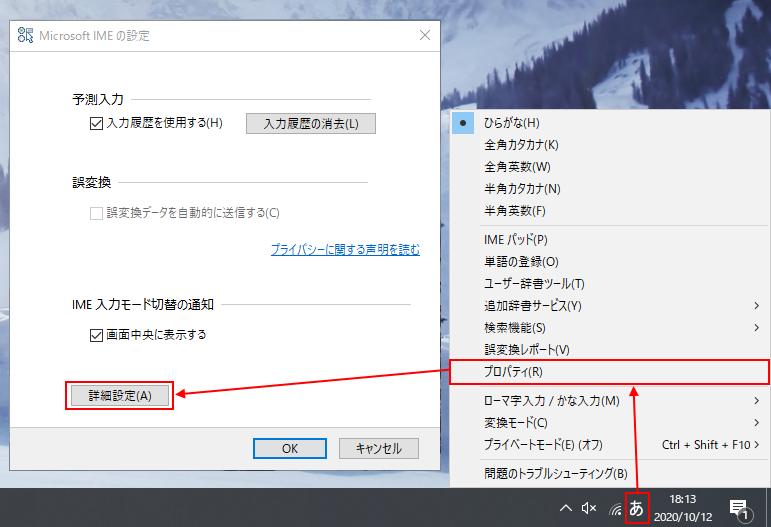
2)
Microsoft IMEの詳細設定ダイアログの「変換」タブ内[詳細設定]ボタンをクリックします。
[変換文字制限]で”変換文字制限をしない”を選択し、全てのダイアログを[OK]ボタンで閉じます。
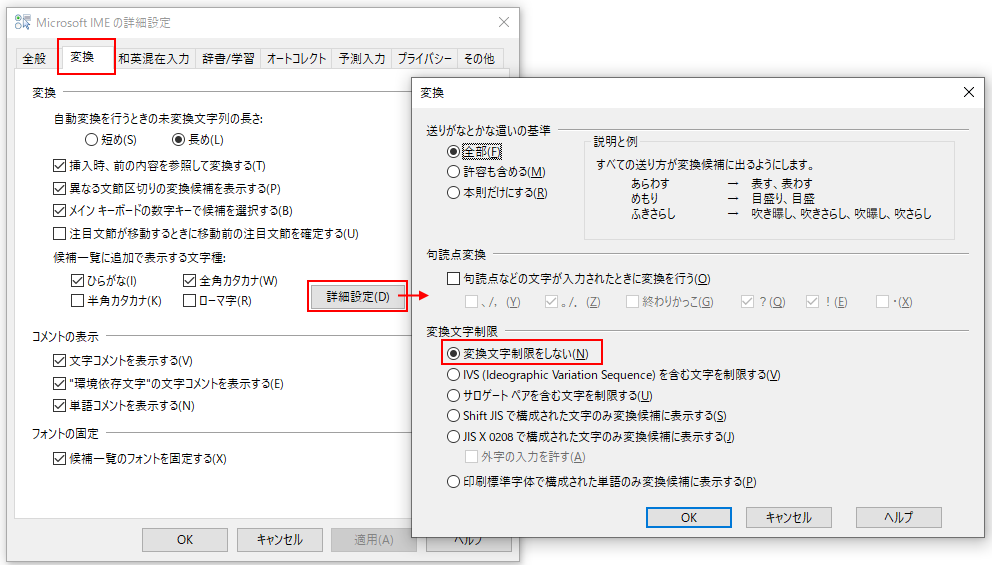
変換候補に異体字が表示されるようになります。
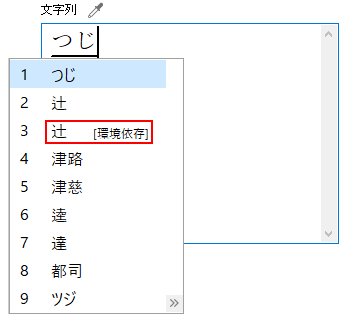
※Microsoft IMEのご不明な点は、Microsoft サポートへお問合せください。
