
|
メニュー |
i-ARMではリボンメニューを採用しています。

| アプリケーションボタン | ファイルメニュー | リボンメニュー |
| クイックアクセスツールバー |
クリックすると、バージョン情報やウィンドウサイズに関するメニューを実行することができます。
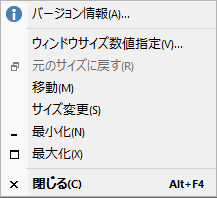
クリックすると下のアプリケーションメニューが表示され、新規作成やファイルを開くなどのファイルの操作が行えます。
 がついている項目では、さらにメニューが表示されます。
がついている項目では、さらにメニューが表示されます。
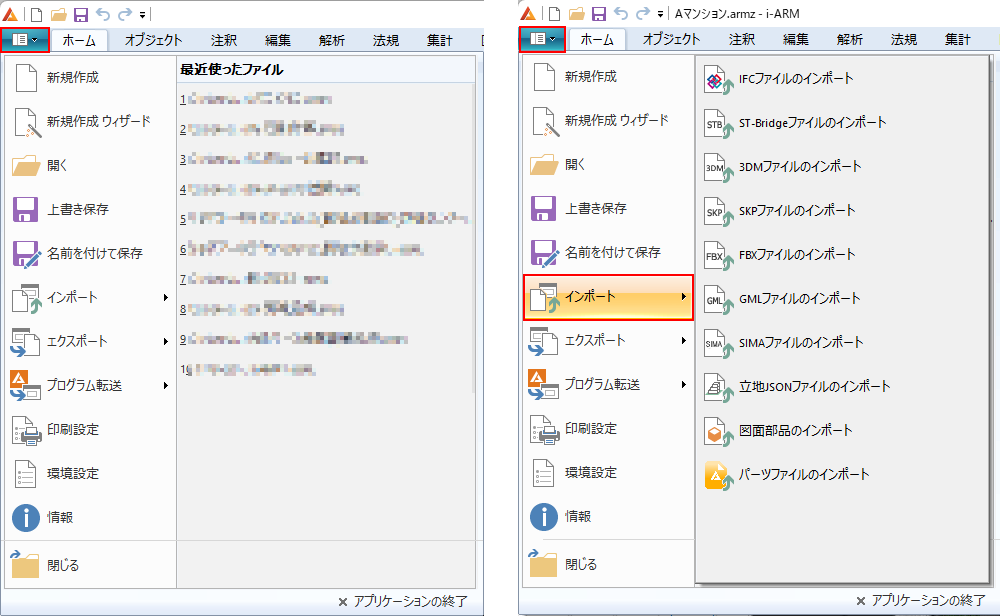
アイコンをクリックして、コマンドを実行します。
アイコンの上にカーソルを移動すると、コマンド名とコマンドの説明 が表示されます。
アイコンに▼が表示されている場合は、▼をクリックすると、関連するコマンドリストが表示されます。
パネルの右下に が表示されている場合は、パネルに関する設定ダイアログが表示されます。
が表示されている場合は、パネルに関する設定ダイアログが表示されます。
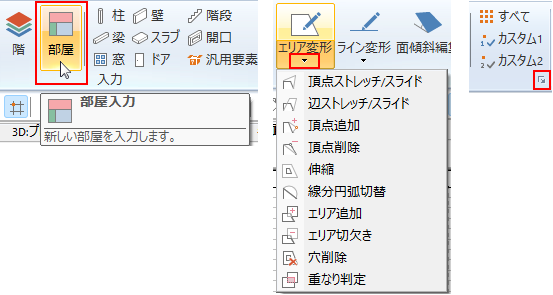
リボン上部に並んだタブをクリックすることで、目的のカテゴリに切り替えます。
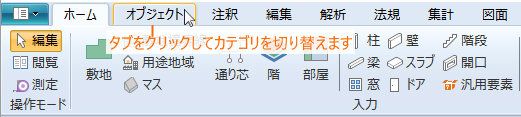
パネルを非表示にして、作業ウィンドウの領域を広げたい場合は、リボンタブ上でダブルクリックするとパネルが非表示になります。
または、リボンの上で右クリック→[リボンの最小化]で非表示になります。
再度、リボンの上で右クリック→[リボンの最小化]で、常に表示されるようになります。

パネルを非表示にすると、メニュー名をクリックした場合にのみ、パネルを表示し、コマンドを実行するかまたは作業ウィンドウ上でクリックすると、パネルが非表示になります。
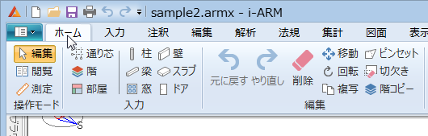
ファイルを開くなどのよく使うコマンドが配置されています。アイコンをクリックするとそれぞれのコマンドを実行します。それぞれのアイコンの上にマウスポインタを移動すると、割り付けられているコマンド名とコマンドの説明が表示されます。

クイックアクセスツールバーのボタンをクリックすると、[クイックアクセスツールバーのカスタマイズメニュー]が表示され、クイックアクセスツールバーのカスタマイズを行うことができます。
表示されているコマンド名をクリックし、チェックを入れると表示されます。チェックをはずすと、非表示になります。
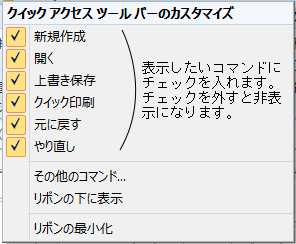
リボンのコマンドの上で右クリックするとメニューが表示されます。
[クイックアクセスツールバーに追加]をクリックするとクイックアクセスツールバーに登録されます。
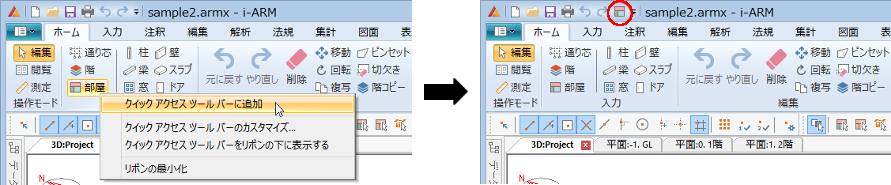
また、[クイックアクセスツールバーから削除]をクリックするとクイックアクセスツールバーから削除されます。
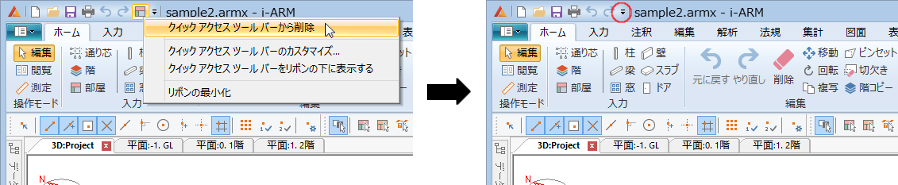
クイックアクセスツールバーのカスタマイズメニューから[その他のコマンド]をクリックするとカスタマイズダイアログを表示し、クイックアクセスツールバーにコマンドを追加したり、削除することができます。
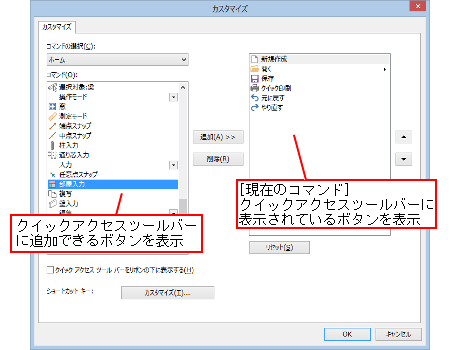
[リセット] :設定を初期の状態に戻します。
[▲] [▼] :[現在のコマンド]で選択しているアイコンの位置を変更します。
コマンドの追加
[コマンドの選択]から、必要なコマンドのメニューをクリックし、選択します。[コマンド]に選択したメニューのコマンドが一覧表示されます。
[コマンド]から追加したいコマンドをクリックし、[追加]ボタンをクリックすると、現在のコマンド一覧にコマンドが追加されます。
コマンドの削除
現在のコマンド一覧から削除したいコマンドをクリックし、[削除]ボタンをクリックすると、現在のコマンド一覧からコマンドが削除されます。
