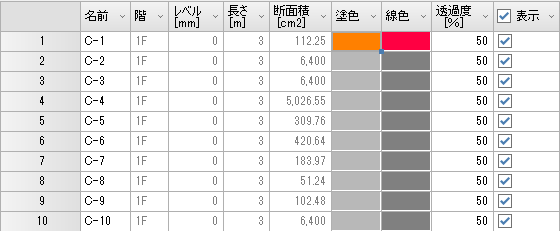
|
グリッドコントロールの基本操作 |
i-ARMで使用するグリッドコントロールの基本操作について説明します。
グリッドコントロールはデータを表形式で表示し、各セルの値を確認したり、編集します。
各グリッドコントロールで操作方法がそれぞれ異なりますが、ここでは基本的な操作を説明します。
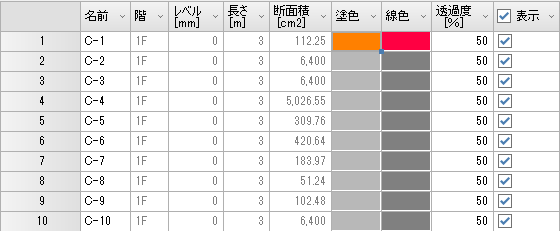
| セルの種類 | 選択 | 編集 | コピー、貼り付け | その他機能 |
一つひとつのマスのことを「セル」と言います。
文字や数字用のセルの他、チェックボックス、プルダウンリスト、色などのセルがあります。
|
文字 |
|
文字列入力用のセルです。 |
|
数値 |
|
数値入力用のセルです。 セルを選択すると、半角入力モードになります。 演算の計算機能があります。 |
|
チェックボックス |
|
選択肢の有効/無効を切り替えるチェックボックスが表示されます。 |
|
プルダウンリスト |
|
ドロップダウンコンボを表示して項目を選択します。 |
|
色 |
|
色用のセルです。 カラーダイアログを表示して色を選択します。 |
|
ボタン |
|
ボタンのセルです。 クリックしたときの動作は各ボタンによって異なります。 |
|
読み取り専用 |
|
読み取り専用のセルの例です。 読み取り専用のセルは編集できません。 |
セルをクリックすると選択されます。
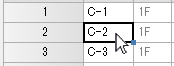
セルをドラッグすると領域を選択できます。
※領域選択できないグリッドコントロールもあります。
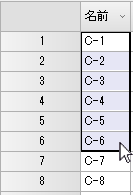
タイトルをクリックすると、列選択(または行選択)できます。
※列選択(または行選択)できないグリッドコントロールもあります。

キーボードの矢印[↑][↓][←][→]で選択セルを移動できます。
[Shift]キー+[↑][↓][←][→]で選択セルの領域を広げる(狭める)ことができます。
例)[Shift]+[↓]
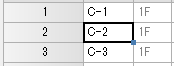 →
→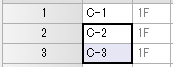
セルの種類で編集方法が異なります。
セルを選択し、キーボードで値を入力します。
(セルのダブルクリック、[F2]キーでも編集開始できます。)
[Enter]キー、または別のセルを選択すると確定します。
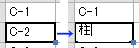
基本は[文字]セルと同じ編集方法です。
計算式を入力して[Enter]キーで計算結果が入力されます。

□(チェックボックス)をクリックすると、□の中に[レ]が付き、有効になります。
再度クリックすると[レ]が外れ、無効になります。
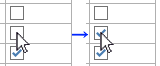
セルにカーソルがのると が表示されます。
が表示されます。
ボタンをクリックするとリストが表示されますので、項目を選択します。
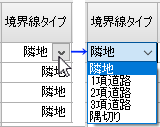
セルにカーソルがのると が表示されます。
が表示されます。
ボタンをクリックするとカラー選択ダイアログが表示されますので、色を選択します。

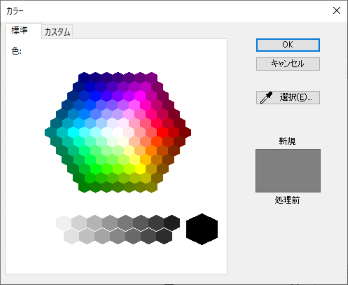
①コピーしたい選択し、[Ctrl]+[C]キーでセルをコピーします。
②貼り付けたいセルをクリックします。
③[Ctrl]+[V]キーで貼り付けできます。
※②で領域選択すると、選択したセルに同じ値が貼り付けられます。
※行のコピー、貼り付けが可能なグリッドコントロールもあります。
1列を一括で同じ値に設定したいときに便利です。
列タイトルに がある場合は列の一括編集が可能です。
がある場合は列の一括編集が可能です。
ボタンをクリックすると編集できます。
列タイトルの が表示されている場合は、クリックしてメニューに「一括編集」の項目があれば一括で編集できます。
が表示されている場合は、クリックしてメニューに「一括編集」の項目があれば一括で編集できます。
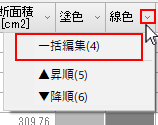


指定範囲を一括で同じ値に設定するときに便利です。
①コピー元のセルを選択し、[Ctrl]+[C](または、右クリックメニュー→コピー)でコピーします。
②コピー先のセルを領域選択します。
③[Ctrl]+[V](または、右クリックメニュー→貼り付け)で貼り付けます。
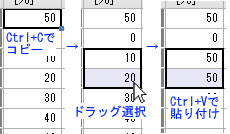
名前の後に番号を入れる場合などに、連続で番号を入れたくなる場合に便利です。
文字列のセルで利用できます。
セルを選択し、右下に表示される青いマークをドラッグすると連続で番号が入ります。
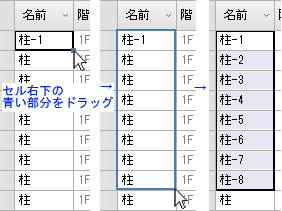
セルのサイズを変更したい場合は列タイトルの境界線をドラッグすると変更できます。
また、列タイトルの境界線上をダブルクリックすると自動的に最適なサイズに調整されます。

