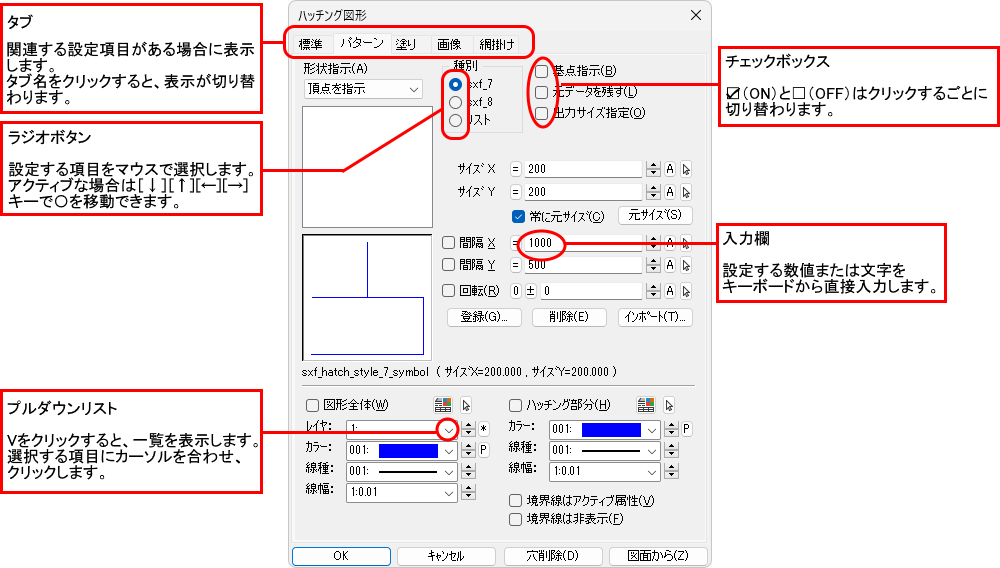
DRA-CADではコマンドによって、条件を設定するために以下のようなダイアログボックスが表示されます。
コマンドによって項目はさまざまですが、使い方は共通です。
それぞれの項目の( )内に表示されているキーを入力することにより、その項目の設定を行えます。
例:上のダイアログボックスで[基点指示(B)]を行いたい場合
[Alt]+[B]キーを押すと項目に☑が付きます。再度、[Alt]+[B]キーを押すと、☑が外れます。
[キーボードからの入力]
入力欄のある項目には、設定する数値または文字をキーボードから直接入力します。
また、ボタンのある入力欄では、算術計算した結果が入力されます。算術の優先順位を決定する括弧( )、+、-、×(*)、÷(/)などの四則演算、sinやcosなどの三角関数を使用して入力できます。
計算の例 (10+20)×3=90
入力欄に
(10+20)*3
または
(10+20)*3[Ctrl]+[Enter]
(10+20)*3=[Enter]
と入力すると90と計算結果が入力されます。
[数値、項目の選択]
入力欄横に∨ボタンがあるときは、ドロップダウンコンボを表示します。選択する項目、数値などにカーソルを合わせクリックします。
[テンプレートリスト]
数値をテンプレートリストから選択し設定できます。テンプレートリストは初期状態では何も数値が入っていませんので、[テンプレートの追加]で作成してください。
【環境設定】コマンドの「保存」-「全般」-「DRA-CADが使用するファイルの場所」のフォルダに以下のテンプレートリストが作成されます。
SPINLIST.txt | 一般 |
SPINLENG.txt | 長さ |
SPINANGL.txt | 角度 |
SPINRATE.txt | 倍率 |
SPINCOVN.txt | 個数 |
[テンプレートの追加]
よく使用する数値をテンプレートリストに追加登録できます。数値を入力し、[OK]ボタンをクリックすると、テンプレートリストに追加されます。
[スピン増分の設定]
ボタンを押した時の数値の増分を設定できます。設定したい増減の間隔を入力し、[OK]ボタンをクリックすると、設定されます。
[切り取り]/[コピー]
選択した数値を切り取り(コピー)、クリップボードにコピーします。
[貼り付け]
[切り取り]や[コピー]でクリップボードにコピーされた数値を貼り付けます。
[電卓]
入力欄の近くに自動的に値を取得した電卓ダイアログが表示されます。
電卓ダイアログで計算し、値を入力欄に転送できます(「■電卓について」を参照)。
補足
|
次のボタンが一般によく表示されます。
ボタン | 機 能 |
図面上のプリミティブ(図形や線分など)を指示して、設定条件を参照します。 [長さ] 角度の取得はをクリックすると「3点指定」、[Ctrl]+をクリックすると「2点指定」になります。 [角度(3点指定)] [角度(2点指定)] | |
レイヤ・グループ番号などの属性で、ダイアログボックスに表示している番号以降で未使用の最小番号を検索して設定します。 | |
設定したサイズや厚さなどの半分の数値を設定します。 | |
、、 | 数値をそれぞれ0、1、2にします。 |
数値の正負を逆にします。 | |
[スピン増分の設定]で設定した間隔で数値を増減します。 | |
関連する項目と同じ値にします。 | |
入力欄に入力した数式を計算します。[Ctrl]+ボタンをクリックすると自動的に値を取得した電卓ダイアログが表示されます。 | |
設定した半径の数値を設定します。 | |
カラーパレットが表示され、カラーを設定できます。 | |
属性リストからレイヤ・カラー・線種・線幅などを取得し設定します。 | |
詳細を設定するダイアログボックスを追加表示します。(ボタンに切り替わります。) | |
標準設定のダイアログボックスを表示します。(ボタンに切り替わります。) | |
コマンドを実行し、次の処理に進みます。 | |
コマンドを終了します。 | |
ダイアログボックスを閉じます。 |
編集メニューの数値入力欄を右クリックするとメニューが表示されます。[電卓]を選択すると、入力欄の近くに自動的に値を取得した電卓ダイアログが表示されます。
電卓ダイアログでは、+-×÷などの四則演算や対数、三角関数などの関数演算を行えます。
計算(例:100-25=75)後、[転送]ボタンをクリックすると、入力欄に計算結果が入力されます。
補足
|
コマンドを実行し、ダイアログボックスが表示されている時にキーボードの[F1]キーを押すと、リファレンスマニュアルが表示されます。コマンドの機能、操作方法、コマンド情報を確認できます。
DRA-CADではコマンドによって、条件を設定するためにグリッドシート形式のダイアログボックスが表示されることがあります。
グリッドシートの入力対象項目のセルにカーソルを合わせ、クリックします。カレントセルを表示しているセルが入力対象となります。
キーボードから数値などを直接入力し、[Enter]キーを押すとデータが入力されます。
[↑][↓][←][→]キーまたはクリックしてカレントセルを移動し、続けてデータを入力します。
入力したデータを削除する場合は、[Delete]キーまたは[Back space]キーを押します。
グリッドシートでは、キーボードから次の操作を行えます。
キーの種類 | 機 能 |
[ ↑ ]/[ ↓ ]/[←]/[→] | カレントセルをそれぞれの方向に1つずらします。 |
[Shift]+[ ↑ ]/[ ↓ ]/[←]/[→] | それぞれの方向に選択セルを1つ増やし(減らし)ます。 |
[Ctrl]+[ ↑ ]/[ ↓ ]/[←]/[→] | それぞれの方向の一番端のセルにカレントセルを移動します。 |
[Shift]+[Ctrl]+[ ↑ ]/[ ↓ ]/[←]/[→] | カレントセル位置からそれぞれの方向の1番端のセルまで選択します。 |
[PageUp]/[Home] | セルとカレントセルを1ページ分上方向にずらします。 |
[Shift]+[PageUp] | セルを1ページ分上方向にずらし、カレントセルから1ページ分上方向を選択します。 |
[PageDown] | セルとカレントセルを1ページ分下方向にずらします。 |
[Shift]+[PageDown] | セルを1ページ分下方向にずらし、カレントセルから1ページ分下方向を選択します。 |
[Delete] | カレントセルのデータをクリアします。 |
[Home] | カレントセルを現在の行の列の先頭に移動します。 |
[Ctrl]+[Home] | カレントセルをセルの最初の位置に移動します。 |
[Shift]+[Home] | カレントセルから1番最初の列までを選択状態にします。 |
[Shift]+[Ctrl]+[Home] | カレントセルからセルの最初の位置までを選択状態にします。 |
[End] | カレントセルを現在の行の列の最後に移動します。 |
[Ctrl]+[End] | カレントセルをセルの最後の位置に移動します。 |
[Shift]+[End] | カレントセルから1番最後の列までを選択状態にします。 |
[Shift]+[Ctrl]+[End] | カレントセルからセルの最後の位置までを選択状態にします。 |
グリッドシートでは、マウスを使って次の操作を行うことができます。
キーの種類 | 機 能 |
クリック | カレントセルを移動します。 |
[Shift]+クリック | 現在のカレントセル位置とクリックされた位置を対角とする矩形部分を選択状態にします。 |
[Ctrl]+クリック | 現在の選択セルをそのままにし、カレントセルを移動します。 |
ダブルクリック | カレントセルを移動し、データ入力状態にします。 |
右クリック | カレントセルを移動し、編集メニューを表示します。 |
ドラッグ | ドラッグ開始点にカレントセルを移動し、カレントセル位置とドラッグ位置を対角とする矩形部分を選択状態にします。 |
データの削除やコピー、貼り付けなどの編集を行う場合にデータを選択する必要があります。
[行全体を選択]
[指定範囲を選択]
[すべてのデータを選択]
グリッドシートでは、ボタンを使って次の操作を行えます。
[コピー]
選択範囲をコピーしてクリップボードに保存します。行ラベルをクリックしてコピーすると、行全体を保存します。
[貼り付け]
指定した位置にクリップボードに保存されたデータを貼り付けます。指定した位置にデータがある場合、そのデータに上書きされます。
[行挿入]
カレントセルの前に行を挿入します。複数行を選択している場合は、選択されている行数分の行挿入を行います。
[行削除]
カレントセルの行を削除し、行を詰めます。複数行を選択している場合は、選択されている行数分の行削除を行います。
[図面参照]
セルの値を、図面より参照します。図面より参照できる内容はコマンドにより異なります。
また、入力状態のセルでボタンをクリックしても、図面より参照できます。
グリッドシート内で右クリックすると、編集メニューを表示します。選択した入力データのコピーや貼り付けなどの編集ができます。
[元に戻す]
実行したコマンドを取り消し、一つ前の操作状態に戻します。
[切り取り]/[コピー]
選択したセルのデータを切り取り(コピー)、クリップボードに保存します。
[貼り付け]
[切り取り]や[コピー]でクリップボードに保存されたデータを貼り付けます。指定した位置にデータがある場合、そのデータに上書きされます。
[削除]
選択したセルのデータをクリアにします。
このほかに、コマンドによっては、以下のメニューを表示します。
[行の挿入]:選択した行の上に1行挿入されます。
[行の削除]:選択した行が削除されます。
[列の挿入]:選択した列の左に1列挿入されます。
[列の削除]:選択した列が削除されます。
[クリア] :選択したセルのデータをクリアにします。