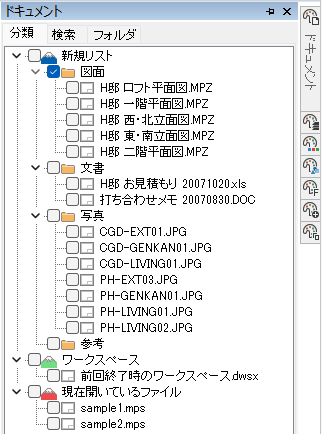
DRA-CADには、作業に必要な属性の設定や情報を表示するために、さまざまなパレットが用意されています。
パレットはダイアログボックスと違い、コマンド実行中も常に表示できます。
以下のパレットがあり、表示・非表示を切り替えて使えます。
[ドキュメントパレット ]、[レイヤパレット ]、[属性リストパレット ]、[プロパティパレット]、[パーツパレット ]、[クリップパレット ]、[サブウィンドウパレット ]、[ルーペパレット ]、
[テキストパレット ][Jwレイヤパレット]
リボンメニューの[パレット]メニューで、☑を入れているパレットを表示します。☑をクリックすると☑が外れ、非表示になります。再度クリックすると表示になり、クリックするごとに表示と非表示を切り替えられます。
[リボンメニュー] | [プルダウンメニュー] |
[パレット]メニューには、パレットのほかに[表示設定]、[電卓]、[Jwレイヤパレット]があります。パレットと同様に☑を入れているダイアログを表示し、コマンド実行中も常に表示できます。
表示設定 | 電卓 | |
Jwレイヤパレット | ||
アイコンをクリックすると、パレットを表示します。作業ウィンドウ上をクリックすると、パレットが非表示になります。
また、ボタンをクリックするとボタンに変わり、常に表示となります。残りのパレットはタブ表示になります。ボタンをクリックするとアイコンに戻ります。
パレットが折りたたまれてアイコン表示となっている場合に、[パレット]メニューから[全てのパレットの名前を表示]をクリックすると、アイコンに名前が表示されます。
また、パレットが常に表示の場合、タイトルバーを右クリックするとメニューが表示され、表示状態について設定できます。
[フローティング]
パレットを分離状態にし、マウスで画面上の好きな位置に移動できます。
[ドッキング]
分離状態のパレットを元の位置に結合します。
[自動的に隠す]
パレットを自動的に隠します。
[非表示]
パレットを非表示にします。
パレットやタブをドラッグし、分離や別のパレットと結合したり、パレット位置を変更できます。
[パレットの移動]
1.ボタンをクリックし、パレットを常に表示にします。
2.パレットのタイトルバーを作業ウィンドウにドラッグすると、メインウィンドウにパレットの配置位置が表示されます。
3.移動したい位置にドラッグするとパレットが移動してドッキングします。
[パレットのタブ化]
パレットのタイトルバーをタブ化したいパレットの中にドラッグすると、配置位置が表示されます。配置位置の中央にドラッグすると、パレットがタブになります。
[パレットの分離]
タブをパレットの外にドラッグすると、パレットが分離します。
[パレットの結合]
パレットのタイトルバーを結合したいパレットの中にドラッグすると、配置位置が表示されます。
配置位置の上下左右にドラッグすると、パレットが結合します。