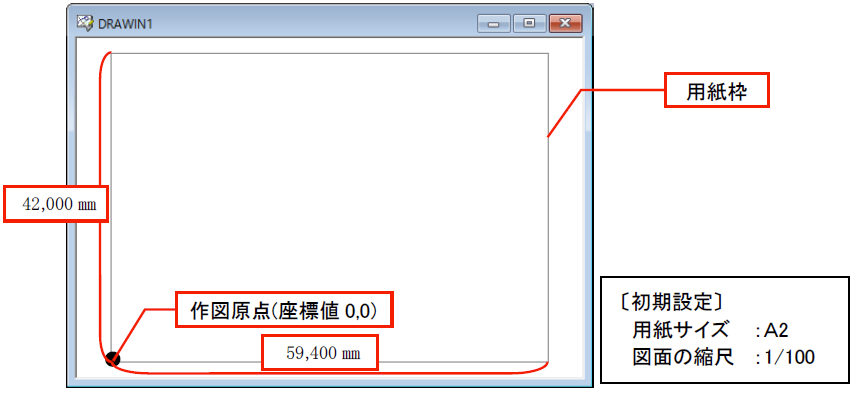
作業ウィンドウは図面を描き込む作業エリアです。
作業ウィンドウ内のグレーの枠は用紙枠(印刷範囲)を表しています。実際の用紙サイズに縮尺の逆数を掛けた大きさの用紙が表示されます。
この用紙に実寸法で図面を描き、印刷時に縮小(縮尺を設定)して印刷します。ただし、文字・矢印などのサイズは、実際に印刷した時の大きさを考え、その数値に縮尺の逆数を掛けた値を設定します。
マウスポインタが、現在どこを指しているかを表示しているのが「カーソル」です。状況に応じて形状が変わります。
[矢印カーソル] | [クロスヘアカーソル] | [クロスカーソル] |
セットアップ時に設定した「操作方法」により次のように表示されます。
[図形選択]
[矢印カーソル]
最も基本的なカーソルで、コマンドを実行していない状態の時に表示され、図形の選択やコマンドの指定、設定項目の指定を行います。
[クロスヘアカーソル]
コマンド実行後のポイントの指定や線分、図形の作図を行います。
[クロスカーソル]
コマンド実行後の図形の選択や範囲指定を行います。
[線描画]
[クロスヘアカーソル]
最も基本的なカーソルで、コマンドを実行していない状態の時に表示され、クリックすると線分を作図できます。また、コマンド実行後のポイントの指定や図形の作図を行います。
[クロスカーソル]
コマンド実行後の図形の選択や範囲指定を行います。
[矢印カーソル]
コマンドの指定や、設定項目の指定を行います。
マウスのボタンには左右それぞれ機能があります。
左ボタン
処理の進行、コマンドの実行、プリミティブ(図形や線分など)の選択などに使用します。
右ボタン
基本的に処理のキャンセル、コマンドの解除などに使用します。
また、マウスの左ボタンと右ボタンを同時にクリックした場合やマウスにホイールや第4、第5ボタンがある場合は、【環境設定】コマンドの「操作」-「マウス」で画面表示やレイヤ表示などの機能を割り付けられます。
マルチタッチ対応モニターがあるWindowsでDRA-CADを操作する場合、以下のタッチ操作を行えます。
1.シングルスライドでパンニング
1本の指でモニター上をドラッグすると、パンニングできます。
2.ズームは拡大縮小
拡大または縮小したい位置に2本の指を置き、その指を広げます。指先を広げると拡大表示され、指先を縮めると縮小表示します。
3.プレスアンドホールドでプロパティ
モニターにタッチしたまま押し続けると、プロパティが表示されます。
4.回転でドラフタ
モニター上で指を回転させると描かれているプリミティブ(図形や線分など)が回転します。
5.ダブルタッチで赤ペンモード
2本の指で1秒以上モニター上をタッチすると[赤ペンモード]に変わります。
1本の指でモニター上をドラッグすると、フリーな線を描くことができ、2本の指でパンニングできます。
6.ダブルタッチで全図形表示
2本の指でモニター上を2回タッチすると全図形表示になります。
[シングルスライドでパンニング] | [ズームは拡大縮小] | [回転でドラフター] | |
[ダブルタッチで赤ペンモード] | [ダブルタッチで全図形表示] | ||
また、図面下部に表示されるボタンをタッチすると、パンニングや赤ペンモード、クイックメジャーの操作を行えます。
作業ウィンドウを最大表示にすると、タブが表示されます。
初期設定では、【環境設定】コマンドの「図面」-「ウィンドウ」-[タブでウィンドウを切り替える]に☑が入っており、複数のファイルを表示している場合は、タブをクリックすると切り替えられます。タブ位置はウィンドウの上か下を設定できます。
[タブでウィンドウを切り替える]の☑を外すと、タブが非表示になります。
また、タブを右クリックするとメニューが表示され、作業ウィンドウやタブの表示について設定できます。
[閉じる]
開いているウィンドウを閉じます。
[新しいウィンドウを開く]
現在表示されている図面と同じ図面を新しいウィンドウで開きます。
[重ねて表示]
開いているウィンドウを重ねて表示します。
[上下に並べて表示]
開いているウィンドウを上下均等に並べて表示します。
[左右に並べて表示]
開いているウィンドウを左右均等に並べて表示します。
[すべて閉じる]
開いているすべてのウィンドウを閉じます。
[他のタブをすべて閉じる]
現在表示されているタブ以外の、開いているすべてのウィンドウを閉じます。
[ウィンドウのフローティング]
作業ウィンドウを分離状態にし、マウスで画面上の好きな位置に移動できるようにします。
[多段表示]
複数のファイルを表示している時に、タブを複数段で表示する場合に☑を入れます。
[ウィンドウ最大表示時のみタブ使用]
ウィンドウを最大表示している時はタブを表示し、最大表示でない時はタブを表示しません。☑を外すと、常にタブを表示します。
[閉じるボタン]:使用する
タブのボタンを表示する場合に☑を入れます。☑を外すと、非表示になります。
表示 | |
非表示 |
[閉じるボタン]:カーソル位置で表現変更
閉じるボタンにカーソルを合わせた時の表現を変更する場合に☑を入れます。☑を外すと、変更しません。
表現変更する | |
表現変更しない |
[閉じるボタン]:アクティブタブは常に強調
アクティブタブの閉じるボタンを強調する場合に☑を入れます。☑を外すと、強調しません。
強調する | |
強調しない |
[タブ表現]:アクティブ強調
アクティブタブを強調する場合に☑を入れます。☑を外すと、強調しません。
強調する | |
強調しない |
[タブ表現]:非アクティブ強調
非アクティブタブを強調する場合に☑を入れます。☑を外すと、強調しません。
強調する | |
強調しない |
[ウィンドウタブの設定]
ウィンドウタブの設定を行います。
[タブ表現]のアクティブ強調、非アクティブ強調では、設定したい色でクリックすると、カラー設定ダイアログが表示され、タブの上と下にそれぞれ色を設定できます。
作図する図形が傾いている場合、傾斜軸に合わせてクロスヘアカーソルまたは図面を傾けて表示できます。これにより、デザイン上または敷地の関係で基準軸が傾いた建築計画でも、傾き角度を気にせず、通常の操作で図面を作成できます。
[図面を傾けた場合] | [カーソルを傾けた場合] |
また、[表示]メニューの〔ドラフタ〕パネルのをクリックすると、ドラフタ機能の設定ダイアログが表示され、図面または座標軸の傾きなどを設定できます。
グリッドの表示・非表示を行えます。グリッドは画面上に格子状の点を表示して、作図の基準とすることができます(印刷はされません)。
[直行グリッド] | [アイソメグリッド] |
また、[表示]メニューの〔グリッド〕パネルのをクリックすると、グリッドの設定ダイアログが表示され、グリッドの形式や間隔、色、原点を設定できます。
【2次元/3次元切替】コマンドを実行すると、2次元編集画面と3次元編集画面を切り替えられます。クリックするごとに2次元編集画面と3次元編集画面を瞬時に切り替えられます。
2次元編集画面では、2次元データの作成・編集、3次元編集画面では、3次元データの作成・編集が行えます(詳細は『第3章 3次元操作』を参照)。
[Ctrl]キーを押しながら[E]キーを押しても実行できます。
[2次元編集画面] | [3次元編集画面] | |