 画像挿入
画像挿入
[リボンメニュー] | [部品(P)]メニュー→[画像挿入(7)] |
[コマンド名称] | IINSERT |
[コマンドコード] | J437 |
[ショートカット] | - |
[ポップアップメニュー] | 6ページ |
[プルダウンメニュー] | [複合/外部図形(O)]→[画像挿入(G)] |
保存されているイメージ(画像)ファイルを図面に配置します。
読み込む画像のパスおよびファイル名を指定して、[開く]ボタンをクリックします。指定したイメージファイルを図面に配置します(『ユーザーズマニュアル』の「第2章 DRA-CADの概要」の「2.4.9 画像」を参照)。以下の画像形式が対応可能です。
WindowsBitmap(bmp)/TIFF形式(tif、tiff)/JPEG形式(jpg、jpeg)/PNG形式(png)/メタファイル(wmf/emf)
■ダイアログ
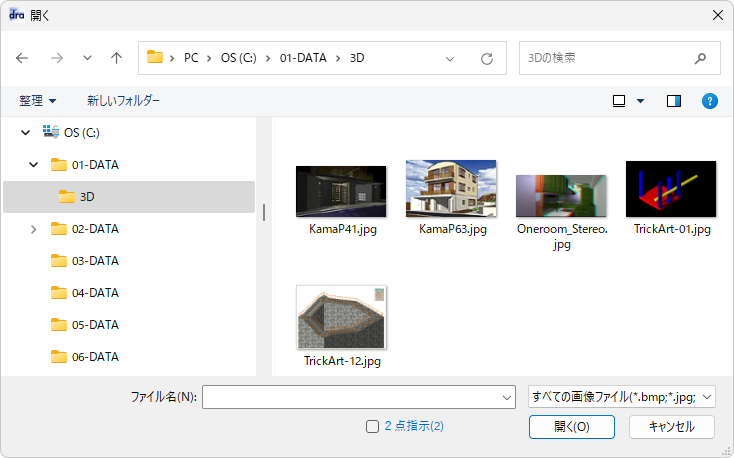
詳細は【開く】コマンドを参照してください。
[2点指定]
[☑2点指定]にすると、指定した2点の全長から配置する画像の幅または高さを設定します。
- 左右に指定すると幅、上下に指定すると高さを指定して挿入します。45°を境に高さか幅を決めます。
■操 作
[☐2点指定]
カーソルに選択された画像データが枠で表示されます。配置する位置を指示すると、画像データが配置されます。
[☑2点指定]
1.配置する1点目を指示すると画像データが枠で表示されます。配置する2点目を指示します。
2.配置する位置を指示すると、画像データが配置されます。
補足
- 画像配置時に[Ctrl]キーを押しながらキーボード左上の[1]キーを押すと、[2点指定]の☑のオン/オフを切り替えることができます。
- [☐2点指定]の場合、画像配置時に[Ctrl]キーを押しながらクリックすると【環境設定】コマンドの「操作」-「マウス」-[CTRL+クリック回転角]でで設定した角度だけ回転します。
- 配置した画像データは、【単一選択】でプリミティブとして選択することができます。
- 配置した画像データを変更する場合は画像データの境界部分を指示し、【移動】、【ストレッチ】、【拡大・縮小】コマンド、配置した画像データを削除する場合は【削除】コマンドなどで編集することもできます。
- 【図形のプロパティ】コマンドまたは【プロパティパレット】で画像データの基点などの変更や、画像の背景の透過などをすることができます。
- 参照元の画像ファイルを移動または削除すると、配置した画像データは矩形表示となります。
ただし、【名前をつけて保存】コマンドの[オプション]または【図面設定】コマンドの〔用紙〕タブの[☑外部参照をMPZ/MPX/MPS内に保存する]にすると、画像データも図面と一緒に保存されます。 - 参照元の画像ファイルが変更された場合、配置した画像データは【環境設定】コマンドの「その他」-「図面」-「外部参照ファイルの更新」で選択した方法で更新します。
- 【環境設定】コマンドの「表示」-「図形と部品」-[☑画像を矩形で表示]にする、または【表示設定】コマンドの「矩形で表示」-[画像]をONにすると、画像が最大最小の矩形だけで表示されます。印刷時は定義どおり画像の実データで印刷されます。
- 【環境設定】コマンドの「表示」-「図形と部品」-[☑回転した画像を表示]にすると、画像を回転して表示する場合に補完して表示します。ただし、描画速度は遅くなります。☐の場合は、最大最小の矩形だけで表示します。ただし、「表示」-「全般」-[描画方法]を「DirectX」に設定した場合は常に有効になり、設定できません。また、「DirectX」を設定した場合、メタファイルの描画は画像化して描画していますので、少々粗い画像になる場合があります。
- 【環境設定】コマンドの「表示」-「図形と部品」-[☑画像をきれいに表示]にすると、描画速度は遅くなりますが、画像を縮小して表示する場合に補完して表示します。ただし、「表示」-「全般」-[描画方法]を「DirectX」に設定した場合は無効になり、設定できません。縦横大きいほうに合わせて固定サイズ(512ピクセル)で表示されます。
- 【開く】コマンドで図面を読み込み時に指定した場所に画像ファイルがない場合は、「外部参照ファイルの更新」ダイアログを表示し、外部参照ファイルについて設定することができます。
- エクスプローラまたはWebブラウザから作業ウィンドウに画像ファイルをドラッグ&ドロップして画像挿入することもできます。
- DRA-CAD8以前では、メタファイルは描画されません。
- 【図面設定】コマンドで、画像を同梱する場合には、同じファイル名の画像は、ひとつしか利用できません。【画像挿入】や【画像ハッチング】、【リンクアイテムの挿入】コマンドで図面に埋め込んだ画像がこれに当たります。
画像を同梱しない場合は、同じファイル名でも違う場所にあるものは、違うものとして扱われます。ただし、最初は同梱しない場合でも、途中で同梱した場合には、同じファイル名の画像は、どれかひとつの画像に変わります。そのため、同一ファイル名の画像を、新たに画像挿入したり、画像ハッチングで利用したり、リンクアイテムとして挿入する際に、下記のようなメッセージボックスが表示されます。
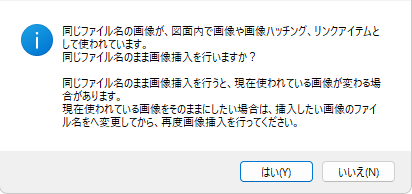
[はい]ボタンをクリックすると、画像が変わる場合があります。現在使われている画像をそのままにしたい場合は、挿入したい画像のファイル名を変更してから再度、画像挿入を行ってください。